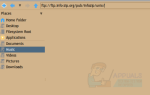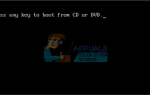Содержание
- 1 Способ 1. Выполните чистую переустановку драйверов, предварительно удалив их с помощью Display Driver Uninstaller.
- 2 Для Windows 8/10
- 3 Для Windows Vista / 7
- 4 Способ 2. Обновите драйверы контроллера IDE ATA / ATAPI
- 5 Способ 3: обновить прошивку SSD, если доступно
- 6 Способ 4: удаление драйверов Synaptic по умолчанию (для этого нужна USB-мышь)
Ошибка сторожевого таймера DPC была очень распространена при выпуске Windows 10. Это было связано с проблемой совместимости с некоторыми устройствами. Windows выпустила обновленную версию, чтобы исправить эту проблему, но не все настройки системы были нацелены, и вы все равно можете столкнуться с этой проблемой.
Если вы нагружаете свой процессор, память и / или видеокарту и получаете BSOD с ошибкой DPC Watchdog Violation, выполните следующие действия, чтобы устранить проблему.
Способ 1. Выполните чистую переустановку драйверов, предварительно удалив их с помощью Display Driver Uninstaller.
Здесь есть две ситуации: 1) когда вы можете войти в систему, 2) когда вы не можете войти в систему, цель состоит в том, чтобы загрузить систему в безопасном режиме, чтобы она могла загружаться с основными драйверами и минимальными настройками, но перед тем, как вы приступите следуя инструкциям ниже, убедитесь, что вы загружаете DDU из Вот и скопируйте его на внешний диск или, если вы смогли войти, загрузите его и сохраните на рабочем столе перед загрузкой в безопасном режиме.
Для Windows 8/10
Если вы можете войти, нажмите Начните Кнопка в правом нижнем углу, удерживайте СДВИГ Ключ и удерживая СДВИГ Ключ и выберите Неисправность -> Запустить снова попасть внутрь Расширенные настройки.
Если вы не можете войти, перезагрузите компьютер и прервите процесс перезагрузки, когда увидите Windows (логотип)

на экране, прервите его 3 раза, и у вас под логотипом появится надпись «Подготовка к автоматическому восстановлению», когда вы увидите это, остановитесь и подождите, пока система переведет вас в расширенный режим.
Для Windows Vista / 7
Однако, если вы используете Windows 7 или Vista, перезагрузите компьютер и несколько раз нажмите F8 пока вы не увидите Расширенное меню загрузки. Если вы не видите это меню, начните снова и нажимайте клавишу F8 на клавиатуре, пока не увидите это. Когда вы увидите это, выберите Безопасный режим. Вы сможете нормально войти в безопасный режим.
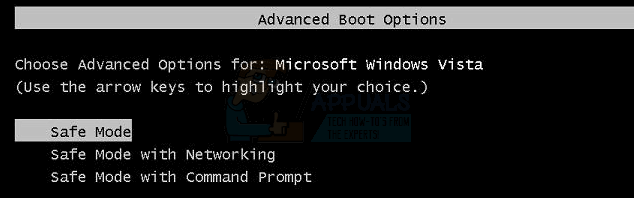
Windows 7 вернет вас в безопасный режим после того, как вы выберете опцию безопасного режима, но для Windows 8 и 10, после сообщения «Подготовка к автоматическому восстановлению», вы должны перейти к Расширенные настройки оттуда выбрать Устранение неполадок -> Дополнительные параметры -> Параметры запуска -> (дождитесь перезагрузки системы),после перезагрузки выберите Вариант 4 нажатием 4 на клавиатуре начать в безопасном режиме.
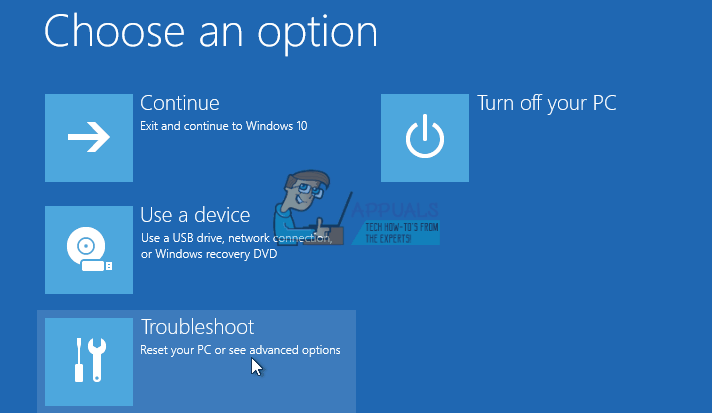
В безопасном режиме либо скопируйте файл DDU на рабочий стол в новую папку, если вы сохранили его на USB, либо найдите файл, в который он был загружен, и переместите его в новую папку, чтобы извлеченные файлы могли оставаться в папке, иначе он будет извлечен там, где вы сохранили файл. После этого нажмите Удаление драйвера дисплея значок и запустить его. Не беспокойтесь, если на экране отображается «Windows 8.1». Идем дальше и выбираем тип карты из выпадающего списка, затем выбираем Опция 1 который Очистите и перезагрузите. После завершения очистки драйвера система перезагрузится обратно в обычный режим. Теперь вы можете перейти на сайт производителя, чтобы загрузить и установить последнюю версию драйвера для вашей графической карты.
Способ 2. Обновите драйверы контроллера IDE ATA / ATAPI
- Удерживать Ключ Windows и нажмите р
- Введите вниз devmgmt.ЦКМ
- Открой Контроллер IDE ATA / ATAPI раздел и выберите тот, который называется SATA AHCI.
- Щелкните по нему правой кнопкой мыши и выберите Обновление драйверов.
- выберите обновление вручную.
- Когда будет предложено указать местоположение, выберите «Разрешить выбор» из списка драйверов устройств на моем компьютере.
- Выбрать Стандартный контроллер AHCI Serial ATA и нажмите следующий.
- Перезагрузите компьютер.
Способ 3: обновить прошивку SSD, если доступно
- Открой стартовое меню и выберите Панель управления.
- Нажмите на Просмотр по: Маленькие иконки, и искать система
- Нажмите на Диспетчер устройств с левой панели.
- Двойной клик по Дисковый привод.
- Спасти Номер модели от вашего SSD и найдите прошивка в гугле
- Найдите конкретную прошивку и инструкции по установке прошивки для вашего привода.
Способ 4: удаление драйверов Synaptic по умолчанию (для этого нужна USB-мышь)
- Держите Ключ Windows и нажмите р. Введите вниз devmgmt.ЦКМ
- расширять Мыши и другие указательные устройства.
- Щелкните правой кнопкой мыши на Synaptics SMBus TouchPad и нажмите на Удалить.
- Запустить снова ваш компьютер, и подождите, пока Windows установит самые последние драйверы для него.