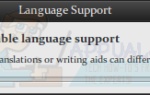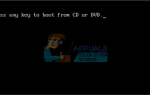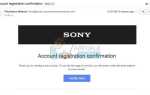Получение ошибки DCOM с идентификатором события 10016 означает, что программа пыталась запустить сервер DCOM с использованием инфраструктуры DCOM, но у пользователя нет необходимых разрешений для этого. Это известная ошибка, которая сохраняется в более старых выпусках Windows, но на самом деле она не устраняется при обновлении до более новой версии ОС, а также встречается в Windows 8 и 10.
Вы получите это в форме системная ошибка, и вы также получите сообщение, которое содержит CLSID а также APPID. Эта ошибка может быть абсолютно безвредной, но ее постоянное обращение к ней может раздражать.
Существует решение, которое доказало свою эффективность для многих пользователей, и для этого вам потребуется CLSID а также APPID из сообщения об ошибке, и вы должны следовать инструкциям ниже.
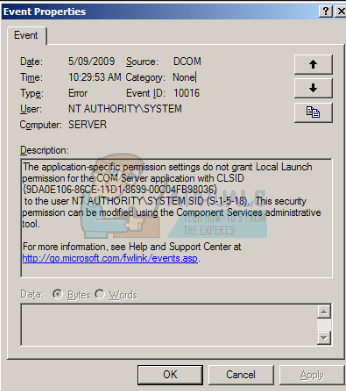
Предоставьте приложению, вызывающему ошибку, достаточные разрешения
CLSID и APPID уникальны для приложения, и наличие их обоих может помочь вам определить приложение, вызывающее проблемы. Даже если вы знаете, какое приложение вызывает проблемы, все, что вам нужно сделать, — это предоставить ему достаточные разрешения, чтобы оно не вызывало проблем каждый раз, когда оно им требуется. Шаги для этого очень просты.
- Нажмите одновременно Windows а также р клавиши на клавиатуре и введите смерзаться в Бежать Нажмите Войти или нажмите Хорошо открыть Редактор реестра.
- В редакторе реестра разверните HKEY_CLASSES_ROOT папка и CLSID папка внутри.
- Найдите папку с CLSID вы получили в сообщении об ошибке, то щелкните правой кнопкой мыши это и выберите
- Нажмите Вверху, вы увидите владелец — изменить на Администраторы группа.
- В нижней части окна владельца также выберите Заменить все записи разрешений дочерних объектов. Нажмите Хорошо, а затем выберите да на предупреждение безопасности Windows. Вернувшись в главное окно разрешений, нажмите Добавлять, войти Каждый и нажмите Хорошо. Снова в главном окне разрешений выберите Каждый из списка пользователей в верхней части и выберите Полный контроль от Разрешать колонна в нижней половине. Нажмите ХОРОШО.
- Применять полный контроль.
- Как только вы закончите, разверните HKEY_LOCAL_MACHINE Внутри разверните эти папки: Программного обеспечения, затем Классы, затем AppID.
- Перейдите в папку, которая имеет тот же APPID вы получили в своем сообщении об ошибке. Щелкните правой кнопкой мыши это и выбрать
- Используя шаги с 4 по 6, дайте приложению достаточные разрешения.
- Обратите внимание, что когда вы смотрите на папки с CLSID и APPID, вы видите раздел реестра с название услуги вызывая проблему.
- нажмите Windows ключ, и любой тип Панель управления и откройте результат, или откройте Панель управления из меню Пуск, в зависимости от того, какую версию Windows вы используете.
- Переключиться на иконки посмотреть в правом верхнем углу и открыть Инструменты управления.
- открыто Компонент Услуги.
- Нажмите компьютер, с последующим Мой компьютер, и наконец
- Найдите сервис, который вызывает проблему, щелкните правой кнопкой мыши это и выберите свойства.
- Нажмите на Безопасность Вкладка. Если в реестре правильно установлены разрешения, вы сможете выбрать «Настроить» для всех трех категорий в этом окне («Разрешения на запуск и активацию», «Права доступа» и «Разрешения конфигурации»). Если какой-либо из этих элементов отображается серым, повторите предыдущие шаги для настройки разрешений реестра, чтобы проверить эти параметры.
- После того, как настройка будет выбрана во всех трех категориях, выберите «Изменить» в разрешениях на запуск и активацию.. Если вы получили предупреждение о том, что одна или несколько вложенных записей разрешений имеют нераспознанный тип, нажмите Удалить. Это просто означает, что для разрешений в реестре было установлено значение не по умолчанию, которое необходимо для завершения исправления.
- В новом окне найдите Система в списке пользователей вверху. Если он не существует, нажмите кнопку Добавить. Введите System и нажмите OK. Выберите System из списка пользователей в окне. В нижней половине окна установите флажок «Разрешить» рядом с «Местный запуск» и «Местная активация». Вместо этого вы также можете увидеть Локальный доступ, просто убедитесь, что в столбце Разрешить есть проверка этого элемента. Нажмите ОК. Повторите шаги для двух других элементов: «Права доступа» и «Разрешения конфигурации».
- Повторите шаги [пронумерованы] для других значений ClSID и AppID, перечисленных в журналах событий.
- Чтобы изменения вступили в силу, необходима перезагрузка после выполнения вышеуказанных действий.
Несмотря на то, что это может показаться длинным и утомительным способом решения проблемы, на самом деле именно этот способ работает для подавляющего большинства пользователей, имеющих эту проблему. Следуйте инструкциям шаг за шагом, и ошибка DCOM исчезнет в кратчайшие сроки.