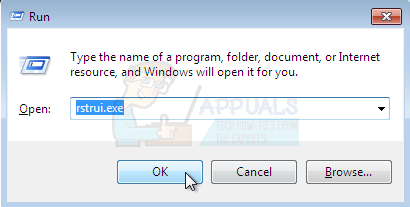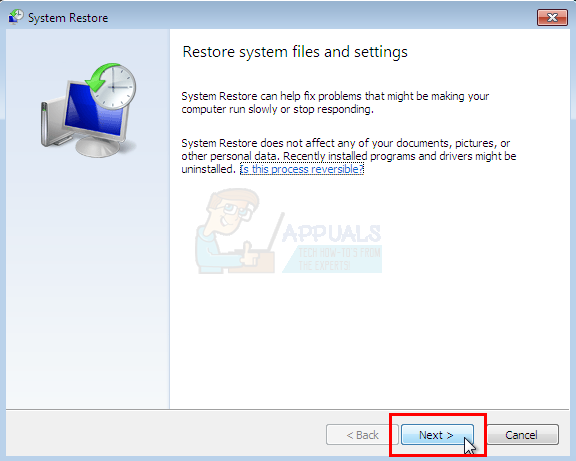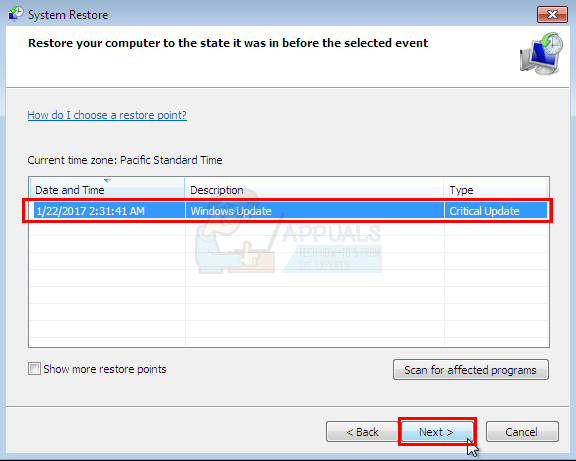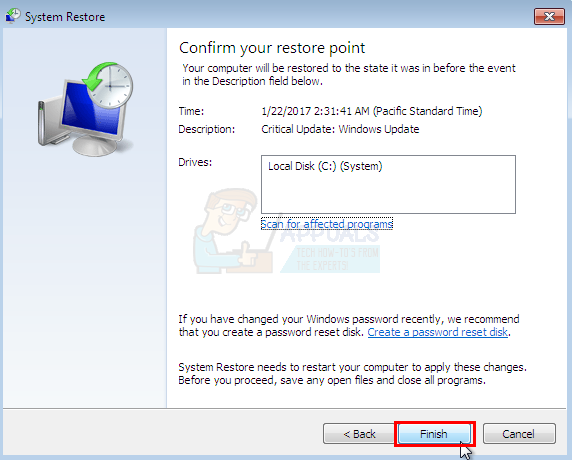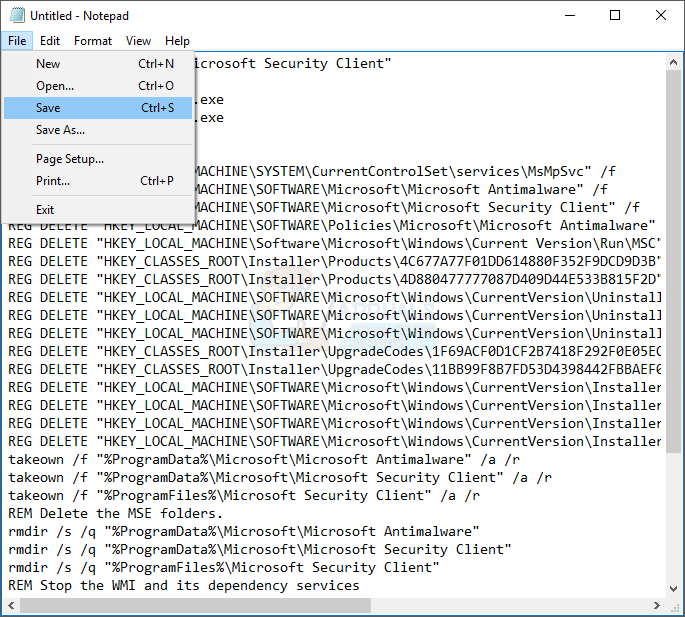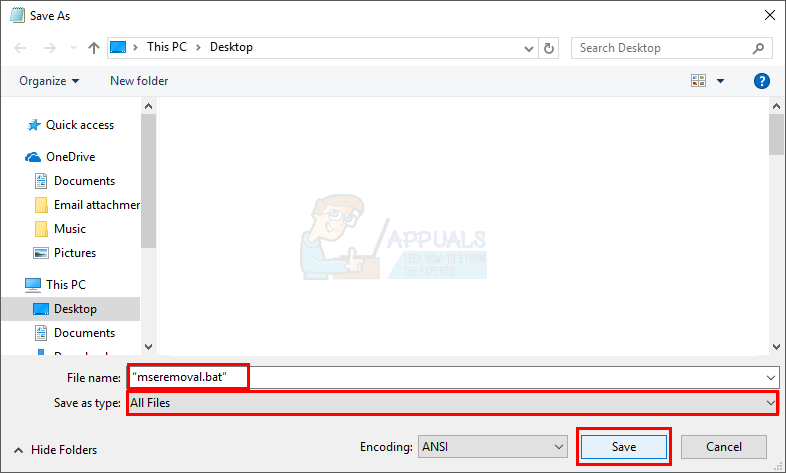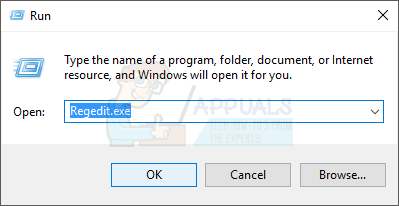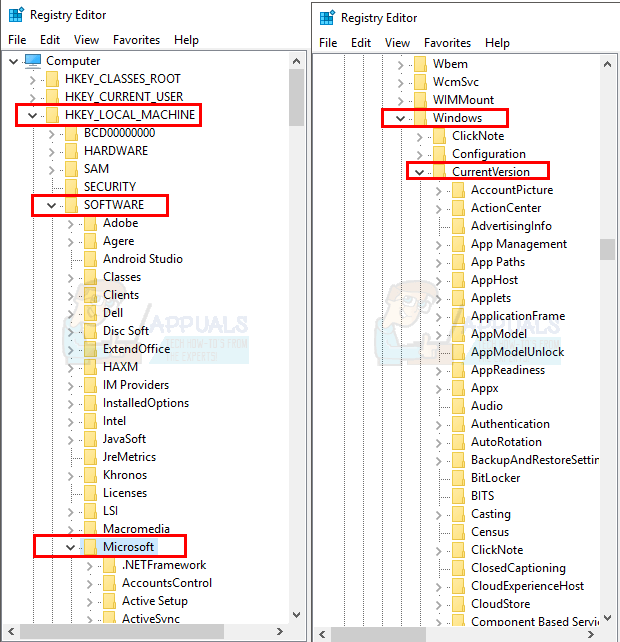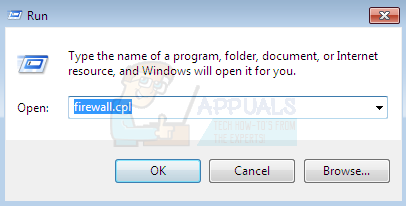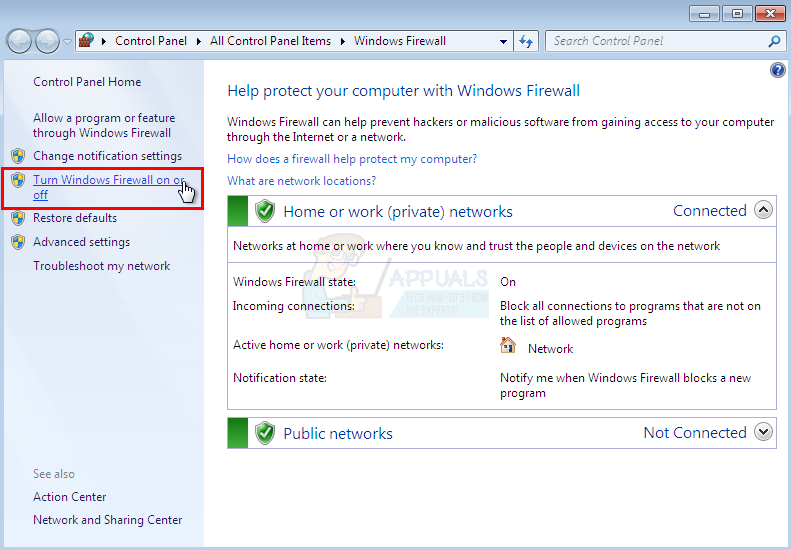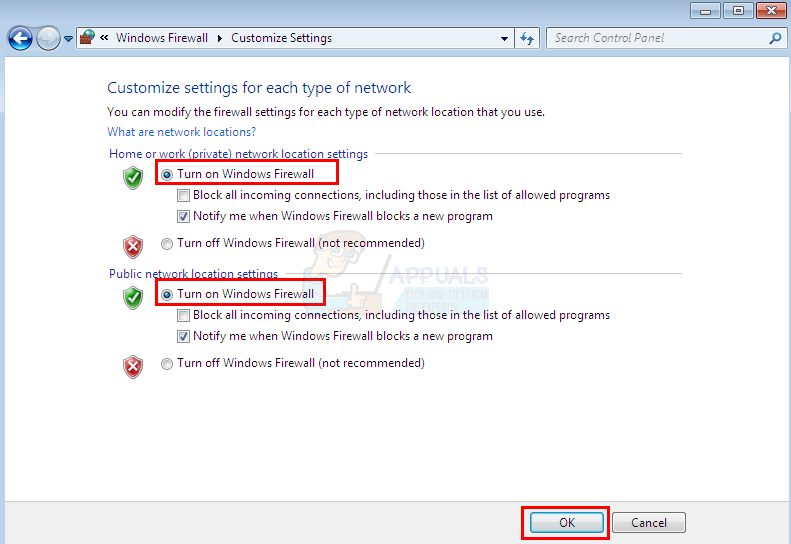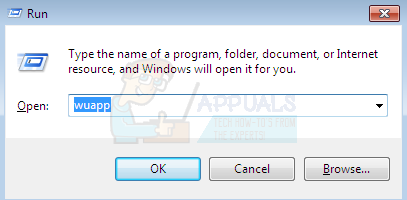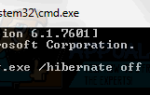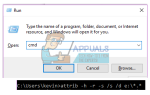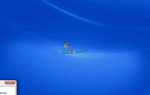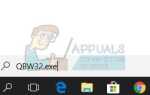Содержание
- 1 Метод 1: Восстановление системы
- 2 Способ 2: удалить другие программы защиты от вредоносных программ
- 3 Способ 3: удалить Microsoft Security Essentials (обычный способ)
- 4 Способ 4: удалить Microsoft Security Essentials с помощью mseremoval.bat
- 5 Способ 5: удалить Microsoft Security Essentials с помощью командной строки
- 6 Метод 6: Microsoft Fixit Tool для удаления Microsoft Security Essentials
- 7 Способ 7: перезагрузить систему
- 8 Резервные данные
- 9 Переустановите с CD / DVD
- 10 Переустановить из раздела восстановления
- 11 Включить брандмауэр Windows
- 12 Удалите другие антивирусные программы
- 13 Проверьте обновления Windows
- 14 Включить Защитник Windows
Код ошибки 0x80040154 может отображаться без каких-либо предварительных предупреждений. Большинство жертв этой ошибки говорит, что во время последней сессии системы работали нормально. Ошибка 0x80040154 может представлять собой сообщения, связанные с «Microsoft Security Essentials». Ошибка также не позволяет пользователям открывать или удалять Microsoft Security Essentials. Имейте в виду, что код ошибки 0x80040154 может отображаться на разных этапах использования Windows, например, при открытии почтового приложения, скайпа и т. Д., Но это решение предназначено специально для пользователей, сталкивающихся с ошибкой, когда они включают компьютер или когда они пытаются запустить Microsoft Security Essentials.
Эта проблема в основном связана с Microsoft Security Essentials. Иногда антивирусные приложения могут конфликтовать с Microsoft Security Essentials. Обычно даже если вы удаляете приложения безопасности, они по-прежнему конфликтуют с другими программами безопасности, потому что установщик не очищает файлы должным образом. Другой причиной этого может быть заражение, которое изменило файловую структуру Microsoft Security Essentials.
Проблема может быть решена удалением Microsoft Security Essentials. Но иногда вы не можете удалить программу из Программы и компоненты Windows, поэтому сначала попробуйте способ 1, а затем проходите все методы, пока Microsoft Security Essentials не будет удален.
Метод 1: Восстановление системы
Если код ошибки 0x80040154 только начал появляться на вашем компьютере, то наиболее вероятной причиной является то, что вы загрузили зараженное программное обеспечение. Даже если вы не помните, что устанавливали что-то новое на ПК, все равно рекомендуется выполнить восстановление системы.
Восстановление системы вернет ваш компьютер к более раннему времени. Другими словами, это отменит системные изменения, которые вы внесли после того времени, к которому вы восстанавливаете. Поэтому, если ошибка появляется из-за того, что вы установили на ПК, проблема должна исчезнуть.
- Держать Windows Ключ и нажмите р
- Тип rstrui.EXE и нажмите Войти

- Нажмите следующий

- Теперь выберите точку восстановления, к которой вы хотите перейти. Вы можете увидеть точное время, когда была создана точка восстановления системы. Выберите самый последний
- Нажмите следующий. (вы также можете нажать кнопку сканирования для поиска уязвимых программ, чтобы проверить, какие программы будут затронуты этим восстановлением системы)

- Нажмите Конец затем нажмите да.

Теперь ваш компьютер будет перезагружен и потребуется некоторое время для восстановления. Подождите, пока это закончится.
Замечания: Восстановление системы можно выполнить только при включенной защите системы. Вы не можете восстановить систему, если защита системы была отключена, и в системе нет ранее сохраненных точек восстановления.
Так что, если вы видите такой экран:
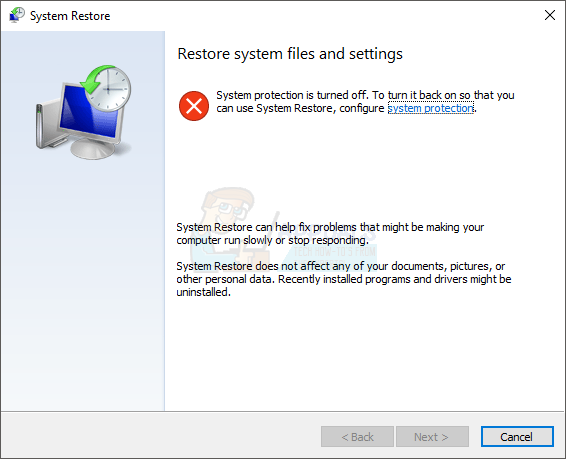
Это означает, что этот метод не будет работать для вас.
Способ 2: удалить другие программы защиты от вредоносных программ
Убедитесь, что в вашей системе удалены другие программы защиты от вредоносных программ, такие как Norton, McAfee и т. Д. Если вы этого не сделали или не помните, установили ли вы их или нет, выполните следующие действия.
- Держать Windows Ключ и нажмите р
- Тип appwiz.компл и нажмите Войти
- Найдите любую программу защиты от вредоносных программ. Если вы найдете один, нажмите на него
- Нажмите Удалить
Имейте в виду, что иногда программы защиты от вредоносных программ предварительно устанавливаются в системе. Даже если на вашем компьютере установлена неактивная пробная версия, удалите ее.
Замечания: Иногда в системе остаются некоторые остаточные файлы, даже если вы удаляете программу. Чтобы удалить их, перейдите сюда и загрузите инструмент очистки для вашей конкретной программы защиты от вредоносных программ (которую вы только что удалили). Теперь запустите инструмент очистки, чтобы очистить остаточные файлы.
Способ 3: удалить Microsoft Security Essentials (обычный способ)
Если заражение вредоносным ПО изменило файловую структуру Microsoft Security Essentials, удаление и повторная установка программы решают проблему.
Зайдите сюда и запустите инструмент. У инструмента есть некоторые обновления, которые исправляют Microsoft Security Essentials без необходимости удалять и переустанавливать программу. Как только вы закончите, убедитесь, что система все еще показывает ошибку.
Если вышеупомянутое средство не решает проблему, удалите Microsoft Security Essentials самостоятельно из Удаление программ и компонентов
- Держать Windows Ключ и нажмите р
- Тип appwiz.компл и нажмите Войти
- разместить Основы безопасности Windows и щелкните по нему
- Нажмите Удалить
Следуйте инструкциям на экране, чтобы удалить программу.
Способ 4: удалить Microsoft Security Essentials с помощью mseremoval.bat
- Держать Windows ключ и нажмите р
- Тип блокнот и нажмите Войти

- копия а также Вставить строки ниже в Блокнот
cd / d «% ProgramFiles% \ Microsoft Security Client»
setup.exe / x
TASKKILL / f / im MsMpEng.exe
TASKKILL / f / im msseces.exe
чистый стоп MsMpSvc
sc удалить MsMpSvc
REG DELETE «HKEY_LOCAL_MACHINE \ SYSTEM \ CurrentControlSet \ services \ MsMpSvc» / f
REG DELETE «HKEY_LOCAL_MACHINE \ ПРОГРАММНОЕ ОБЕСПЕЧЕНИЕ \ Microsoft \ Microsoft Antimalware» / f
REG DELETE «HKEY_LOCAL_MACHINE \ ПРОГРАММНОЕ ОБЕСПЕЧЕНИЕ \ Microsoft \ Microsoft Security Client» / f
REG DELETE «HKEY_LOCAL_MACHINE \ ПРОГРАММНОЕ ОБЕСПЕЧЕНИЕ \ Политики \ Microsoft \ Microsoft Antimalware» / f
REG DELETE «HKEY_LOCAL_MACHINE \ Software \ Microsoft \ Windows \ Текущая версия \ Run \ MSC» / f
REG DELETE «HKEY_CLASSES_ROOT \ Installer \ Products \ 4C677A77F01DD614880F352F9DCD9D3B» / f
REG DELETE «HKEY_CLASSES_ROOT \ Installer \ Products \ 4D880477777087D409D44E533B815F2D» / f
REG DELETE «HKEY_LOCAL_MACHINE \ ПРОГРАММНОЕ ОБЕСПЕЧЕНИЕ \ Microsoft \ Windows \ CurrentVersion \ Uninstall \ Microsoft Security Client» / f
REG DELETE «HKEY_LOCAL_MACHINE \ SOFTWARE \ Microsoft \ Windows \ CurrentVersion \ Uninstall \ {774088D4-0777-4D78-904D-E435B318F5D2}» / f
REG DELETE «HKEY_LOCAL_MACHINE \ ПРОГРАММНОЕ ОБЕСПЕЧЕНИЕ \ Microsoft \ Windows \ CurrentVersion \ Uninstall \ {77A776C4-D10F-416D-88F0-53F2D9DCD9B3}» / f
REG DELETE «HKEY_CLASSES_ROOT \ Installer \ UpgradeCodes \ 1F69ACF0D1CF2B7418F292F0E05EC20B» / f
REG DELETE «HKEY_CLASSES_ROOT \ Installer \ UpgradeCodes \ 11BB99F8B7FD53D4398442FBBAEF050F» / f
REG DELETE «HKEY_LOCAL_MACHINE \ SOFTWARE \ Microsoft \ Windows \ CurrentVersion \ Installer \ UserData \ S-1-5-18 \ Products \ 4C677A77F01DD614880F352F9DCD9D3B» / f
REG DELETE «HKEY_LOCAL_MACHINE \ SOFTWARE \ Microsoft \ Windows \ CurrentVersion \ Installer \ UserData \ S-1-5-18 \ Products \ 4D880477777087D409D44E533B815F2D» / f
REG DELETE «HKEY_LOCAL_MACHINE \ SOFTWARE \ Microsoft \ Windows \ CurrentVersion \ Installer \ UpgradeCodes \ 11BB99F8B7FD53D4398442FBBAEF050F» / f
REG DELETE «HKEY_LOCAL_MACHINE \ ПРОГРАММНОЕ ОБЕСПЕЧЕНИЕ \ Microsoft \ Windows \ CurrentVersion \ Installer \ UpgradeCodes \ 1F69ACF0D1CF2B7418F292F0E05EC20B» / f
takeown / f «% ProgramData% \ Microsoft \ Microsoft Antimalware» / a / r
takeown / f «% ProgramData% \ Microsoft \ Microsoft Security Client» / a / r
takeown / f «% ProgramFiles% \ Microsoft Security Client» / a / r
REM Удалите папки MSE.
rmdir / s / q «% ProgramData% \ Microsoft \ Microsoft Antimalware»
rmdir / s / q «% ProgramData% \ Microsoft \ Microsoft Security Client»
rmdir / s / q «% ProgramFiles% \ Microsoft Security Client»
REM Остановить WMI и его службы зависимостей
sc stop sharedaccess
sc stop mpssvc
sc stop wscsvc
sc stop iphlpsvc
sc stop winmgmt
REM Удалить папку репозитория.
rmdir / s / q «C: \ Windows \ System32 \ wbem \ Repository»
остановка
ВЫХОД
- Теперь нажмите файл затем выберите Сохранить

- Тип «Mseremoval.bat» С QOUTES в разделе Имя файла
- Выбрать Все файлы из выпадающего списка в разделе Сохранить как тип
- Нажмите Сохранить и закройте Блокнот

- Перейдите в папку, где вы сохранили файл блокнота.
- Щелкните правой кнопкой мыши файл и выберите Бежать
Подождите, пока файл завершит работу. Вы сможете увидеть, как черные окна появляются и исчезают, когда он будет закончен. Теперь перезагрузите компьютер и проверьте, появляется ли ошибка по-прежнему или нет. Вы можете переустановить Microsoft Security Essentials, перейдя на сайт Microsoft, если хотите.
Способ 5: удалить Microsoft Security Essentials с помощью командной строки
- Держать Windows Ключ и нажмите р
- Тип смерзаться.EXE и нажмите Войти

- Идти по этому пути HKEY_LOCAL_MACHINE \ ПРОГРАММНОЕ ОБЕСПЕЧЕНИЕ \ Microsoft \ Windows \ CurrentVersion \ Uninstall \ Microsoft Security Essentials. Если вы не знаете, как это сделать, выполните следующие действия. Выполните эти шаги в левой панели окна.
- Найдите и дважды щелкните HKEY_LOCAL_MACHINE папка
- Найдите и дважды щелкните ПРОГРАММНОГО ОБЕСПЕЧЕНИЯ папка
- Найдите и дважды щелкните Microsoft папка
- Найдите и дважды щелкните Windows папка
- Найдите и дважды щелкните Текущая версия папка
- Найдите и дважды щелкните Удалить папка

- Щелкните правой кнопкой мыши Microsoft Security Essentials и выберите удалять. Теперь закрой окна
- Нажмите Windows Введите один раз и введите CMD в поле Начать поиск
- Нажмите CTRL, СДВИГ а также ВОЙТИ одновременно (CTRL + SHIFT + ВВОД)
- Тип CD C: \ программные файлы \ клиент безопасности Microsoft \ backup \ x86 и нажмите Войти если вы используете Windows XP. Тип CD C: \ Program Files \ Microsoft Security Essentials \ Резервное копирование \ x86 для 32-битной версии или типа CD C: \ Program Files \ Microsoft Security Essentials \ Резервное копирование \ amd64 для 64-битной версии и нажмите Enter.
- Тип Exe / U и нажмите Войти
Это приведет к удалению Microsoft Security Essentials. Теперь проверьте, не выдала ли система ошибку.
Метод 6: Microsoft Fixit Tool для удаления Microsoft Security Essentials
- Зайдите сюда и нажмите на скачать
- После загрузки запустите файл, перейдя в папку, в которую вы его загрузили (Обычно загрузки), и дважды щелкните по нему.
- Выбрать Обнаружение проблем и позвольте мне выбрать файлы для применения
- Нажмите Удаление
- Выбрать Клиент безопасности Microsoft (или Essentials) и нажмите следующий
- Повторите шаги 2-4 и выберите Microsoft Antimalware. Теперь нажмите следующий
Теперь перезагрузите компьютер, чтобы сохранить изменения, и проверьте, сохраняется ли проблема.
Способ 7: перезагрузить систему
Последний вариант для вас, к сожалению, это сброс Windows. Вам необходимо отформатировать жесткий диск, чтобы избавиться от зараженного программного обеспечения и выполнить чистую установку Windows. Не ремонтируйте Windows, так как это может не решить проблему, вам необходимо выполнить полную переустановку.
Замечания: Это удалит все данные из вашей системы, поэтому действуйте на свой страх и риск.
Резервные данные
Резервное копирование ваших данных — это хороший способ сделать ваши личные файлы безопасными, но на этом этапе, когда вы перезагружаете Windows, чтобы избавиться от вредоносного ПО, не рекомендуется делать резервные копии, потому что ваши данные могут быть уже заражены. Так что копируйте свои файлы на свой страх и риск.
Перейдите сюда для получения инструкций по резервному копированию ваших файлов.
Вы можете переустановить Windows двумя способами. Либо используйте свой CD / DVD Windows для установки Windows, либо используйте раздел восстановления, если у вас нет CD / DVD.
Переустановите с CD / DVD
- Вставьте диск Windows в CD-ROM
- Перезагрузите компьютер
- Ваш компьютер может попросить вас нажать любую клавишу для загрузки с диска. Когда это произойдет, нажмите любую клавишу или определенную клавишу, которую запрашивает компьютер.
- Теперь выберите Установить сейчас. (Если вас спросят, восстанавливать или выполнить полную установку, НЕ выбирайте вариант восстановления Windows, поскольку это не решит эту проблему)
Следуйте инструкциям на экране, чтобы установить свежую копию Windows
Переустановить из раздела восстановления
Иногда Windows предустановлена на вашем компьютере, и у вас может не быть диска Windows. В этом случае у вас есть возможность установить Windows из раздела восстановления
Перезагрузите компьютер и найдите инструкцию, в которой говорится, что нажмите клавишу X, чтобы перейти в меню загрузки. Клавиша X может быть F10, F12 или может быть чем угодно. Это зависит от производителя.
Инструкция появится, когда на экране появится логотип производителя.
В меню загрузки найдите что-то, что говорит загрузку из рекавери. Название может меняться в зависимости от вашего производителя
Затем вы можете выбрать объем восстановления и следовать инструкциям на экране. Инструкции могут отличаться от бренда к бренду, но если вы не уверены, перейдите на веб-сайт производителя и найдите инструкции по использованию раздела восстановления.
Когда вы закончите, выполните следующие действия, чтобы убедиться, что ваша система защищена. Не подключайте компьютер к Интернету и не подключайте внешний диск до выполнения этих действий.
Включить брандмауэр Windows
- Держать Windows ключ и нажмите р
- Тип брандмауэр.компл и нажмите Войти

- Выбрать Включить или выключить брандмауэр Windows

- Нажмите Включить брандмауэр Windows (если это еще не сделано) из публичных и частных разделов и нажмите Хорошо

Удалите другие антивирусные программы
Следуйте способу 2, чтобы удалить программы
Проверьте обновления Windows
- Держать Windows ключ и нажмите р
- Тип wuapp и нажмите Войти

- Выбрать Проверьте наличие обновлений
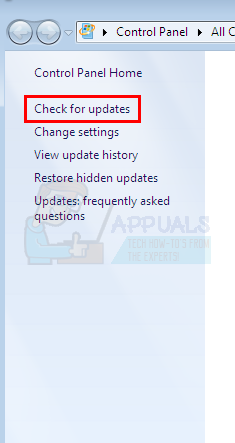
Включить Защитник Windows
- Нажмите Windows ключ один раз
- Тип Защитник Windows в поле Начать поиск и выберите Защитник Windows
- Убедитесь, что он включен и обновлен. Если вы не уверены, нажмите инструменты > выберите Опции > выберите Защита в реальном времени. Убедитесь, что включена защита в режиме реального времени.
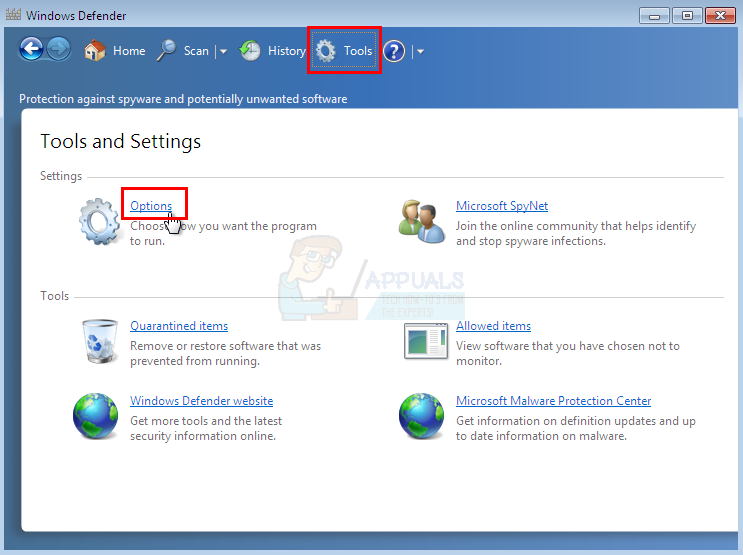
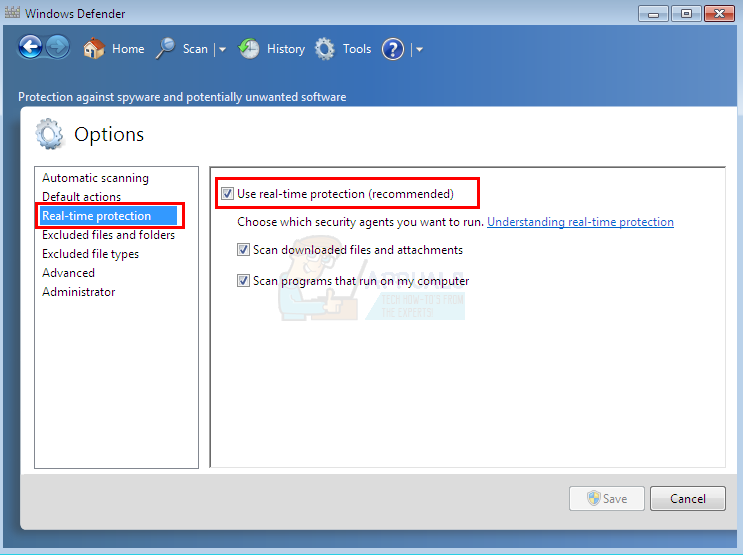
Теперь ваш компьютер должен быть чистым и безопасным.