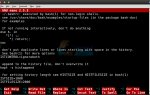Содержание
QuickBooks Ошибка 15215 обычно появляется после или перед установкой крупного обновления, и проблема может быть вызвана несколькими различными факторами. Обычно сценарий выглядит следующим образом: пользователи могут успешно устанавливать все обновления, кроме выпусков обновлений обслуживания. Когда они пытаются установить их, они получают следующее сообщение:
Ошибка обновления технического выпуска 15215: QuickBooks не удалось проверить цифровую подпись для файла обновления.
Проблемы с обновлением QuickBooks могут быть очень серьезными, потому что пользователям нужны новые обновления, которые обычно содержат новые налоговые формы, особенно когда выпускается новогоднее обновление. Вот почему очень важно обновлять QuickBooks любой ценой, и поэтому важно успешно обрабатывать эту ошибку. Следуйте решениям, представленным ниже, чтобы решить эту проблему:
Решение 1. Проблемы с сертификатом цифровой подписи
Ошибки QuickBooks, начинающиеся с 15 ***, обычно связаны с сертификатами цифровой подписи, и вам необходимо убедиться, что вы установили правильный сертификат для успешной установки обновления. Это может быть довольно длительный процесс, но он определенно поможет, если вы будете придерживаться предоставленных инструкций.
- Выполните поиск Windows для QBW32.exe или найдите его вручную в C: \ Program Files \ Intuit \ QuickBooks, если вы используете более старую версию Windows.
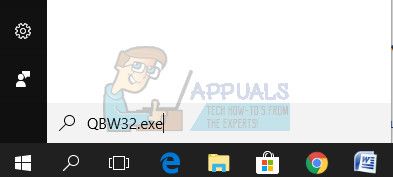
- Щелкните правой кнопкой мыши файл QBW32.exe и выберите Свойства.
- Перейдите на вкладку «Цифровая подпись» и убедитесь, что Intuit, Inc. выбрана в списке доступных подписей.
- Затем нажмите «Подробнее», и, когда откроется окно «Детали цифровой подписи», нажмите «Просмотр сертификата».
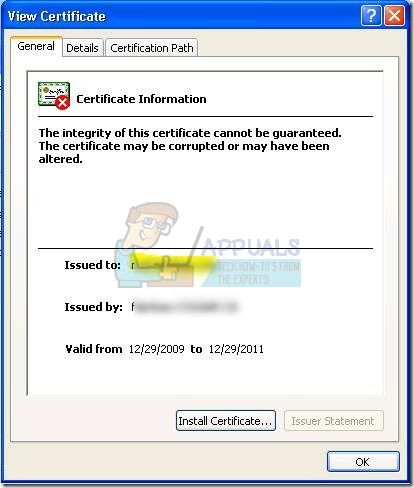
- Найдите кнопку «Установить сертификат» в окнах «Сертификат» и нажмите на нее. Нажимайте кнопку «Далее», пока не увидите кнопку «Готово», которая должна означать, что сертификат установлен правильно. Нажмите на Готово.
- Перезагрузите компьютер, снова откройте QuickBooks и попробуйте снова загрузить и установить обновление, нажав кнопку меню «Справка» и выбрав пункт «Обновить QuickBooks».
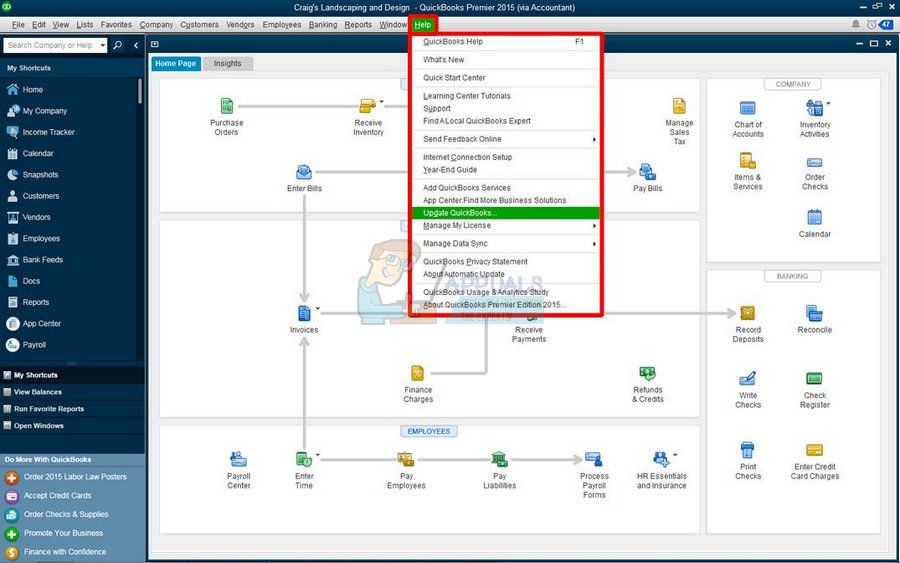
Решение 2. Проблемы с Internet Explorer в целом
Есть довольно много вещей, которые могут пойти не так с Internet Explorer, и, поскольку ваше интернет-соединение в некоторой степени зависит от него, вы можете заметить, что обновления QuickBooks не будут работать, пока вы не исправите пару вещей, касающихся вашего интернет-соединения.
Прежде чем мы начнем, вам сначала нужно проверить, правильно ли настроены время и дата на вашем компьютере, выполнив следующие действия:
- Откройте настройки даты и времени, открыв меню «Пуск», запустив приложение «Настройки», щелкнув значок шестеренки над значком питания и выбрав «Время». выбор языка и переход к дате табуляция времени
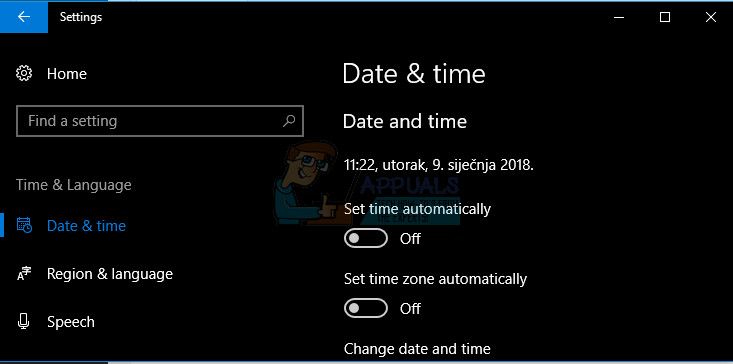
- На вкладке «Дата и время» убедитесь, что на вашем компьютере указаны правильные дата и время. Если время указано неверно, вы можете попытаться включить или отключить параметр «Автоматически устанавливать время» в зависимости от состояния по умолчанию.
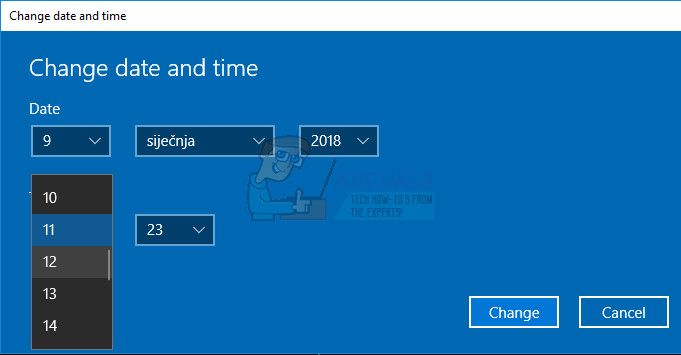
- Чтобы изменить дату, в разделе «Дата» щелкните раскрывающееся меню, чтобы найти текущий месяц в календаре, а затем щелкните текущую дату.
- Чтобы изменить время, в разделе «Время» щелкните часы, минуты или секунды, которые вы хотите изменить, и затем сдвигайте значения до тех пор, пока вы не выберете одно правильное в соответствии с вашим местоположением.
- Когда вы закончите изменять настройки времени, нажмите OK.
альтернатива: Люди, которые не смогли решить свою проблему путем настройки параметров таким способом, также могут сделать это в Панели управления. Настройки похожи, но теперь вы можете установить время для синхронизации с Интернетом.
- Перейдите в Панель управления> Часы, Язык и Регион> Дата и время> Установите время и дату> Время в Интернете> Изменить настройки.
- Теперь установите флажок «Синхронизировать с сервером времени в Интернете» и нажмите кнопку «Обновить сейчас». Затем нажмите «ОК», «Применить», «ОК» и закройте панель управления.
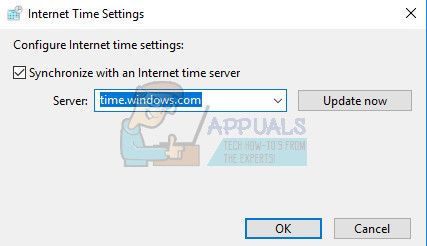
- Как только вы закончите с синхронизацией, проблема должна быть решена немедленно.
Если эти параметры были включены для начала, попробуйте отключить их, перезагрузить компьютер и проверить, правильно ли установлено время.
Теперь, когда вы уверены, что настройки времени и даты настроены правильно, настало время перейти к исправлению Internet Explorer. Мы начнем с того, что сделаем его браузером по умолчанию для успешной установки обновления QuickBooks. Вы всегда можете отменить эти изменения.
- Откройте Internet Explorer и нажмите на значок шестеренки, расположенный в верхнем правом углу.
- В открывшемся меню нажмите «Свойства обозревателя».
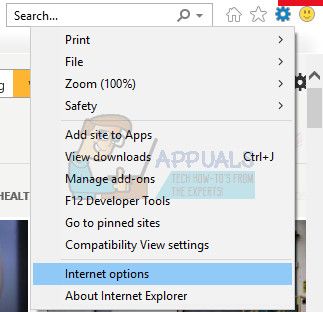
- Перейдите на вкладку «Программы» и нажмите кнопку «Сделать по умолчанию» под опцией «Веб-браузер по умолчанию».
- Нажмите OK, чтобы применить изменения.
Следующим шагом в нашем контрольном списке является проверка правильности работы шифрования на сайте Intuit, посетив его. Intuit требует высокого уровня шифрования 128 для запуска обновлений.
- Откройте Internet Explorer и перейдите на официальный сайт Intuit.
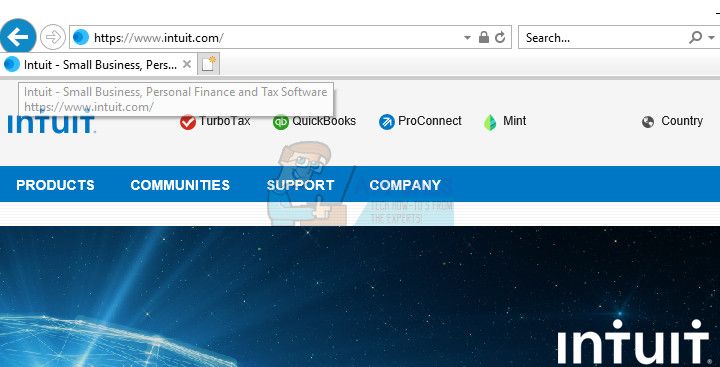
- Нажмите клавишу Alt на клавиатуре, которая должна отобразить строку меню. Перейдите к Файлу >> Свойства.
- В разделе «Соединение» проверьте число слева от «битового шифрования».
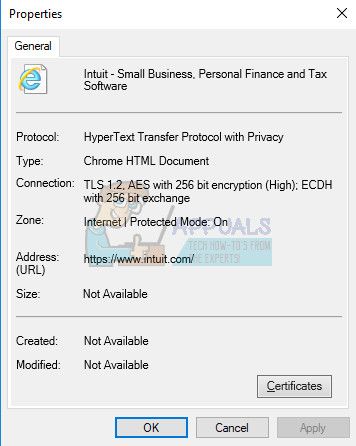
- Если число меньше 128 бит, это означает, что Internet Explorer не работает, и вам может потребоваться исправить, обновить или переустановить его, следуя инструкциям по этой ссылке.
Последний шаг в этом решении — обновить настройки Internet Explorer и убедиться, что ваше интернет-соединение правильно настроено для обновления QuickBooks.
- Откройте Internet Explorer и нажмите на значок шестеренки, расположенный в верхнем правом углу.
- В открывшемся меню нажмите «Свойства обозревателя».
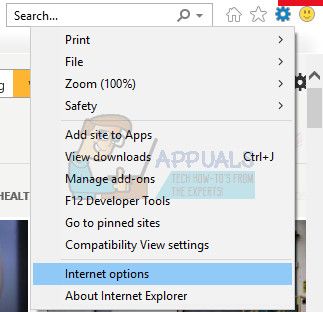
- Перейдите на вкладку «Подключения» и нажмите «Настройки локальной сети».
- Установите флажок рядом с параметром Автоматически определять параметры и убедитесь, что прокси-серверы пусты, если только вы не используете один из них, что не рекомендуется при обновлении QuickBooks.

- Убедитесь, что вы применили эти изменения, прежде чем перейти на вкладку «Дополнительно». Найдите SSL 2.0 и SSL 3.0 и убедитесь, что они помечены. После того, как вы отметили их, снимите флажок рядом с опцией Проверить сертификат издателя.

- Находясь на вкладке «Дополнительно», прокрутите вниз до нижней части окна и убедитесь, что опция TLS 1.2 не включена.
Решение 3. Убедитесь, что ваш брандмауэр не блокирует QuickBooks
Брандмауэры могут препятствовать правильному доступу QuickBooks к Интернету, и это является серьезной проблемой. На вашем компьютере могут быть установлены разные брандмауэры, но не рекомендуется использовать более одного. Давайте посмотрим, как файлы QuickBooks не блокируются брандмауэром Windows:
- Перейдите к панели управления, выполнив поиск в меню «Пуск» и выберите «Система и безопасность» >> «Брандмауэр Windows». Вы также можете переключить вид на Большие или Маленькие значки и мгновенно нажать на Брандмауэр Windows.
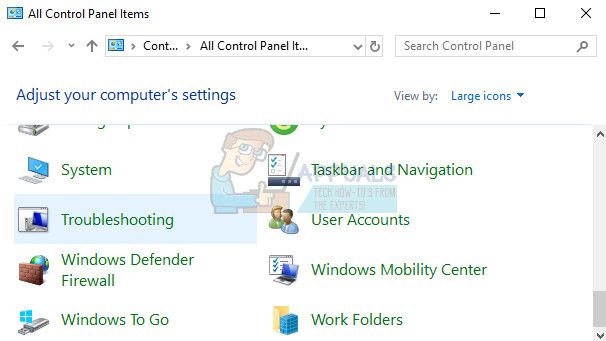
- Выберите «Дополнительные параметры» и выделите «Входящие правила» в левой части экрана.
- Щелкните правой кнопкой мыши Входящие правила и выберите Новое правило. В разделе Тип правила выберите Порт. Выберите TCP из первого набора переключателей (рекомендуется TCP) и переключите второе переключение на «Определенные локальные порты. Вам нужно будет добавить следующие порты для исправления функциональности обновления QuickBooks:
QuickBooks Desktop 2018: 8019, 56728, 55378-55382
QuickBooks Desktop 2017: 8019, 56727, 55373-55377
QuickBooks Desktop 2016: 8019, 56726, 55368-55372
QuickBooks Desktop 2015: 8019, 56725, 55363-55367
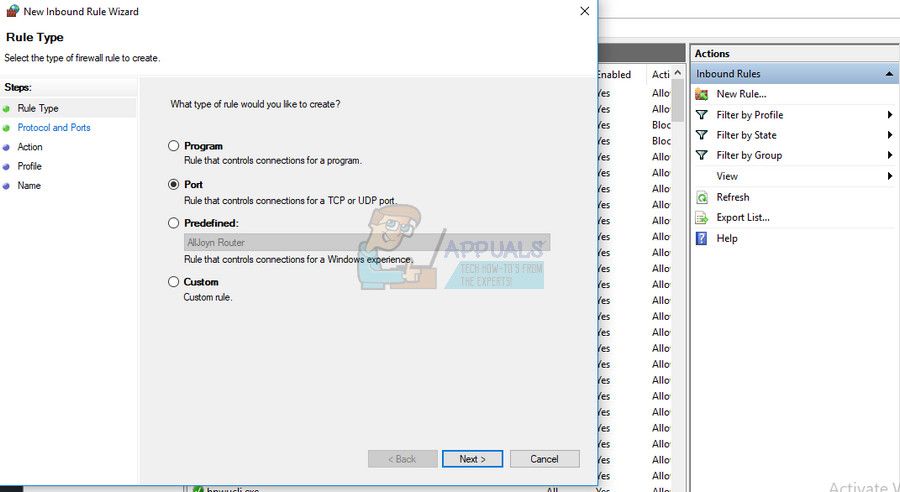
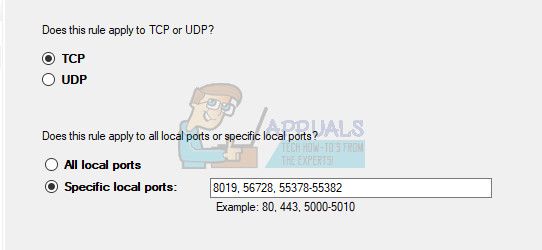
- Удостоверьтесь, что вы разделяете их комой прямо до последней и нажимаете Next после того, как закончите.
- Установите переключатель «Разрешить подключение» в следующем окне и нажмите «Далее».
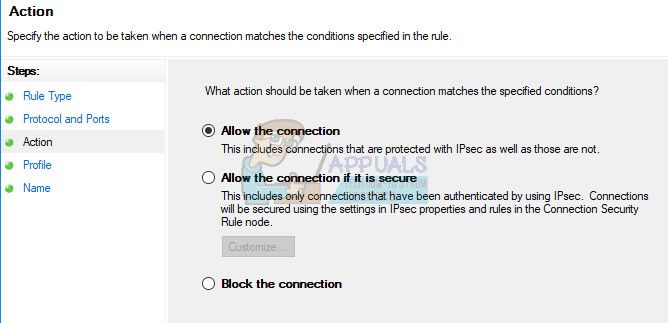
- Выберите тип сети, если вы хотите применить это правило. Если вы часто переключаетесь с одного сетевого подключения на другое, рекомендуется сохранить все параметры отмеченными, прежде чем нажимать Далее.
- Назовите правило, которое имеет смысл для вас, и нажмите Готово.
- Убедитесь, что вы повторяете те же шаги для Исходящих Правил (выберите Исходящие правила в Шаге 2).
Решение 4. Попробуйте запустить обновление самостоятельно несколькими способами
После того, как вы выполнили шаги, описанные выше, стоит попробовать запустить процесс обновления вручную, следуя приведенным ниже инструкциям. Обновление должно быть установлено сейчас, и у вас не должно быть проблем с будущими обновлениями, если что-то не пойдет не так.
- Выберите опцию «Обновить QuickBooks», которая находится в меню «Справка» в верхней части экрана.

- Нажмите «Параметры» и выберите «Отметить все». Нажмите кнопку Сохранить и нажмите Обновить сейчас. Нажмите Reset Update, затем нажмите кнопку Get Updates.
- Когда появится сообщение о завершении обновления, закройте QuickBooks Desktop.
- Откройте QuickBooks Desktop. Если вы получите сообщение с предложением установить обновление, нажмите Да.
Затем вам нужно будет проверить, успешно ли установлены обновления Payroll, так как они иногда могут легко работать со сбоями и в первую очередь вызывать эту ошибку.
- Перейдите в меню «Сотрудники» в верхней части окна QuickBooks.
- Выберите опцию Получить обновления заработной платы.
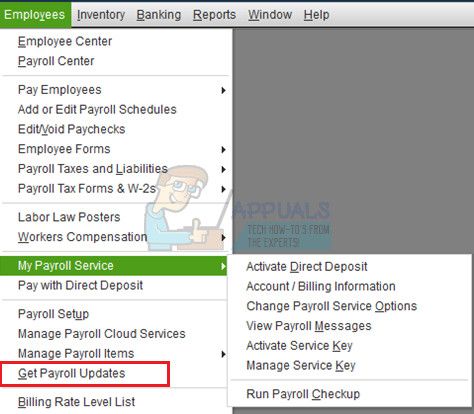
- Убедитесь, что выбрано обновление Загрузка всей платежной ведомости, и нажмите Обновить.
Решение 5. Установка обновлений вручную
Если описанный выше способ не помог устранить проблему, вы всегда можете попробовать установить обновление вручную с официального сайта Intuit. Этот метод оказался весьма полезным, когда существует проблема с обновлением QuickBooks в целом. Однако это единовременное исправление, и вы никогда не узнаете, будет ли следующее обновление причиной той же ошибки.
- Перейдите к опции «Обновить до последней версии».
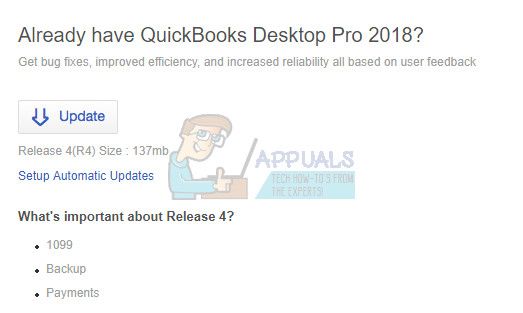
- Убедитесь, что ваш продукт выбран. Если это не так, нажмите «Изменить» и выберите продукт QuickBooks.
- Нажмите кнопку Обновить и выберите, куда вы хотите сохранить файл. Нажмите на кнопку Сохранить.
- После завершения загрузки найдите только что загруженный файл и дважды щелкните его, чтобы установить обновление. Вам может потребоваться перезагрузить Windows после завершения установки.
- Как только это будет сделано, откройте QuickBooks и нажмите F2, чтобы убедиться, что у вас последнее обновление.