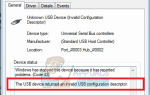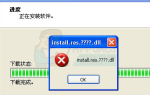Код ошибки 0x80031004A обычно указывает на наличие коррупции в диске, который вы пытаетесь использовать. Эта ошибка чаще всего появляется, когда вы пытаетесь создать резервную копию вашей операционной системы на внешнем диске, и она может даже дать вам сообщение об ошибке, говорящее, что Нельзя использовать шифрование диска BitLocker.
Это может вводить в заблуждение, поскольку BitLocker на самом деле не имеет ничего общего с ошибкой, а некоторые пользователи даже сообщают, что получили сообщение об ошибке с отключенным BitLocker. Даже если вы думаете, что с внешним диском что-то физически не так, проблему гораздо проще решить. Проблема состоит в поврежденные данные на вашем внешнем диске данные, из-за которых резервное копирование не может быть продолжено.
К сожалению, единственным решением этой проблемы является очистка внешнего диска и повторное создание раздела. Читайте дальше, чтобы увидеть, как это сделать.
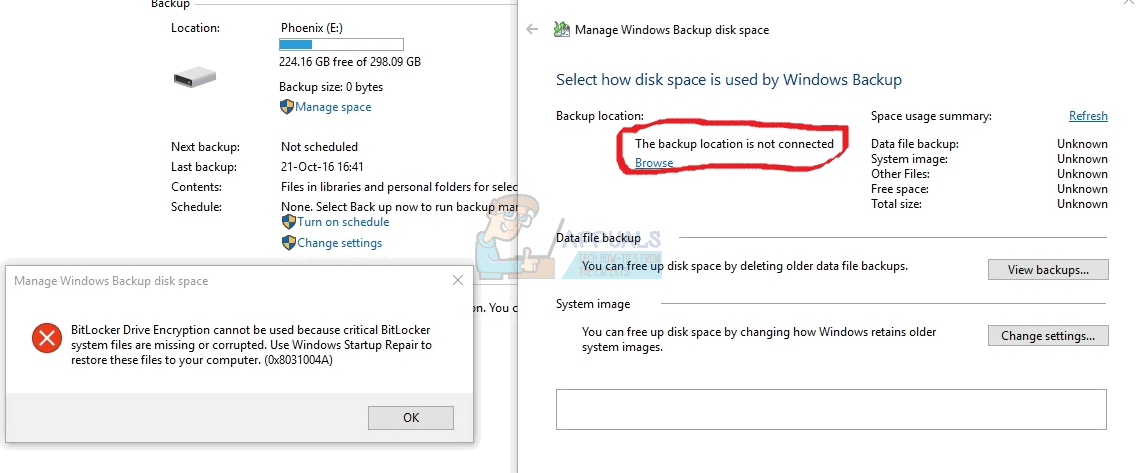
Очистите и заново создайте раздел с помощью DiskPart
Прежде чем продолжить этот метод, вы должны знать, что Очистка и повторное создание раздела удалит все ваши данные. Таким образом, разумно создавать резервные копии всего важного на другом диске, если это возможно, но также верно и то, что это может также скопировать некоторые поврежденные данные. После того, как вы позаботились о данных, выполните следующие действия. DiskPart является очень мощным инструментом и довольно полезен, когда вам нужно управление дисками, но он также может испортить много вещей, если вы не будете осторожны, так что следите за тем, что вы делаете.
- нажмите Windows нажмите на клавиатуре и введите CMD. Открой Командная строка результат как администратор щелкнув правой кнопкой мыши на это и выбирая Запустить от имени администратора.
- В командной строке введите DiskPart и нажмите Войти выполнить команду.
- DiskPart откроется либо в том же окне командной строки, либо в новом. Тип список дисков и выполнить команду. Теперь вы должны увидеть список всех дисков на вашем компьютере. Найдите тот, который вызывает проблемы и запишите номер.
- Введите выберите диск X, где X — номер диска и нажмите
- Тип чистый и выполнить команду. Вы должны получить сообщение, говорящее DiskPart удалось очистить диск. Опять же, имейте в виду, что это будет удалите все ваши данные на диске.
- Теперь, когда вы очистили диск, пришло время создать новый раздел. Тип создать основной раздел, и выполнить команду.
- Затем назначьте букву на диск, набрав присвоить букву = X, где X — буква, которую вы хотите присвоить.
- Когда вам назначено письмо, вы должны отформатировать раздел, чтобы вы могли его использовать. Введите формат fs = ntfs быстро. Обратите внимание, что фс = NTFS означает, что раздел будет отформатирован в файловой системе NTFS, и если это не соответствует вашим потребностям, вы можете использовать фс = fat32 вместо этого, чтобы получить файловую систему в формате FAT32.
Теперь ваш внешний диск должен быть запущен и работать, и вы можете без проблем выполнять резервное копирование вашей операционной системы. Если вы получаете это сообщение об ошибке, не стесняйтесь выполнить шаги, описанные выше, и у вас все снова заработает в кратчайшие сроки.