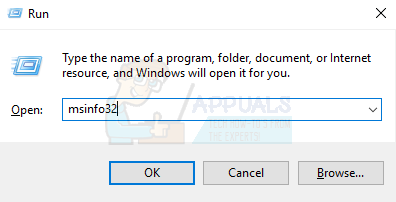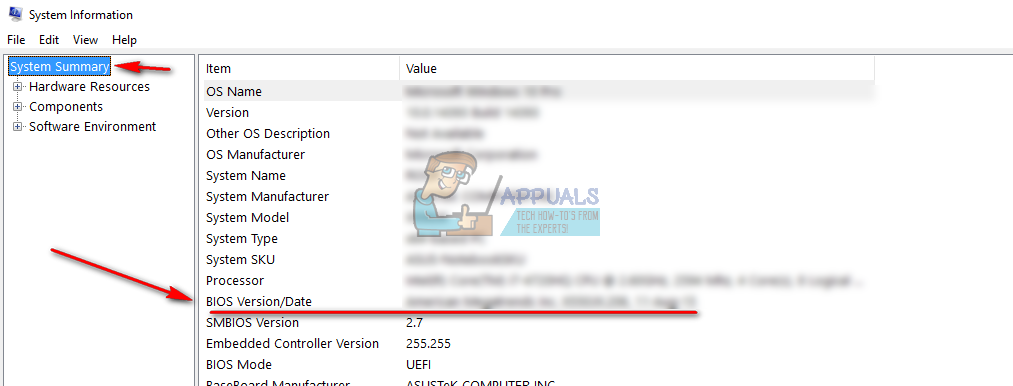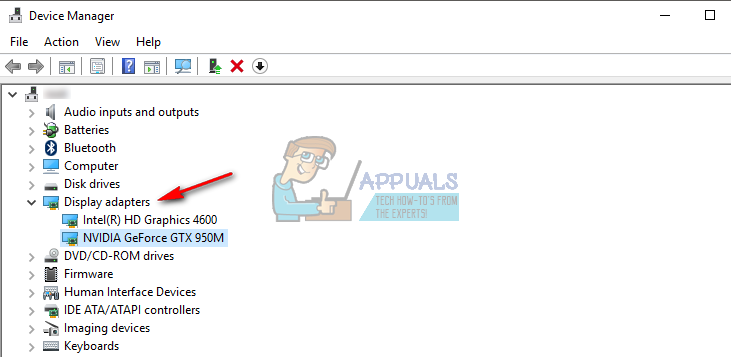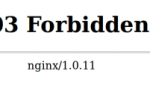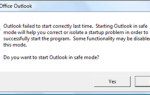Содержание
THREAD_STUCK_IN_DEVICE_DRIVER ошибка указывает на то, что драйвер для устройства, почти всегда драйвер для видеокарты, застрял в цикле, ожидая, пока аппаратное устройство не будет работать или выполнит какую-либо другую операцию.
Ошибка приходит вместе с синим экраном смерти, и вам потребуется перезагрузить компьютер. Обычно это происходит, когда вы делаете что-то, что активно использует графический процессор вашего компьютера. Оба пользователя с видеокартами AMD и nVidia жаловались, что с ними происходит ошибка.
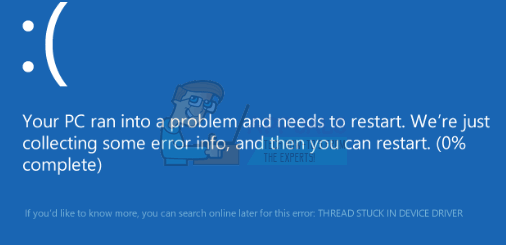
Есть два возможных решения этой проблемы, и они были испытаны и протестированы, и работают в разных ситуациях. В первую очередь следует попробовать обновить BIOS, а если это не сработает, проверьте драйверы для вашей видеокарты.
Способ 1. Установите для аппаратного ускорения значение «Нет» (Windows 7)
Даже если это приведет к снижению функциональности, а также производительности вашей видеокарты, настройка Аппаратное ускорение в Никто может исправить эту проблему.
- нажмите Windows ключ и тип Дисплей, затем откройте дисплей
- Идти к Изменить настройки дисплея и нажмите Расширенные настройки.
- Идти к Устранение проблем, и когда внутри, нажмите Изменить настройки.
- В средствах устранения неполадок вы увидите Аппаратное ускорение направляясь с Аппаратное ускорение Перетащите его полностью влево, в сторону None.
- Нажмите Хорошо, а также запустить снова твой компьютер.
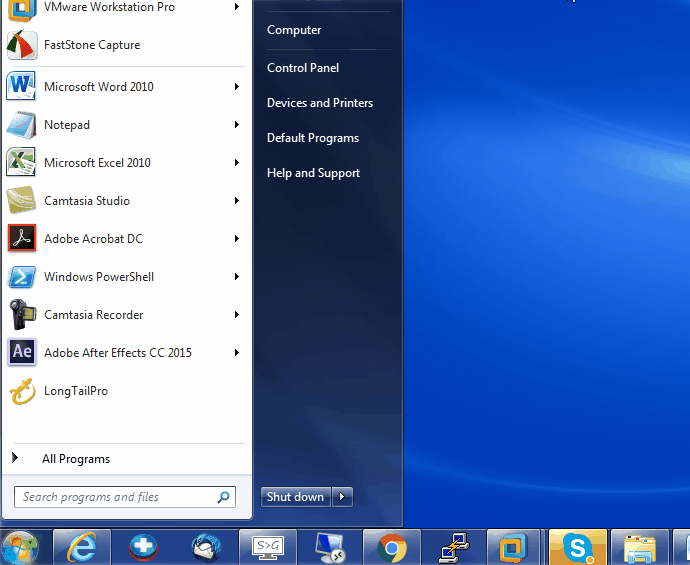
Способ 2. Проверьте наличие доступных обновлений BIOS и, если возможно, сделайте их
Если обновление BIOS ожидает установки, это может привести к ошибке BSOD. Сначала определите, какая версия BIOS у вас установлена, и при необходимости обновите.
- нажмите Windows а также р клавиши на клавиатуре, чтобы открыть Бежать Тип msinfo32 и нажмите Войти открыть Системная информация окно.

- Нажмите на Системная сводка, и найдите свой Версия BIOS прямо под скоростью процессора. Обратите внимание на версию — она вам понадобится.

- Зайдите на сайт вашего портативный компьютер или же материнская плата производитель, и проверьте драйверы для ваш модель. Будьте осторожны, загрузка и применение обновления BIOS для другой модели может привести к поломке компьютера.
- Если доступна более новая версия, чем та, которую вы установили, загрузить.
- Перед установкой прочитайте документацию В этих документах может быть указано, что для применения обновлений вам нужна конкретная вещь, например, патч или драйверы для чего-то выше определенной версии. Невыполнение этого требования может снова заглушить ваш компьютер.
- Обновите свой BIOS используя загруженный файл .exe, и перезагружать. Убедитесь, что у вас достаточно батареи, если вы ее используете — ваше устройство выключится, обновление не удастся, и вы не сможете загрузиться.
Если это проблема, которая вызвала BSOD с сообщением об ошибке THREAD_STUCK_IN_DEVICE_DRIVER, оно теперь решено, и вы больше не столкнетесь с этой проблемой. Если нет, то прочитайте следующий метод и посмотрите, подходит ли он вам.
Способ 3: обновить драйверы видеокарты
Если обновление BIOS не устранило вашу проблему, скорее всего, оно вызвано неисправными драйверами видеокарты.
- Нажмите Windows на клавиатуре введите Диспетчер устройств и откройте результат.
- Из списка устройств разверните Видеоадаптеры.

- Щелкните правой кнопкой мыши свою видеокарту и выберите Обновление программного обеспечения драйвера. Позвольте Windows обновить ваши драйверы и перезагружать в конце.
- В качестве альтернативы вы можете выбрать Удалить вместо обновления. После перезагрузки перейдите на веб-сайт производителя графического процессора и скачать последние доступные драйверы для вашего графического процессора.
- Установите загруженные вами драйверы и перезагружать.
Способ 4: смените свой графический процессор
Если ничего не помогает, это может означать, что ваша видеокарта работает со сбоями, и вам нужно будет установить новую. Однако, прежде чем сделать это, одолжить видеокарта от кого-то, чтобы проверить, работает ли она в вашей системе. Если это произойдет, и вы перестанете получать сообщения об ошибках, вы должны получить новое. Сейчас на этом рынке есть большой выбор, поэтому посмотрите, что говорит ваш бюджет, и получите лучший графический процессор за эти деньги.
В конце концов, если это была проблема с программным обеспечением, простое обновление BIOS или драйвера видеокарты решит проблему. Описанные выше методы очень просты в использовании, поэтому не стесняйтесь попробовать их, чтобы решить вашу проблему.