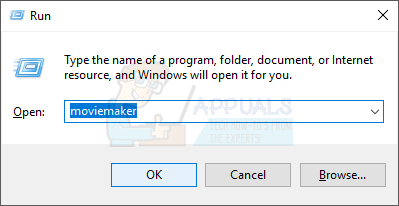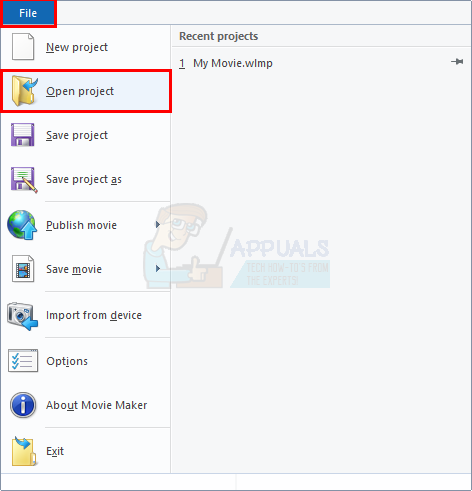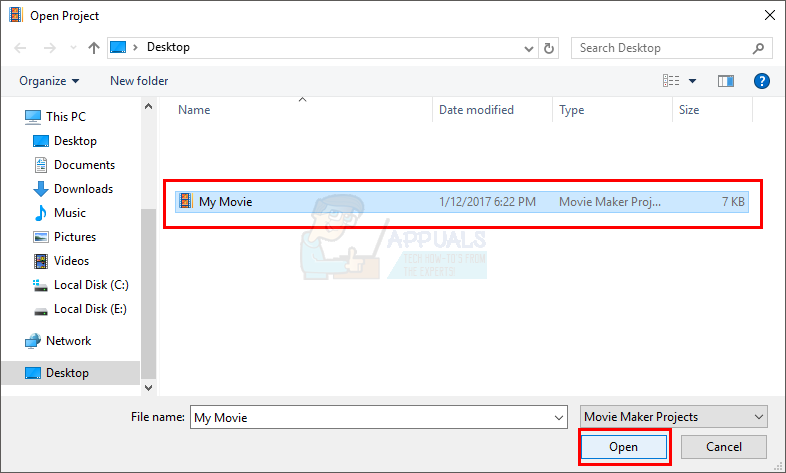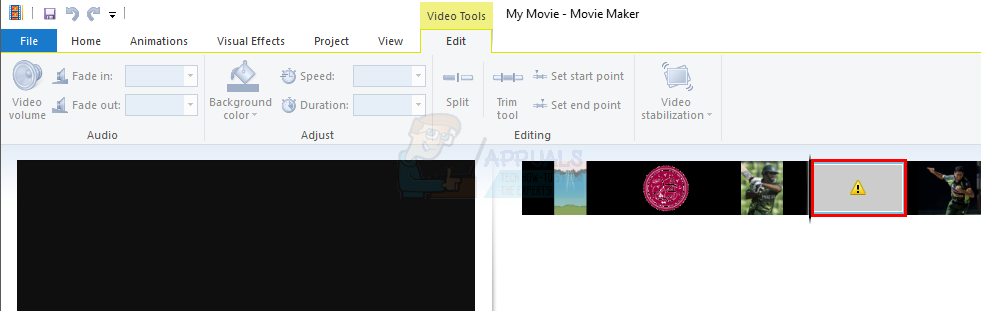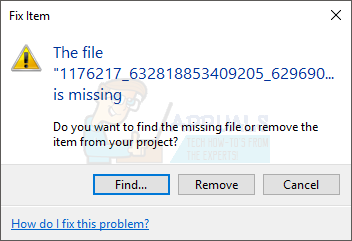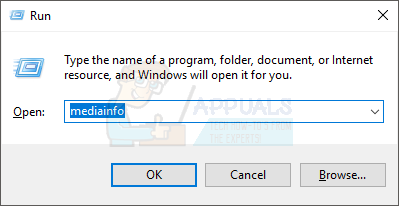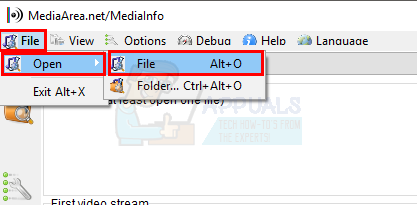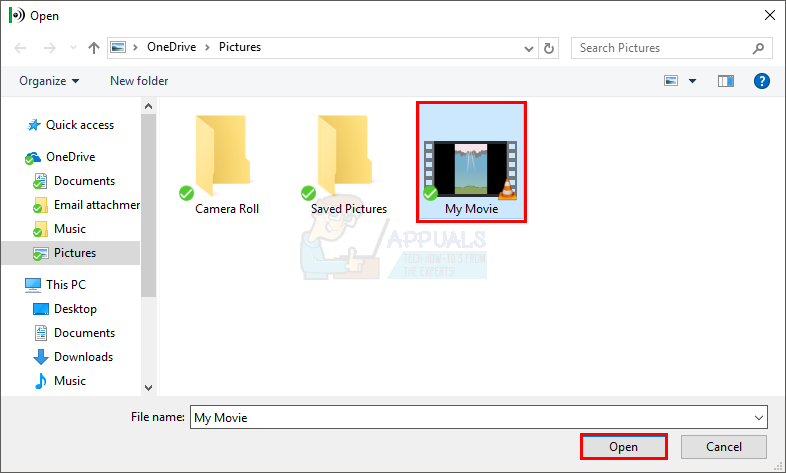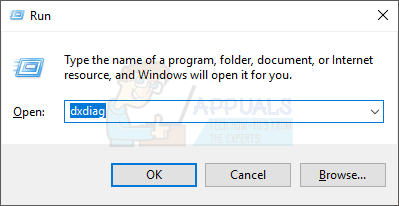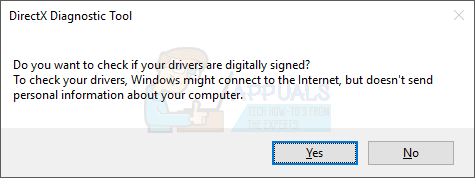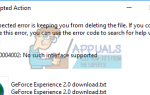Содержание
- 1 Причины этих ошибок
- 2 Поиск проблемы
- 3 Получить последнюю версию
- 4 Проверка поддерживаемых файлов
- 5 Способ 1: проверьте, находятся ли ваши файлы в одном месте
- 6 Способ 2: проверка кодеков
- 7 Способ 3: проверьте и обновите драйверы видеокарты
- 8 Способ 4: закрытие других открытых файлов
- 9 Способ 5: снижение качества видео
Windows Movie Maker уверен, это отличный инструмент для создания и редактирования медиа-файлов. Но иногда вы можете столкнуться с ошибкой, такой как 0x80004003 или 0x87160139 с желтыми ошибками / предупреждающими знаками на ваших изображениях или медиа-файлах в проекте. Ошибки могут возникать в любое время, даже если ваш проект работал нормально во время последней проверки.
Причины этих ошибок
Есть несколько причин, которые вызывают ошибки, подобные этим.
- У вас может не быть последней версии Windows Movie Maker или драйверов видеокарты.
- Ваш медиафайл может не поддерживаться Windows Movie Maker
- Ваши файлы или изображения могут быть удалены или перемещены с места, где они изначально присутствовали
- Файлы вашего проекта могут быть использованы другой программой
- У вас может не быть кодеков для файла, с которым вы хотите работать в Windows Movie Maker
Как видите, может быть несколько причин, поэтому лучше сначала пройти процедуру устранения неполадок, а затем следовать методу 1. Если это не решит проблему, переходите к следующему методу.
Поиск проблемы
Получить последнюю версию
Первое, что вы должны сделать, это убедиться, что у вас установлена последняя версия Windows Movie Maker. Перейдите сюда и загрузите Windows Movie Maker для вашей версии Windows.
Проверка поддерживаемых файлов
Некоторые медиафайлы не поддерживаются Windows Movie Maker, что может быть причиной этой проблемы. Поэтому зайдите сюда и проверьте, находится ли используемый вами файл в списке поддерживаемых файлов.
Способ 1: проверьте, находятся ли ваши файлы в одном месте
Проблема также может быть вызвана отсутствием файла в этом месте.
- Держать Ключ Windows и нажмите р (отпустите ключ Windows). Для Windows 7 нажмите Начните > нажмите Все программы > нажмите аксессуары > выберите Бежать.
- Тип кинопромышленник и нажмите Войти

- Нажмите файл затем выберите Открытый проект

- Найдите свой медиа-файл, нажмите на него и выберите открыто

- Дважды щелкните изображение, которое показывает желтый значок ошибки

- Выбрать найти

- Найдите файл на вашем компьютере, нажмите на него и выберите открыто
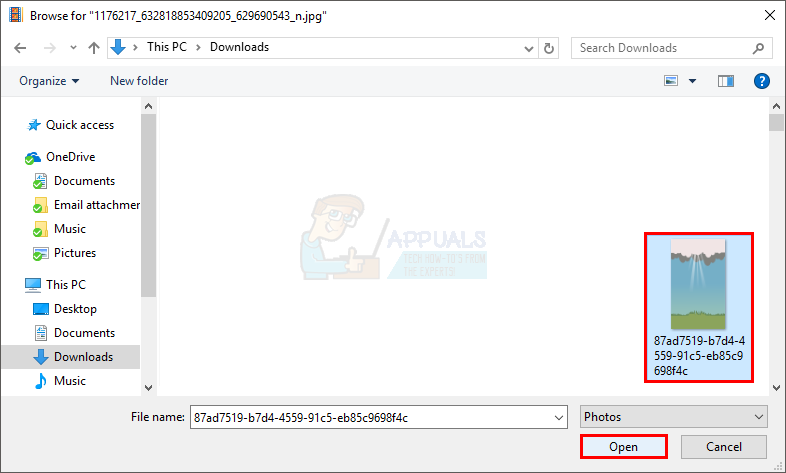
Способ 2: проверка кодеков
Иногда проблема может быть из-за отсутствующих или неправильных кодеков. Аудио и видео файлы требуют правильных кодеков для их правильной работы.
Зайдите сюда и скачайте MediaInfo. После завершения загрузки дважды щелкните файл и следуйте инструкциям на экране.
После установки выполните следующие действия.
- Держать Ключ Windows и нажмите р (отпустите ключ Windows). Для Windows 7 нажмите Начните > нажмите Все программы > нажмите аксессуары > выберите Бежать.
- Тип медиа информация и нажмите Войти

- Как только MediaInfo открывается. Идти к файл > открыто > файл и выберите видеофайл, который вы хотите проверить. После выбора нажмите открыто


- Теперь вы сможете увидеть информацию о кодеках. Если вы хотите подробный или любой другой вид, нажмите Посмотреть затем выберите Простынь (или любой другой формат, который вы хотите)
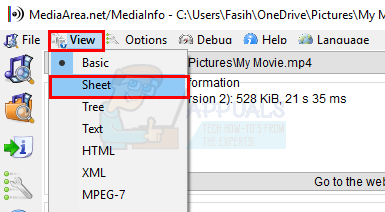
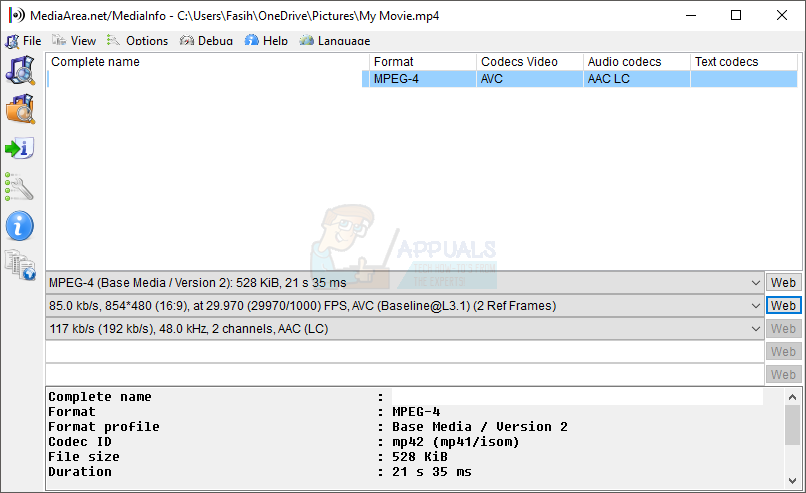
Способ 3: проверьте и обновите драйверы видеокарты
Чтобы убедиться, что у вас установлены последние версии драйверов видеокарты:
- Держать Ключ Windows и нажмите р (отпустите ключ Windows). Для Windows 7 нажмите Начните > нажмите Все программы > нажмите аксессуары > выберите Бежать.
- Тип DXDIAG и нажмите Войти

- Нажмите Да, если он просит проверить ваши драйверы

- Нажмите дисплей табуляция
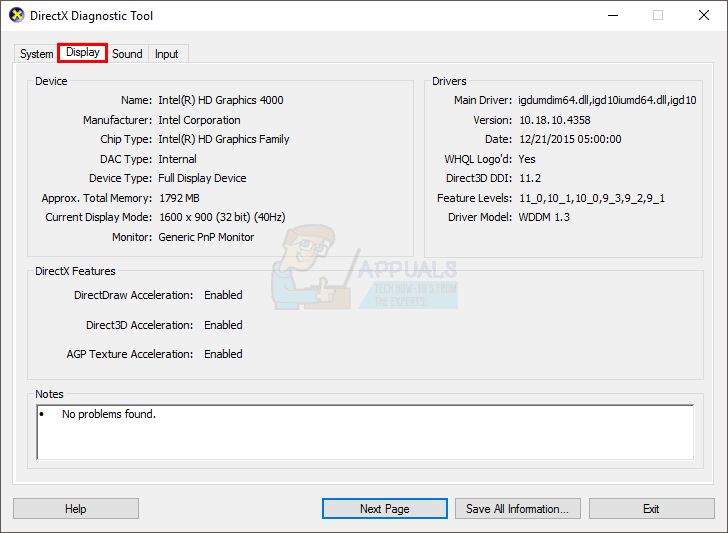
Проверьте, установлены ли последние версии драйверов, и не обнаружено ли проблем. Чтобы убедиться, что у вас установлены последние версии драйверов, перейдите на веб-сайт производителя вашей видеокарты и проверьте последнюю версию драйвера вашей видеокарты.
Способ 4: закрытие других открытых файлов
Эта проблема также может быть вызвана тем, что ваши файлы используются другой программой или открыты где-то еще. Закройте все остальные программы, а также закройте Window Movie Maker.
Снова запустите Window Movie Maker и проверьте ошибки.
Способ 5: снижение качества видео
Снижение качества видео с высокой четкости (1080p) до высокой четкости (720p) также может решить проблему. Если вы выбрали высокое разрешение (1080p) в качестве выходного качества, попробуйте уменьшить его.