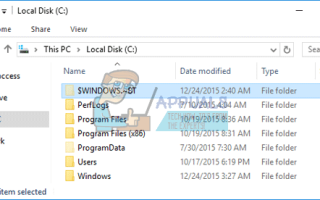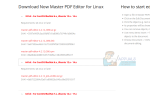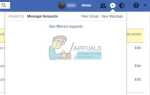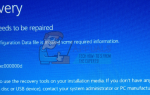Содержание
Несколько человек сообщают о проблемах, связанных с обновлением сборки New Preview для Windows 10. Пользователи не могут обновить последнюю выпущенную сборку. Не удается выполнить обновление с ошибкой 0xC1900107 с сообщением об ошибке «Что-то пошло не так» или «fbl_impressive Core 10061 ″ или «fbl_impressive Core 10122».
Ошибка обновления может произойти из-за нескольких проблем. Проблема может возникнуть из-за поврежденной папки softwareDistribution или скрытой временной папки «$ Windows. ~ BT «Который содержит все загруженное для Windows 10 обновление. Иногда обновление может даже не работать из-за проблемы с драйверами видеокарты. Здесь, в этой статье, мы рассмотрим все методы, которые могут помочь вам решить ваши проблемы с обновлением до Windows 10.
Способ 1: удалить или переименовать папку «$ Windows. ~ BT»
Иногда достаточно просто переименовать и удалить папку «$ Windows. ~ BT». «$ Windows. ~ BT» — это скрытая папка на системном диске Windows, в которой сохраняются все загруженные файлы, необходимые для обновления до Windows 10. Вы можете выполнить действия, указанные ниже, чтобы удалить или переименовать эту папку.
Держите Ключ Windows а также Нажмите E открыть Проводник.
Дважды щелкните на система Привод чтобы открыть это. В основном C: это системный диск, однако, если у вас другая буква диска, обязательно откройте правильный диск.
В проводнике нажмите «альт» ключ к показать скрытое меню.
Нажмите на Сервис -> Параметры папки.
в Свойства папки Окно, нажмите на Посмотреть Вкладка.
Нажмите на Опция «Показать скрытые файлы, папки и диски».
Нажмите на Применять а также Хорошо.
Теперь вы должны видеть скрытые файлы на системном диске.
Ищу «$ Windows. ~ BT» папка.
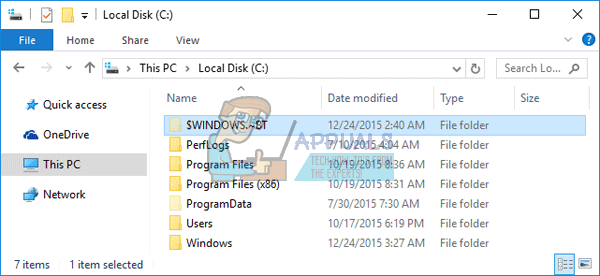
удалять Папка. Если удаление не разрешено, переименовать Папка.
перезагружать систему и попробуйте запустить обновление.
Способ 2: переименовать папку SoftwareDistribution
Иногда коррумпированный SoftwareDistribution папка может вызвать проблемы с запуском обновления. Переименование этой папки может помочь нам решить эту проблему, и обновление может быть успешно выполнено. Папка распространения программного обеспечения — это папка в операционной системе Windows, которая используется для временного хранения файлов, необходимых для установки Центра обновления Windows. Эта папка находится в каталоге Windows на системном диске. Чтобы переименовать эту папку, выполните действия, указанные ниже.
Держите Ключ Windows а также Нажмите R. Тип services.msc и ударил Войти. Это откроет Сервисы Окно
Щелкните правой кнопкой мыши на «Центр обновления Windows”И нажмите на Стоп
Держите Ключ Windows а также Нажмите E открыть Проводник.
Проводник откроется. Двойной щелчок на системном диске (C �� чтобы открыть это. Если у вас есть системный диск с другой буквой, откройте его.
Двойной клик по Папка Windows чтобы открыть это. Щелкните правой кнопкой мыши на SoftwareDistribution папку и нажмите переименовывать. Переименуйте папку в SoftwareDistribution.old.
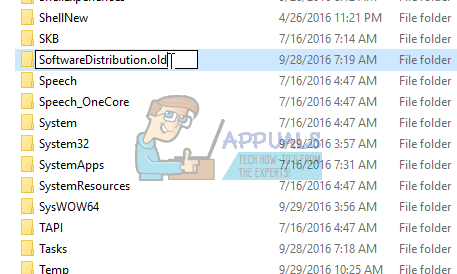
близко Проводник
Идти к Сервисы снова окно Щелкните правой кнопкой мыши на «Центр обновления Windows”И нажмите на Начните
Теперь попробуйте запустить обновление снова.
Способ 3: удаление драйверов адаптера дисплея.
Один из пользователей сообщил, что полное удаление драйверов видеокарты помогло ему решить проблему с этой ошибкой обновления. У него был NVIDIA GeForce Display Adapter. Обновление Windows не удалось, так как он пытался установить тот же драйвер, который уже был в системе. В случае, если это с вами, вы можете попробовать ниже шаги, чтобы полностью удалить драйвер адаптера.
Держите Ключ Windows а также Нажмите R. Тип devmgmt.msc и нажмите Хорошо.
Тип devmgmt.msc и ударил Войти. Это откроет Диспетчер устройств
разместить NVDIA GeForce Display Adapter. Щелкните правой кнопкой мыши на адаптере и нажмите на Удалить. (Выберите, чтобы полностью удалить существующий драйвер)
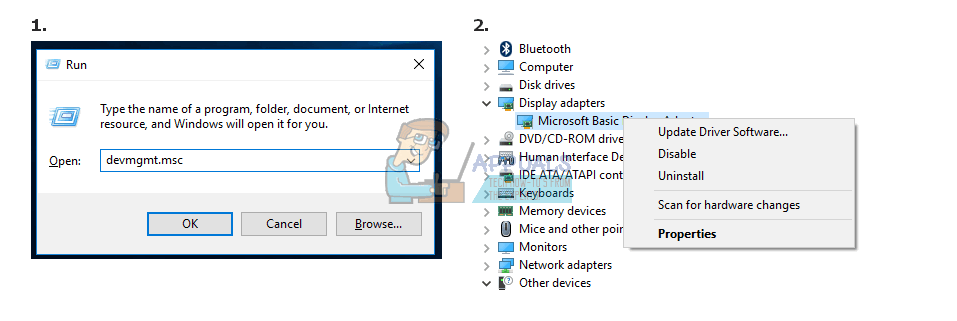
Щелкните правой кнопкой мыши на имени вашего компьютера вверху, в диспетчере устройств. Нажмите на «Сканирование на предмет изменений оборудования ».
Это установит общие драйверы для адаптера
Перезагрузите систему. Это обнаружит адаптер дисплея NVDIA GeForce и установит соответствующий драйвер
Теперь запустите обновление Windows. Это должно работать сейчас.