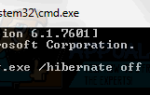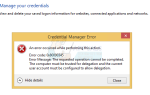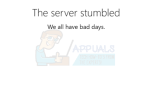Содержание
Коды ошибок Центра обновления Windows многочисленны, и их практически невозможно сосчитать. Microsoft сделала сообщение, в котором они перечислили все возможные коды ошибок Центра обновления Windows вместе с краткими описаниями, но эта информация довольно бесполезна, поскольку нет никаких намеков на то, что может быть причиной проблемы или как на самом деле подойти к решению.
Пользователи уже неохотно начинают что-либо обновлять, особенно свою операционную систему, потому что этот процесс обновления обычно замедляет работу компьютера, даже если он работает только в фоновом режиме. Однако получение этих кодов ошибок отталкивает людей еще больше, и Microsoft определенно нужно что-то предпринять, чтобы эти сообщения об ошибках не возникали так часто.
Код ошибки 0x80246007 — как решить
Этот конкретный код ошибки может возникать либо при попытке загрузить обновления Windows, либо при обновлении или загрузке приложений из Магазина Windows. Microsoft предоставила в своем сообщении все сообщения об ошибках: «Обновление не было загружено».
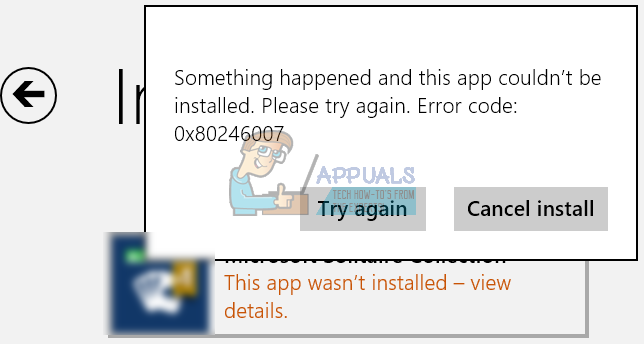
Это может быть довольно раздражающим, особенно если приложение, которое вы хотите обновить, очень важно. В частности, информация, касающаяся этого сообщения об ошибке, довольно редка и неясна, но есть много замечательных исправлений, которые гарантированно исправят любой код ошибки, который вы можете получить.
Решение 1. Отключите антивирус и брандмауэр
Антивирусное программное обеспечение — это то, что каждый пользователь должен установить на свои ПК, потому что существует множество угроз, которыми вы можете заразить ваш компьютер, и вы можете легко поймать вирус онлайн или с помощью зараженного DVD или USB-устройства флэш-памяти.
Однако эти инструменты иногда препятствуют нормальному доступу таких служб, как Центр обновления Windows, к Интернету, и именно поэтому вы часто получаете эти надоедливые сообщения об ошибках.
- Отключите ваш антивирус.
- Процесс для каждого антивируса отличается. Однако, если вы являетесь пользователем Windows 10, вам также необходимо отключить Защитник Windows.
- Щелкните правой кнопкой мыши значок щита на панели задач и нажмите «Открыть».
- Когда откроется Центр безопасности Защитника Windows, щелкните значок щита под кнопкой «Домой» и откройте «Вирус». настройки защиты от угроз и отключите защиту в реальном времени и облачную защиту.
- Перейдите к значку браузера (второй с конца) и отключите параметр «Проверить приложения и файлы».
- Кроме того, отключите опцию SmartScreen для приложений Магазина Windows ниже.
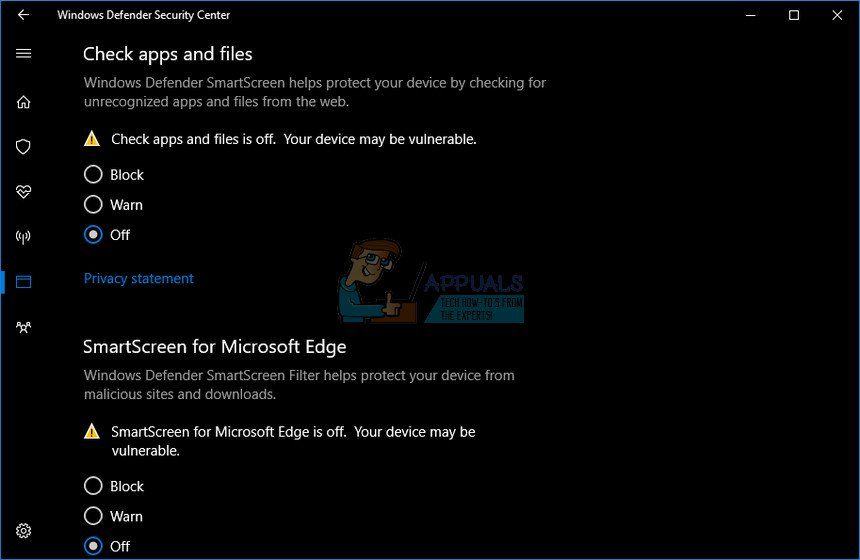
Брандмауэр Windows также может вызывать некоторые проблемы с подключением, поскольку он автоматически блокирует нераспознанные подключения к вашему компьютеру, и вполне возможно, что в настоящее время он блокирует некоторые подключения, связанные с обновлениями Windows или приложений.
- Откройте панель управления, выполнив ее поиск после нажатия кнопки «Пуск», расположенной в левой нижней части рабочего стола.
- Измените параметр «Просмотр по» на «Маленькие значки» и найдите параметр брандмауэра Windows.
- Нажмите на него и выберите параметр «Включить или отключить брандмауэр Windows», расположенный в меню в левой части окна.
- Нажмите переключатель рядом с параметром «Отключить брандмауэр Windows (не рекомендуется)» рядом с параметрами частной и общедоступной сети.
- Нажмите на кнопку ОК и попробуйте обновить компьютер сейчас.
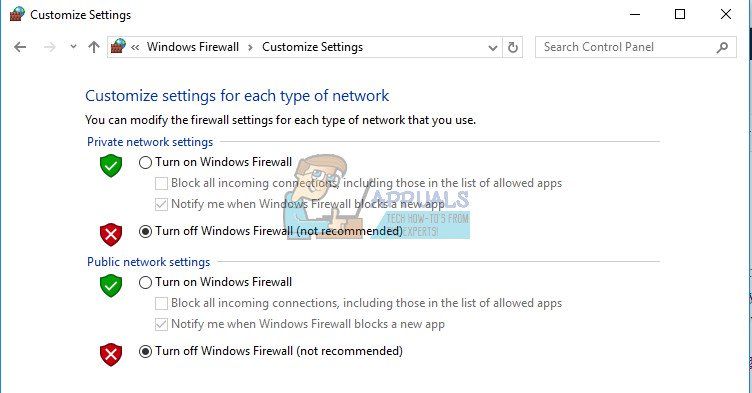
Заметка: Несмотря на то, что вы боролись с обновлением одного из ваших приложений или операционной системы из-за вашего антивируса или брандмауэра, вы не должны оставлять свой компьютер незащищенным, поэтому обязательно включите антивирус, Защитник Windows и брандмауэр Windows, как только Вы успешно обновили Windows или приложение, которое хотели обновить.
Решение 2. Устраните неполадки Центра обновления Windows и вашего интернет-соединения
В Windows 10 предустановлено несколько средств устранения неполадок, которые могут автоматически распознать возникшую проблему и быстро ее устранить. Эти специалисты по устранению неполадок помогли многим людям, которые не имеют такого опыта в решении этих проблем сами, и этот процесс почти не занимает много времени.
- Откройте приложение «Настройки», нажав кнопку «Пуск», а затем значок шестеренки чуть выше. Вы также можете найти его.
- Откройте обновление Раздел «Безопасность» и перейдите в меню «Устранение неполадок».
- Прежде всего, нажмите на опцию «Центр обновления Windows» и следуйте инструкциям на экране, чтобы увидеть, что-то не так с сервисами и процессами Центра обновления Windows.
- После завершения устранения неполадок снова перейдите в раздел «Устранение неполадок» и откройте средство устранения неполадок подключений к Интернету.
- Проверьте, решена ли проблема.
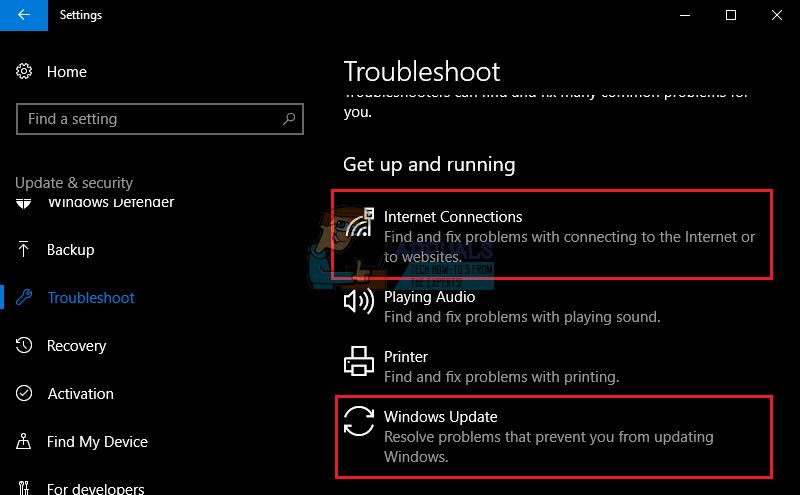
Решение 3. Проверка вашего образа и ваших системных файлов
Сбои обновлений Windows обычно связаны с образом Windows или вашими системными файлами. К счастью, Windows поставляется с несколькими встроенными инструментами, которые могут легко и автоматически решить эти проблемы.
DISM (Deployment Image Servicing and Management) — это команда, которую можно использовать для проверки образа Windows на наличие ошибок и исправления этих ошибок.
SFC (проверка системных файлов) — это еще одна команда, которая может использоваться для поиска неисправных и отсутствующих системных файлов Windows, а инструмент также исправляет или заменяет их.
- Вы можете использовать эти инструменты с командной строкой. Введите Командная строка в строке поиска, щелкните ее правой кнопкой мыши и выберите Запуск от имени администратора.
- Введите следующую команду, чтобы DISM сканировал образ Windows и автоматически восстанавливал ее. Пожалуйста, будьте терпеливы, чтобы этот инструмент завершился, так как процесс может занять до 20 минут.
DISM / Online / Cleanup-Image / RestoreHealth
- После завершения предыдущего процесса используйте следующую команду, чтобы SFC проверил системные файлы на наличие неисправностей:
SFC / SCANNOW
- Попробуйте обновить или загрузить приложение прямо сейчас, если это была проблема, или попробуйте запустить обновление Windows, чтобы проверить, устранена ли проблема.
Решение 4. Сброс компонентов Центра обновления Windows вручную
Это, вероятно, наиболее сложное решение, но оно эффективно устраняет все типы проблем с обновлением Windows и коды ошибок из-за того, что вам приходится переустанавливать все на своем компьютере, что касается обновления Windows.
- Введите Командную строку в строке поиска и запустите ее с правами администратора.
- Убейте следующие службы: MSI Installer, Windows Update Services, BITS и Cryptographic, скопировав и вставив приведенные ниже команды. Убедитесь, что вы нажимаете Enter после каждого.
Чистая остановка
чистая остановка wuauserv
стоповые биты
чистая остановка cryptSvc
- Переименуйте папки Catroot2 и Software Distribution. Вы можете сделать это проще, скопировав следующие команды в командной строке:
ren C: \ Windows \ SoftwareDistribution SoftwareDistribution.old
ren C: \ Windows \ System32 \ catroot2 Catroot2.old
- Снова запустите установщик MSI, службы Windows Update, BITS и криптографические службы, скопировав и вставив приведенные ниже команды одну за другой.
чистый старт wuauserv
net start cryptSvc
чистые стартовые биты
net start msiserver
- После этого перезагрузите компьютер и проверьте, решена ли ваша проблема.
Заметка: Вы не сможете переименовать папки, перечисленные в шаге 3, если не прекратите работу служб, перечисленных ранее. Выполните эти шаги в точности так, как они перечислены, убедитесь, что вы вошли в систему с учетной записью администратора и запустите командную строку от имени администратора.