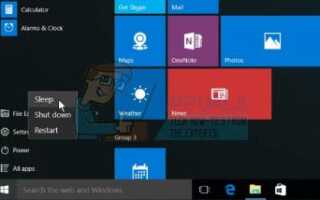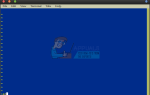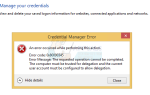Window 10 — это революционная операционная система, которая сочетает в себе удобство Windows 7 и скорость Windows 8. Будучи быстрым преемником Windows 8, в ней было много ошибок и упущены простые проблемы, которые могут раздражать пользователей. Одним из неприятных инцидентов является запуск меню «Пуск», когда вы возвращаетесь к компьютеру после перевода компьютера в спящий режим или после его блокировки. После пробуждения или разблокировки системы отображается меню «Пуск», заставляя вас нажать кнопку «Пуск», чтобы избавиться от нее. То же самое происходит, когда вы загружаете систему из спящего режима или при переключении учетных записей. Однако некоторые пользователи отмечают, что если вы заблокируете устройство достаточно быстро, вы можете предотвратить отображение меню «Пуск». Для этого нажмите на блокировку и быстро щелкните в любом месте на экране рабочего стола, и меню «Пуск» не появится при разблокировке. Однако это ненадежный метод, поскольку процедура блокировки / ожидания может быть слишком быстрой. В этой статье объясняется, почему при пробуждении компьютера появляется меню «Пуск», и как вы можете решить эту проблему.
Почему при пробуждении компьютера появляется меню «Пуск»
Меню «Пуск» появляется после пробуждения из спящего режима, если вы сначала использовали меню «Пуск», чтобы перевести его в спящий режим. Причина этого в том, что Windows всегда приходит в состояние, в котором она находилась перед сном, поэтому в такой ситуации, когда «предыдущее состояние» было тем, в котором было открыто меню «Пуск» (потому что вы открыли его, чтобы перевести в спящий режим). Эта функция могла быть заимствована из стартового окна Windows 8, которое заполнило весь экран. Тем не менее, это не было поведением в предыдущих версиях Windows. Можно было бы предположить, что простого нажатия на спящий режим будет достаточно, чтобы официально закрыть меню «Пуск», как в Windows 7 и предыдущих версиях Windows.
Несколько пользователей уже представили эту проблему в приложении Windows Feedback, и она может быть решена в будущих обновлениях или сохранена как функция. Между тем, приведенные ниже методы гарантируют, что меню «Пуск» не появится, когда вы разблокируете экран или когда вы просыпаетесь.
Способ 1. Используйте меню «Пуск» правой кнопкой мыши, чтобы перевести компьютер в спящий режим
Меню правой кнопки мыши всегда исчезают после выбора или выбора опции. Windows 10 предлагает возможность блокировки или перевода компьютера из контекстного меню меню «Пуск». Когда вы снова войдете в систему или разбудите свой компьютер, меню «Пуск» не будет отображаться.
- Щелкните правой кнопкой мыши меню «Пуск» (если вы используете сенсорный экран, нажмите и удерживайте кнопку «Пуск», пока не отобразится меню правой кнопки мыши). Это контекстное меню также можно открыть, нажав Windows + X
- Перейдите к выключению или выйдите из системы, затем нажмите «спать» таким образом, меню «Пуск» не будет при пробуждении.
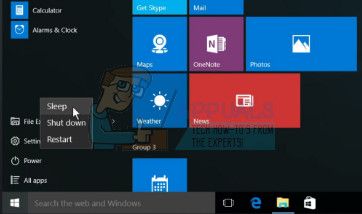
Способ 2: используйте Alt + F4 меню, чтобы перевести компьютер в спящий режим
Используя параметры выключения, вы можете перевести компьютер в спящий режим, не заходя в меню «Пуск». Таким образом, меню «Пуск» не появится при пробуждении.
- Сверните все открытые окна; Вы можете легко и быстро сделать это, нажав в дальнем правом углу панели задач.
- Нажмите в любом месте на рабочем столе, чтобы убедиться, что фокус на вашем рабочем столе
- Нажмите Alt + F4, чтобы открыть параметры выключения.
- Выберите «спящий» из выпадающего списка и нажмите «ОК», чтобы перевести компьютер в спящий режим. Пуск меню не будет отображаться при возобновлении.
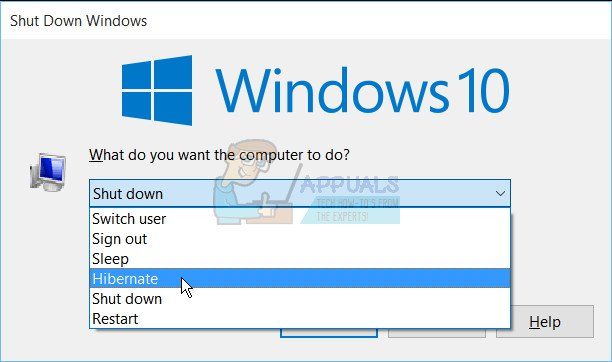
Способ 3: установите кнопку питания, чтобы перевести компьютер в спящий режим
Из опций питания вы можете установить кнопку питания, чтобы перевести компьютер в спящий режим, и вы сможете быстро перейти в спящий режим, не заходя в меню «Пуск».
- Нажмите Ключ Windows + р открыть диалоговое окно запуска
- Тип powercfg.cpl и нажмите Enter, чтобы открыть окно параметров питания
- Нажми на ‘Выберите, что делают кнопки питанияСсылка слева
- Для «Когда я нажимаю кнопку питания:» задавать ‘спать’Для опций« на батарее »и« подключен ».
- Нажмите «Сохранить изменения», чтобы применить изменения.
- Нажмите кнопку питания (ту, которую вы используете для загрузки компьютера), чтобы перевести компьютер в спящий режим. При пробуждении меню «Пуск» не отображается.

Если на вашем ПК есть кнопка режима сна, вы можете установить его в режим ожидания компьютера вместо кнопки питания. Вы также можете использовать крышку ноутбука для сна компьютера.