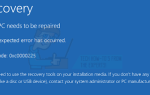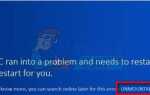Содержание
Есть много случаев, когда вы не можете установить правильный драйвер для вашего принтера на ваш компьютер. Это сообщение об ошибке появляется, когда Windows не удается установить необходимые драйверы принтера. Может быть много причин для этой проблемы, которые мы рассмотрели в статье ниже.
Прежде всего, мы хотели бы рассказать о том, как вы можете добавить принтер на свой компьютер. Нажмите Windows + S чтобы запустить панель поиска и введите «принтер»В строке поиска.
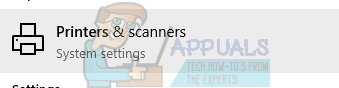
Открыв настройки принтера, нажмите «Добавить принтер или сканер». Теперь Windows автоматически начнет поиск подключенных принтеров по кабелю или по сети. Убедитесь, что ваш принтер подключен правильно, прежде чем пройти обнаружение.
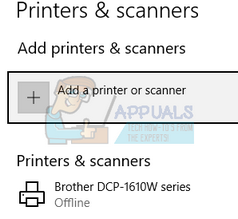
Решение 1. Запуск средства устранения неполадок принтера
В Windows имеется встроенная коллекция средств устранения неполадок, предназначенная для устранения неполадок в различных категориях. Мы можем запустить средство устранения неполадок принтера и проверить, обнаруживает ли он какие-либо проблемы и устраняет их.
- Нажмите Windows + R, тип «панель управления”В диалоговом окне и нажмите Enter.
- Тип «устранение”В строке поиска панели управления в верхней правой части окна.
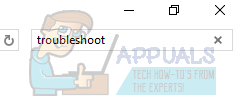
- Выбрать «Поиск проблемыВозвращаться к списку результатов.
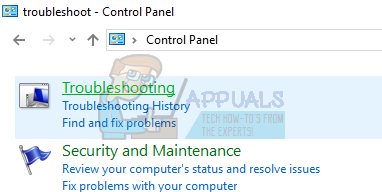
- В меню устранения неполадок нажмите «Посмотреть все»На панели навигации в левой части окна. Теперь Windows заполнит все средства устранения неполадок, доступные на вашем компьютере.
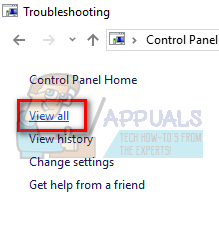
- Перемещайтесь по опциям, пока не найдете «принтер». Нажмите на это.
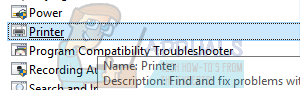
- Проверьте оба варианта «Запустить от имени администратора» а также «Применить ремонт автоматически». Эти опции гарантируют, что вы обнаружите максимум проблем, и ремонт также будет выполнен быстро.
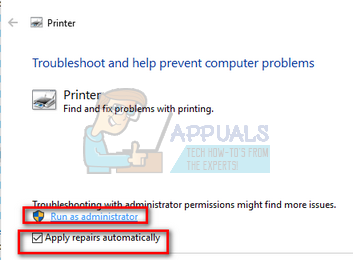
- Следуйте инструкциям на экране и дождитесь завершения устранения неполадок.
Решение 2. Остановка службы очереди печати, удаление файлов принтера и перезапуск службы
Мы можем попытаться остановить службу Spooler из окна служб, удалив временные интернет-файлы и перезапустив службу. Возможно, что драйверы не могли функционировать должным образом из-за какого-либо несоответствия, и перезапуск службы мог бы это исправить.
- Нажмите Windows + R запустить приложение Run. Тип «Сервисы.ЦКМ”В диалоговом окне и нажмите Enter.
- Найдите сервис «Спулер печати»Присутствует в списке услуг. Дважды щелкните по нему, чтобы открыть его свойства. Нажмите «СтопКнопка присутствует под статусом системы и нажмите «Хорошо», Чтобы сохранить изменения.
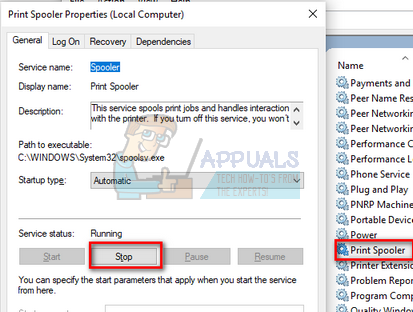
- Поскольку мы отключили службу, теперь мы можем сосредоточиться на удалении файлов принтера. Нажмите Windows + E чтобы запустить быстрый доступ и нажать «Этот ПК»Присутствует в левой навигационной панели.
- Перейдите по следующему пути:
C: \ Windows \ System32 \ Spool \ ПРИНТЕРЫ
![]()
Может потребоваться разрешение для доступа к следующей папке. При появлении запроса нажмите Продолжить.
- Попав в папку, удалите все файлы в папке PRINTERS и закройте окно.
- Теперь вернитесь на вкладку «Услуги» и Начните «Спулер принтера» оказание услуг. Кроме того, не забудьте сохранить тип запуска как «автоматическая».
- Теперь попробуйте установить драйверы для вашего принтера снова.
Решение 3. Обновление драйверов принтера вручную и автоматически
Мы можем попробовать обновить драйвер принтера вручную и проверить, решает ли это проблему. Для того, чтобы обновить его вручную, вам необходимо иметь драйвер с сайта производителя. Поскольку существуют сотни принтеров, мы не можем перечислить каждый из них.
- Нажмите Windows + R запустить Бежать Тип «devmgmt.msc”И нажмите Enter. Это запустит диспетчер устройств вашего компьютера.
- Перейдите ко всему оборудованию, щелкните правой кнопкой мыши на оборудовании принтера и выберите «Обновить драйвер».
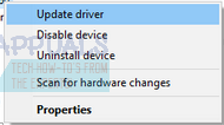
- Теперь в Windows появится диалоговое окно с вопросом, каким способом вы хотите обновить драйвер. Выберите второй вариант (Просмотрите мой компьютер для программного обеспечения драйвера) и продолжить. Если вы не можете обновить драйверы вручную, вы также можете автоматически обновить снимок.
Выберите файл драйвера, который вы загрузили, используя кнопку обзора, когда он появится, и обновите его соответствующим образом.
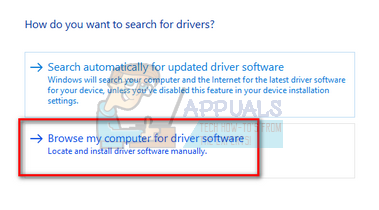
- Перезагрузите компьютер и проверьте, решена ли проблема.
Мы также можем попробовать использовать Центр обновления Windows для автоматического поиска различных драйверов, доступных в Интернете, и автоматически обновлять их. Windows выпускает важные обновления, предназначенные для исправления ошибок в операционной системе. Если вы сдерживаетесь и не устанавливаете обновление Windows, мы настоятельно рекомендуем вам это сделать. Есть много проблем, все еще ожидающих решения с ОС, и Microsoft выпускает частые обновления для решения этих проблем.
- Нажмите Windows + S кнопка для запуска панели поиска вашего меню пуск. В диалоговом окне введите «Центр обновления Windows». Нажмите на первый результат поиска, который появляется вперед.

- В настройках обновления нажмите на кнопку с надписью «Проверьте наличие обновлений». Теперь Windows автоматически проверит наличие обновлений и установит их. Это может даже побудить вас к перезагрузке.
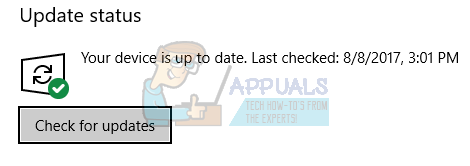
- После обновления проверьте, исправлена ли ваша проблема.
Решение 4. Удаление принтера
Если описанные выше методы не работают, мы можем попробовать удалить принтер и затем обновить его соответствующим образом. При удалении принтера все данные, связанные с принтером, удаляются с вашего компьютера, поэтому вы можете установить его с нуля.
- Нажмите Windows + R запустить Бежать Тип «devmgmt.msc”И нажмите Enter. Это запустит диспетчер устройств вашего компьютера.
- Перейдите ко всему оборудованию, щелкните правой кнопкой мыши на оборудовании принтера и выберите «Удалить устройство».
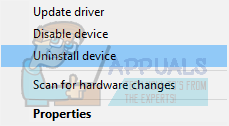
- После удаления устройства попробуйте выполнить действия по обновлению драйвера, представленные в решении 3, и добавьте принтер, используя метод, приведенный в верхней части статьи.
Замечания: Если ваш компьютер не обнаружил принтер в вашей сети, попробуйте перезагрузить маршрутизатор и заново подключить и ваш компьютер, и ваш принтер. В качестве меры предосторожности всегда следует перезапускать маршрутизатор время от времени, чтобы избежать подобных проблем.
Решение 5. Изменение порта подключения принтера
Попробуйте изменить порт принтера с LPT1 на USB001. Хотя это незначительное изменение, иногда оно делает свое дело. Кроме того, если вы пытаетесь получить доступ к принтеру и установить его по сети, вам следует вручную подключить его к компьютеру, а затем попробовать выполнить установку, используя указанные шаги. Для новичков часто необходимо, чтобы принтер получил проводное соединение с вашим компьютером, чтобы настроить параметры. После того, как принтер будет обнаружен и успешно установлен, перейдите к своим устройствам, щелкните правой кнопкой мыши на принтере и отметьте его по умолчанию.