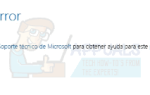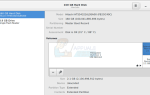Содержание
Мы используем диски каждый день и каждый момент, когда мы включаем наши компьютеры. Все наши данные сохраняются и доступны через них. Они стали частью нашей жизни без нашего ведома. С учетом вышесказанного становится чрезвычайно трудно работать на компьютере, когда вы не можете получить доступ к своему диску. Одна из этих ошибок возникает, когда компьютеру не удается получить доступ к вашему диску с подсказкой «параметр неверен». Эта ошибка вызвана из-за ряда причин. Мы перечислили возможные решения после тщательного тестирования. Взглянуть.
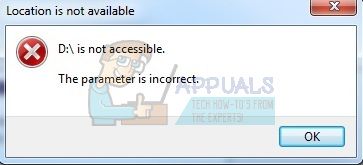
Решение 1: Запуск chkdsk
Мы можем попробовать проверить, нет ли на вашем компьютере каких-либо расхождений или поврежденных секторов. Вполне возможно, что место, где находятся драйверы вашего устройства, повреждено или конфликтует с другим объектом.
- Нажмите на панель поиска Windows в левой части экрана и введите «Командная строка». Щелкните правой кнопкой мыши на приложении, которое возвращает результат, и выберите «Запустить от имени администратора».
- В командной строке выполните следующую команду:
CHKDSK E: / r
Здесь «E» — это имя драйвера диска, за которым следует команда «/ r». Если у вас есть другой диск, вы должны заменить имя соответственно. Вы можете легко проверить название диска, открыв Мой компьютер.
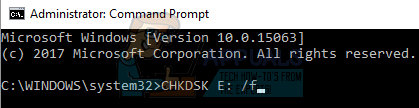
- Этот процесс может занять некоторое время, так как весь ваш диск проверяется на наличие ошибок. После завершения сканирования выполните следующую команду:
CHKDSK E: / f
- Опять же, процесс может занять некоторое время. Будьте терпеливы и дайте процессу завершиться.
- После завершения процесса выполните следующую команду, чтобы проверить, есть ли какие-либо несоответствия в вашей системе.
SFC / SCANNOW
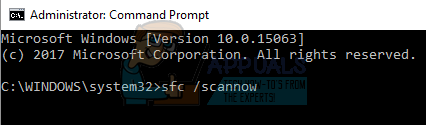
- Если Windows обнаружит какие-либо несоответствия, она сообщит вам об этом. Если это так, выполните следующую команду:
DISM / Online / Cleanup-Image / RestoreHealth
- После завершения всех процессов перезагрузите компьютер и проверьте, решена ли проблема.
Замечания: Если вы получите сообщение «Chkdsk не может быть запущен, потому что том используется другим процессом. Хотите ли вы запланировать проверку этого тома при следующем перезапуске системы (Y / N) ». Нажмите «Y». Затем перезагрузите компьютер. После перезагрузки ваш компьютер будет сканировать диск и продолжить процесс. Кроме того, обратите внимание, что некоторые сектора (если они найдены как плохие) будут удалены, поэтому некоторые ваши данные могут быть потеряны.
Вы также можете выполнить все проверки одновременно, выполнив команду «chkdsk / F / R / X H:»Где буква« H »- это название диска. Это займет много времени (может быть, всю ночь), но, надеюсь, ваш диск будет исправлен.
Решение 2. Проверка в безопасном режиме и Diskmgmt
Прежде чем мы перейдем к загрузке в безопасном режиме, мы сначала проверим, виден ли диск в вашей системе управления дисками в вашей операционной системе. Управление дисками — это инструмент в Windows, который позволяет просматривать все диски вместе с их занимаемым пространством.
- Нажмите Windows + S запустить панель поиска. Тип «diskmgmt»И откройте первый результат, который появится.
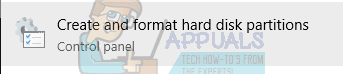
- Откроется новое окно, состоящее из всех различных дисков, подключенных к вашему компьютеру. Проверьте, указан ли привод, вызвавший проблему. Если это так, перейдите к загрузке в безопасном режиме.
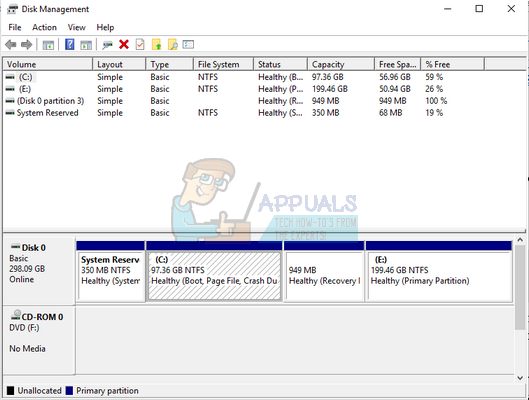
Используя безопасный режим, мы можем определить, связана ли проблема с какими-либо приложениями или проблема в операционной системе. Если машина работает идеально в безопасном режиме и использование диска / процессора нормальное, это означает, что какое-то внешнее приложение или служба вызывает проблему, или у вас нет правильных прав доступа к диску.
- Следуйте инструкциям в нашей статье о том, как загрузить компьютер в безопасном режиме.
- Загрузившись в безопасном режиме, откройте диск и проверьте, есть ли у вас доступ к нему.
Если вы можете получить доступ к своим файлам в безопасном режиме, вы, вероятно, не имеете разрешения использовать диск в своей обычной учетной записи. Следуйте приведенным ниже инструкциям, чтобы изменить владельца диска и убедиться, что вы можете легко получить к нему доступ.
- Нажмите Windows + E, чтобы запустить файловый менеджер. Нажмите на «Этот ПК»Присутствует в левой части экрана.
- Щелкните правой кнопкой мыши на диске, вызывающем проблему, и выберите «свойства».
- Теперь убедитесь, что на жестком диске не включено совместное использование, а также вы являетесь владельцем. Вы можете получить представление о том, как сменить владельца, используя нашу статью.
Замечания: Существует также обходной путь для опции специальных возможностей, где вы можете изменить права доступа с помощью командной строки. Вы можете выполнить эту команду только с командной строкой с повышенными правами.
В командной строке с повышенными привилегиями выполните следующую инструкцию:
c: \> cacls volume_drive_letter: \ / g каждый: F / c / t
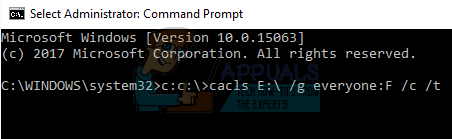
Вот «volume_drive_letter»- это название диска, например« E ».
Эта команда изменяет разрешение вашего диска, так что каждый может получить к нему доступ, а не только ограниченные группы пользователей. Обязательно сделайте это, зная, что всем другим группам пользователей также будет предоставлен доступ. Перезагрузите компьютер и проверьте, исчезла ли ошибка, и вы можете успешно получить доступ к диску.
Решение 3. Изменение типа диска с NTFS на FAT32
В качестве последнего средства мы попытаемся преобразовать тип файла нашего диска из NTFS в FAT32. Учтите, что этот процесс может занять много времени, так как каждый сектор вашего диска изменяется. Кроме того, данные, имеющиеся на вашем жестком диске, будут полностью удалены, поэтому обязательно выполните резервное копирование данных, прежде чем продолжить работу с методом. Вам также нужны права администратора, чтобы следовать этому методу.
- Нажмите Windows + S запустить панель поиска. Тип «командная строка»В диалоговом окне щелкните правой кнопкой мыши результат и выберите« Запуск от имени администратора ».
- В командной строке введите следующую команду:
формат D: / FS: exFAT / V: имя тома / Q / A: 4096 / X
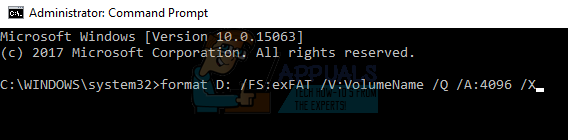
Здесь «D» — буква диска, обозначающая диск, вызывающий проблему. Обязательно замените его соответствующим образом на букву диска вашего компьютера. После завершения процесса перезагрузите компьютер и снова подключите диск (если он внешний) и проверьте, устранена ли проблема.