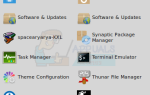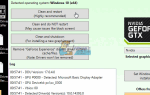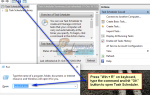Содержание
Открыть окно терминала очень просто, удерживая нажатой клавишу Ctrl + Alt + T в Linux и FreeBSD, что побуждает пользователей нажимать эту кнопку каждый раз, когда они хотят запустить что-нибудь практически. Это стало чем-то вроде смущения богатства, так как это побуждает людей использовать мощную командную строку, а также теряет десятки окон терминала, которые вам не нужно было открывать. Это потому, что проще просто удерживать эту комбинацию клавиш и открывать другое окно, чем переключать приложения.
Очевидно, что это не идеальное решение, так как это создает ненужное количество окон, повсюду вокруг. Однако есть несколько способов исправить это, что должно помочь сохранить вашу рабочую среду немного менее загроможденной. Они также могут побудить вас продолжать использовать командную строку еще больше.
Способ 1. Использование переключателя приложений
Вместо того, чтобы удерживать клавиши Ctrl + Alt + T каждый раз, когда вы хотите открыть новый терминал, вы можете использовать Alt + Tab для переключения на существующий. Хотя многие пользователи знакомы с этой командой, можно легко забыть, что она легко переключится обратно в обычное окно терминала. Это установлено по умолчанию во всех современных настольных средах.
Каждый раз, когда вы удерживаете клавиши Alt и Tab, вы получаете окно переключения задач. Пользователи Xfce4 могут использовать свою мышь, чтобы нажимать на различные задачи, но пользователи LXDE и MATE могут обнаружить, что окно сообщения просто эмулирует классический стиль неинтерактивного переключения задач в Windows 95. Если любая из этих ситуаций вас раздражает, вы можете удерживать нажатой клавишу «Alt» и нажимать «Esc» каждый раз, когда хотите переключаться между окнами без прерывания. Это отличный способ избежать потери окон терминала на рабочем столе.
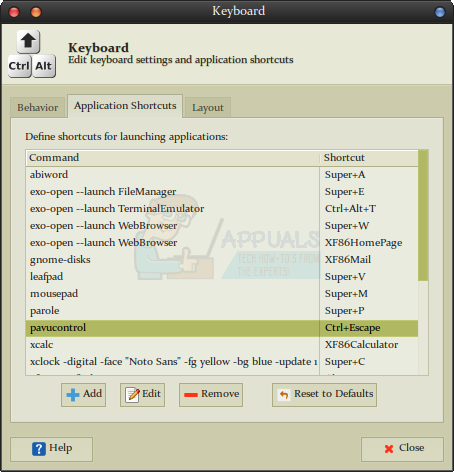
Этот ярлык также используется по умолчанию в LXDE, MATE, GNOME3 и KDE, поэтому вам не нужно ничего настраивать. Если вы используете чистый Openbox или у вас были проблемы с вашей конфигурацией LXDE, то из терминала типа leafpad ~ / .config / openbox / и затем нажимайте tab до тех пор, пока bash не загрузит любой файл конфигурации, который у вас есть. У пользователей Lubuntu есть специальный XML-файл, которого нет у других, поэтому этот шаг необходим.
Убедитесь, что в указанный документ включены следующие строки:
Пользователи Xfce4 захотят щелкнуть по меню Whisker или Xfce, а затем открыть ссылку «Клавиатура». Перейдите на вкладку «Ярлыки» и убедитесь, что ярлык Ctrl + Esc установлен. Если нет, дважды щелкните «Переключение приложений», а затем нажмите комбинацию клавиш. Вы также можете установить его на что-нибудь нестандартное, если хотите. Теперь вы можете использовать любой из них для перемещения между вашим эмулятором терминала и другими окнами.
Способ 2: создать полноэкранный терминал
После открытия окна терминала, удерживая нажатой клавишу Ctrl + Alt + T, вы можете нажать F11 в большинстве сред рабочего стола, чтобы вывести терминал в полноэкранный режим. Как правило, вы можете переключаться между виртуальными рабочими столами с помощью клавиши Super и F1, F2 и так далее. Это может использовать клавишу Ctrl вместо клавиши Super в некоторых средах рабочего стола. Пользователи Ubuntu могут захотеть прикрепить терминал к боковой панели запуска. Если они поместят его прямо в десятый слот, то они могут использовать Super + 0, чтобы немедленно открыть это окно.
Вы также можете использовать клавиши Ctrl, Atl и клавиши со стрелками вправо или влево для перемещения между виртуальными рабочими столами. Если у вас есть полноэкранный терминал на рабочем столе, вы можете использовать другие рабочие столы для графических приложений, одновременно запуская все текстовые приложения из этой среды.

Некоторые пользователи предпочитают прозрачное окно терминала, которое позволяет им видеть рабочий стол за ним. Пользователи терминалов Gnome, KDE и Xfce4 могут выбрать параметры конфигурации в меню терминала и изменить его на прозрачный, хотя терминология может меняться в разных программах и версиях. Вместо того, чтобы использовать прозрачность, пользователи, которые имеют guake, могут захотеть циклически переключать свое последнее окно терминала вверх и вниз, нажимая клавишу F12.

При желании вы можете изменить настройки цвета, чтобы создать приятный оттенок. Если у вас установлена программа aterm, вы можете вызвать ее, выполнив команду:
aterm -tr -sh 30 -sl 32767-оттенки желтого -trsb
Вы можете добавить это к / USR / доли / приложений .файл рабочего стола, скрипт bash или все, что вам нужно. Число после -sh указывает, сколько оттенков вы хотели бы выбрать, и вы можете изменить цвет после оттенка. Вы не можете копировать и вставлять в программу Aterm так же просто, как более современные приложения, но некоторые пользователи все еще предпочитают ее, особенно при использовании таким образом. Скорее всего, вы захотите оставить -trsb включенным, потому что это делает прозрачной даже полосу прокрутки, что не подходит для некоторых современных терминальных программ. Некоторые пользователи захотят поэкспериментировать с некоторыми другими настройками цвета, прежде чем они установят свою команду в камне.

Способ 3: использование виртуальной консоли
Хотя может быть легко забыть о виртуальных консолях и хотя некоторые пользователи могут предпочесть не использовать их, они могут фактически предотвратить создание окон командной строки, которые многие опытные пользователи получают через некоторое время. Каждый виртуальный терминал имеет свою собственную виртуальную консоль, сопоставленную с клавишами F1-F6. Если вы хотите получить традиционный экран текстового журнала Linux, удерживайте клавиши Ctrl и Alt, нажимая клавиши F1, F2, F3, F4, F5 или F6. Введите имя пользователя и пароль для стандартного взаимодействия с пользователем.
Вы получите любую оболочку, которую вы обычно используете, что в большинстве случаев является bash. Пользователи большинства форм Debian или Fedora могут входить на эти экраны с учетной записью root, но это заблокировано в дистрибутивах, производных от Ubuntu. Используйте Ctrl + Alt + F7, чтобы в любой момент переключиться обратно на рабочий стол.
Помните, что вы не можете легко копировать и вставлять приложения X Windows в любой виртуальный терминал, но они отлично подходят для запуска дисковых утилит и манипулирования файлами. Вы можете использовать их для запуска любых видов команд, которые не требуют, чтобы вы обменивались информацией с какими-либо программами, которые являются большинством команд, для которых люди все равно открывают окно быстрого терминала на своем рабочем столе.
Если вы используете утилиту для мониторинга ЦП, то вы можете также рассмотреть возможность использования этого метода для последовательного запуска tload вместо запуска его внутри окна рабочего стола.