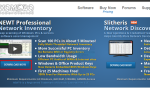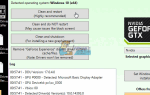Содержание
При включении компьютера нормально, что операционная система загружает все необходимые драйверы для запуска определенных устройств, одним из основных будет адаптер Ethernet, который отвечает за обеспечение связи с любым типом сети.
Если ваш адаптер не запускается автоматически при запуске, тогда вы можете начать с проверки наличия программного обеспечения, вызывающего конфликты. Одна из них называется Bonjour, которая поставляется вместе с Apple iTunes, Adobe Suite и другими приложениями, которые очень часто вызывают эту проблему.
Добрый день находит устройства, такие как принтеры, другие компьютеры и сервисы, которые эти устройства предлагают в локальной сети, используя служебные записи системы доменных имен (mDNS). Это функция, которая не важна для всех пользователей.
Способ 1: удаление программного обеспечения через окно запуска
Обновление 2013/12/31: более новые версии Bonjour можно просто удалить из «Программы и компоненты» (Установка и удаление программ). Однако каждый раз, когда вы обновляете iTunes, вы должны удалить его снова.
- Нажмите и удерживайте Ключ Windows + р и введите следующую команду.
«% PROGRAMFILES% \ Bonjour \ mDNSResponder.exe» — удалить
- Нажмите и удерживайте клавишу Windows + R и введите следующую команду.
regsvr32 / u «% PROGRAMFILES% \ Bonjour \ mdnsNSP.dll»
После перезапуска вы можете безопасно удалить папку Bonjour без ошибок.
Способ 2: отключить службу Bonjour
- Нажмите и удерживайте ключ Windows + р и напечатайте «Сервисы.ЦКМБез кавычек.
- Ищите услугу под названием «Bonjour». Иногда это будет отображаться как «## Id_String1.6844F930_1628_4223_B5CC_5BB94B879762 ##»
- Двойной клик на сервисе, прекрати это а затем установите тип запуска как отключен.
- Перезагрузите компьютер.
Способ 3: удалить из панели управления
- Откройте меню «Пуск» и откройте Панель управления
- Выбрать Программа и особенности.
- Ищу Bonjour и выберите деинсталляция.
- Перезагрузите компьютер.
Если удаление Bonjour не решило проблему, то переустановка драйверов для адаптера Ethernet может устранить любой тип конфликта с программным обеспечением и решить проблему.
Способ 4: переустановка драйвера для сетевого адаптера
- Держите Ключ Windows а также Нажмите R. Тип панель управления и нажмите Хорошо
- Откройте диспетчер устройств.
- Показать сетевые адаптеры, щелкните правой кнопкой мыши на один с проблемой, и деинсталляция.
- Вам будет предложено Удалить программное обеспечение, нажмите да.
- Перезагрузите компьютер.
- Как только компьютер снова включится, посетите производитель вашей сайт материнской платы а также скачать самый обновленный драйвер Ethernet.
- Установите загруженный водитель и запустить снова компьютер, чтобы увидеть, если проблема была решена.
И последнее, но не менее важное: если представленная проблема не связана с конфликтом программного обеспечения или драйвера, вполне возможно, что это связано с оборудованием.
Способ 5: замена сетевого адаптера
- Подтвердите, какой тип Сетевой адаптер вы будете покупать в зависимости от слоты доступны в вашей материнской плате (PCI, PCIe, USB, mSATA).
- Войдите в стартовое меню, открыть Панель управления, ищи Диспетчер устройств, выберите ток сетевой адаптер, щелкните его правой кнопкой мыши и запрещать
- покупка Сетевой адаптер из вашего предпочтительного местоположения и устанавливать
- После установки перейдите на сайт производителя устройства и загрузите самые последние драйверы.
- Установите драйверы и перезагрузите компьютер.