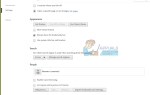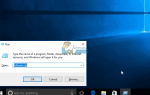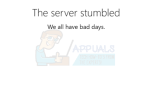Содержание
- 1 Решение 1. Проверьте ваше вредоносное и антивирусное программное обеспечение
- 2 Решения 2: избавиться от вирусов и вредоносных программ
- 3 Решение 3. Найдите конкретные проблемы
- 4 Решение 4. Обновление драйверов
- 5 Решение 5. Проверьте оборудование на наличие ошибок
- 6 Решение 6. Если вы разгоняете — остановитесь
- 7 Решение 7: Закрыть заметки
- 8 Решение 8: Проверьте, не поврежден ли файл подкачки.
- 9 Решение 9. Запустите sfc / scannow из командной строки с повышенными правами
- 10 Решение 10. Если это ноутбук, истощите его физически
- 11 Решение 11. Проверьте, внесли ли вы какие-либо существенные изменения
Windows 7 можно считать одной из лучших ОС от Microsoft с момента запуска легендарной Windows XP. В результате неудачных проверок Vista Microsoft стремилась создать ОС, которая имела бы как визуальную привлекательность более новой версии, так и функциональность более старых, гораздо более эффективных. Все еще были некоторые проблемы, связанные с Windows 7, и одна из наиболее часто упоминаемых — зависание экрана выключения.
Наиболее вероятная причина, по которой это происходит, связана с тем, что некоторые фоновые программы не очень легко завершают работу при запуске последовательности выключения, что заставляет компьютер ждать, пока они не ответят, а затем продолжать отключаться. Решение, которое кажется очень популярным среди людей, состоит в том, чтобы удерживать кнопку питания и вручную выключать ее, но это похоже на игнорирование реальной проблемы. Ниже приведены некоторые методы, которые вы можете применить и посмотреть, исправлена ли проблема или нет.
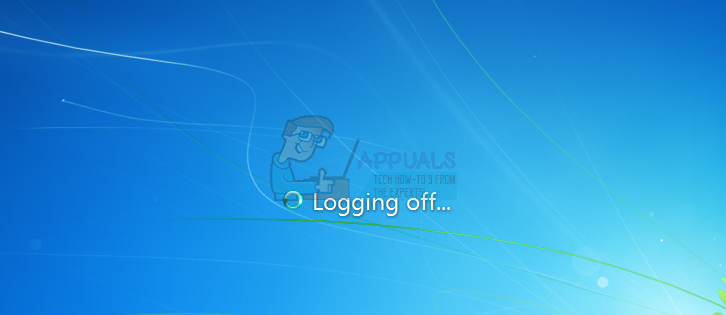
Решение 1. Проверьте ваше вредоносное и антивирусное программное обеспечение
Антивирусные программы, такие как Norton и McAfee, могут израсходовать большую часть вашей оперативной памяти и могут вызвать проблемы, когда наступит время выключения.
Замените программное обеспечение другим более легким и эффективным программным обеспечением, таким как Kaspersky, NOD32 или Avast.
Для большинства людей брандмауэр Windows работает хорошо, и нет необходимости засорять память компьютера, устанавливая ненужное программное обеспечение.
Решения 2: избавиться от вирусов и вредоносных программ
Запустите проверку на наличие вредоносных программ / вирусов на вашем компьютере, а затем попробуйте завершить работу. Существует вероятность того, что некоторые вредоносные программы могут использовать вашу оперативную память в фоновом режиме.
Решение 3. Найдите конкретные проблемы
Экран выключения не указывает на конкретную проблему, вызывающую остановку последовательности выключения. Если вы включите отладку, внеся следующие изменения в реестр, вы сможете увидеть, что мешает завершению работы вашей системы. После того, как вы определили причину, вы можете либо отключить «службу» или «программу», либо восстановить / удалить ее (если это программа).
Откройте редактор реестра, нажав «Ключ Windows » а также «Р» и введите «Regedit».
Следуйте по адресу:
HKEY_LOCAL_MACHINE \ SOFTWARE \ Microsoft \ Windows \ CurrentVersion \ Policies \ System
Щелкните правой кнопкой мыши запись «VerboseStatus» и затем нажмите изменить. Измените его значение на 1.
Если запись не отображается, щелкните правой кнопкой мыши в любом месте белого пространства в окне,
Выбрать «новый» а потом «DWORD (32-битное) значение.«
Создать «VerboseStatusВведите и измените значение на 1.
Ваш экран выключения теперь будет отображать сообщения, указывающие, какая программа остановлена в данный момент.
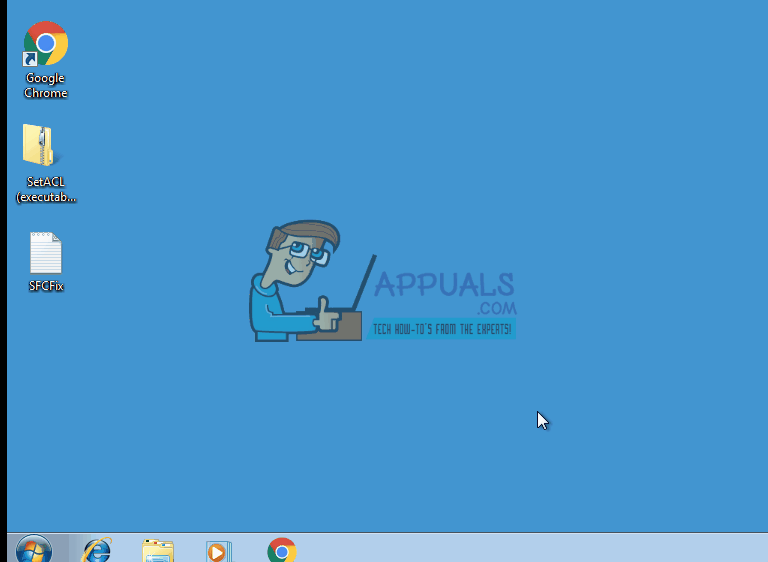
Если программа занимает слишком много времени, проверьте ее при следующем запуске.
Решение 4. Обновление драйверов
Последовательность выключения иногда может быть заблокирована из-за устаревших драйверов.
нажмите «Ключ Windows» затем «Р», тип «Hdwwiz.cpl» и нажмите ввод. Щелкните правой кнопкой мыши любой элемент оборудования, например «DVD-DR» и нажмите «Свойства».
Перейдите на вкладку драйвера и нажмите обновить драйвер, если это необходимо.
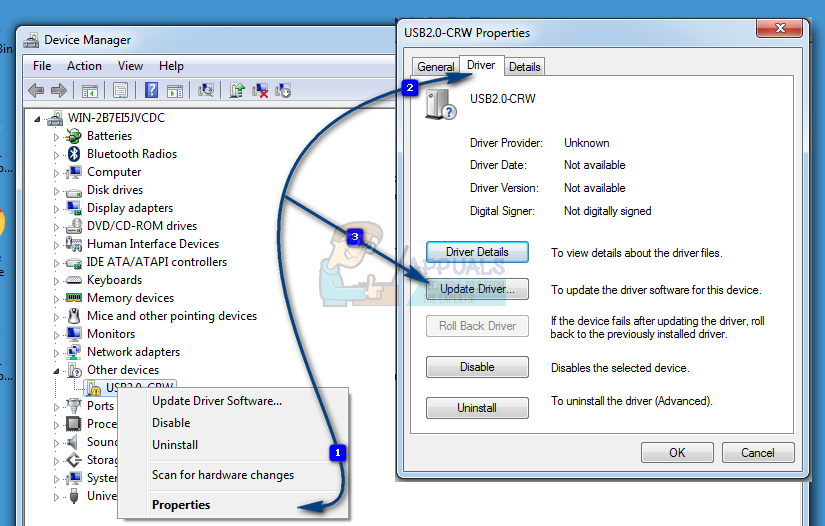
Сделайте это для большинства аппаратных устройств на вашем компьютере. Драйверы программного обеспечения обычно обновляются самой Windows, но вы все равно можете проверить драйверы программного обеспечения, чтобы убедиться, что они не вызывают каких-либо проблем.
Решение 5. Проверьте оборудование на наличие ошибок
Повреждение оборудования также может привести к замедлению работы окон и, в конечном итоге, к проблеме зависания при завершении работы.
нажмите «Ключ от окна» а также «E» открыть окно вашего компьютера.
Щелкните правой кнопкой мыши диск C: \ и выберите «Свойства».
Переключиться на «Инструменты» вкладку и используйте функцию проверки ошибок, чтобы определить состояние вашего жесткого диска. Как только вы нажмете Проверь сейчас, Вы сможете планировать сканирование при перезапуске. После того, как сканирование запланировано, перезагрузите компьютер, и пусть chkdsk сканирует на наличие ошибок. После исправления ошибок проверьте, была ли решена проблема, если нет, то загрузите Страж жесткого диска и использовать его для поиска ошибок.
Исправление ошибок и избавление вашего жесткого диска от ненужных файлов и программного обеспечения также может сделать ваш компьютер быстрее.
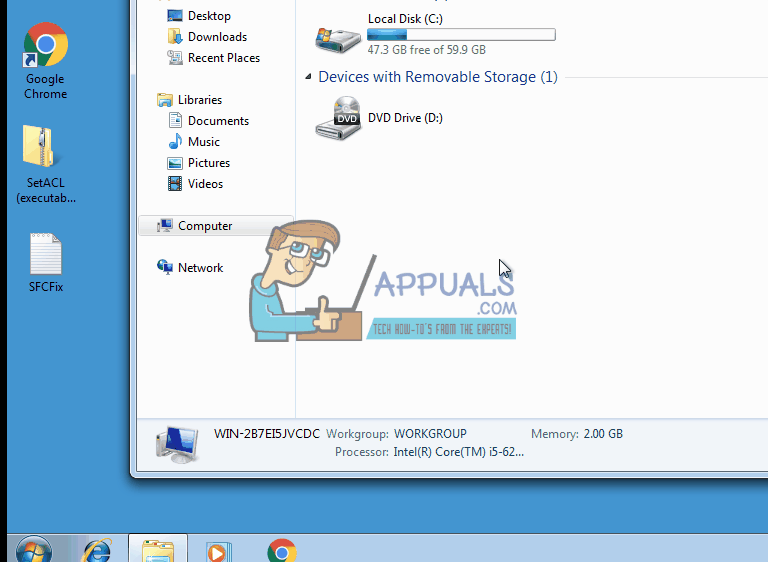
Решение 6. Если вы разгоняете — остановитесь
Люди, которые разгоняют свои CPU, GPU или RAM, полностью знают об этом, поэтому, если вы этого не сделаете, пропустите этот метод, поскольку он, вероятно, вас не касается. Тем не менее, для тех, кто есть, вы можете попробовать возвращение вашего оборудования на стандартные рабочие частоты, и пытается закрыть. Если это была проблема, Windows 7 должна завершиться без каких-либо задержек.
Решение 7: Закрыть заметки
Даже если вы не думаете об этом, оставив открытую заметку на рабочем столе, который сделан с Sticky Notes, может привести к зависанию Windows. Попробуйте закрыть все открытые заметки на рабочем столе, и вы снова сможете быстро выключить компьютер.
Решение 8: Проверьте, не поврежден ли файл подкачки.
Поврежденный файл подкачки может привести к зависанию Windows, и это легко решается отключение, а также повторное включение подкачки.
- Щелкните правой кнопкой мыши Мой компьютер и выберите свойства из выпадающего меню. Нажмите на Расширенные свойства системы ссылка в левой части панели навигации.
- От Спектакль заголовок, выберите Настройки.
- В пределах Виртуальная память заголовок, нажмите Изменить.
- Выбрать Нет файла подкачки, и нажмите Задавать. Если опция неактивна, снимите флажок Автоматически управлять размером файла подкачки для всех дисков. Затем, повторное включение пейджинг, выбрав Управляемый размер системы. перезагружать и теперь Windows сможет корректно завершить работу.
Решение 9. Запустите sfc / scannow из командной строки с повышенными правами
Выполнение полной проверки системы может указать, есть ли проблема с вашей операционной системой, и исправить ее, если есть. Если предыдущие методы не сработали, попробуйте этот, поскольку он также покажет, есть ли другие проблемы с вашей ОС.
- Открой Начните меню, нажав Windows ключ на клавиатуре и введите CMD. Щелкните правой кнопкой мыши результат и выберите Запустить от имени администратора открыть Повышенная командная строка.
- В командной строке с повышенными правами введите ПФС / SCANNOW и нажмите Войти. Дождитесь окончания сканирования, не прерывайте его. перезагружать ваше устройство, когда оно будет сделано.
Решение 10. Если это ноутбук, истощите его физически
Это может быть легко сделано и вполне может решить вашу проблему.
- Поворотф твой компьютер. Подождите, пока он выключится, не спешите, и дайте ему столько времени, сколько потребуется.
- Выньте аккумулятор. Аккумуляторы поставляются с кнопками, которые вы можете нажать, чтобы освободить их.
- Держите выключатель около минуты. Это истощит компьютер. Теперь вы можете вернуть аккумулятор и снова включить его, он будет работать.
Обратите внимание, что это можно сделать только на ноутбуках со съемными батареями, и вам не нужно физически разбирать ноутбук для этого.
Решение 11. Проверьте, внесли ли вы какие-либо существенные изменения
Такие вещи, как установка нового программного обеспечения или подключение аппаратного устройства, могут оказать большое влияние на ваше устройство. Посмотрите, установили ли вы что-либо или подключили к нему устройство, которое могло вызвать эту проблему, и попробуйте удалить или удалить его, чтобы посмотреть, поможет ли это. Если это произойдет, вы можете обвинить устройство или программное обеспечение, а не вашу ОС.
Даже если некоторые могут даже не столкнуться с этой проблемой, если они не спешат, это не должно происходить с вашей операционной системой. К счастью, существует множество возможных решений, и все они описаны выше, поэтому попробуйте посмотреть, какое из них подходит вам.
Однако, если проблема не устраняется даже после того, как вы применили все эти возможные решения, существует вероятность, что вашему оборудованию может потребоваться замена.