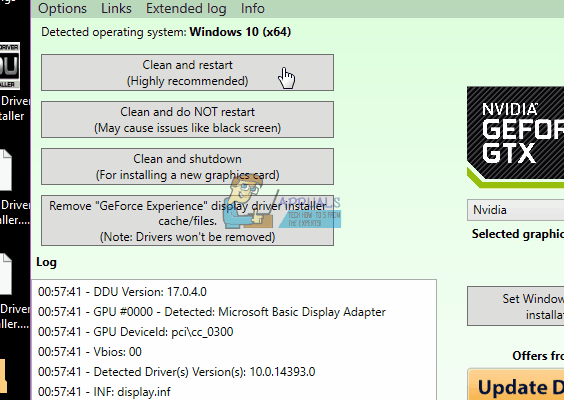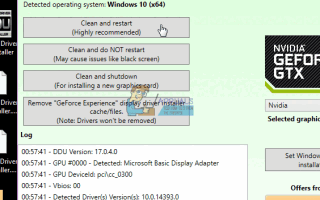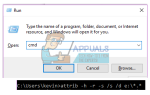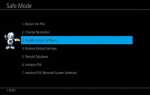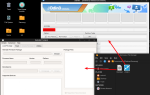Содержание
- 1 Решение 1. Установка графических драйверов вручную
- 2 Решение 2. Изменение глубины цвета на выходе
- 3 Решение 3. Изменение типа монитора
- 4 Решение 4. Отключение режима гибернации и спящего режима
- 5 Решение 5. Проверка, установлены ли только необходимые драйверы
- 6 Решение 6. Отключение быстрого запуска
- 7 Решение 7. Отключение службы готовности приложений
Обновление Windows Fall Creators появилось недавно и считается одним из самых быстрых обновлений, устанавливаемых пользователями. Хотя новое обновление предлагало много новых функций и улучшений, оно также было наполнено множеством конфликтов. Один из этих конфликтов включает сбой драйвера дисплея с драйвером или без него. Поскольку конфигурация каждого компьютера различна, не существует абсолютного решения этой проблемы. Тем не менее, мы перечислили, что сработало как обходные пути. Взглянуть.
Решение 1. Установка графических драйверов вручную
Прежде чем пробовать какие-либо другие решения, мы прибегнем к установке свежих графических драйверов вручную. Многие пользователи сообщили, что их графические драйверы были несовместимы с текущим обновлением 1709. Вы можете загрузить драйверы вручную с веб-сайта вашего производителя и обновить их, используя метод, указанный ниже. Перед загрузкой в безопасном режиме убедитесь, что вы загрузили DDU отсюда и скопировали его на внешний диск или сохранили на рабочем столе.
- Следуйте инструкциям в нашей статье о том, как загрузить компьютер в безопасном режиме.
- В безопасном режиме либо скопируйте файл DDU на рабочий стол в новую папку, если вы сохранили его на USB, либо найдите файл, в который он был загружен, и переместите его в новую папку, чтобы извлеченные файлы могли оставаться в папке, иначе он будет извлечен там, где вы сохранили файл.
- После этого нажмите Удаление драйвера дисплея значок и запустить его. Не беспокойтесь, если на экране отображается «Windows 8.1».
- Идите вперед, выберите тип карты из выпадающего списка, затем выберите Опция 1 который Очистить и перезагрузить.
- После завершения очистки драйвера система перезагрузится обратно в обычный режим.
- Теперь вы можете перейти на сайт производителя, чтобы загрузить и установить последнюю версию драйвера для вашей графической карты.

Решение 2. Изменение глубины цвета на выходе
Глубина цвета также известна как битовая глубина — это либо число битов, используемых для указания цвета одного пикселя, либо количество битов, используемых для каждого компонента цвета одного пикселя. Эта опция доступна и доступна на различных видеокартах для оптимизации производительности дисплея в соответствии с требованиями. После обновления 1709 года, похоже, возникла проблема с глубиной цвета. Многие пользователи сообщали, что изменение глубины цвета с 12 бит / канал до стандартного 8 бит / канал решило эту проблему. Это решение сработало особенно для пользователей Nvidia. Вы можете попробовать на своем оборудовании.
- Щелкните правой кнопкой мыши на рабочем столе и выберите «Панель управления Nvidia».
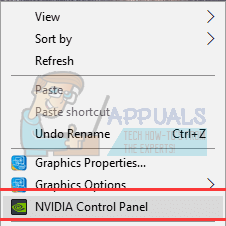
- Зайдя в панель управления, раскройте категорию «дисплейИ выберите «Изменить разрешение».
- В правой части экрана вы увидите опцию «Глубина цвета на выходе». Нажмите его и измените значение на «8 бит / с».
- Нажмите «Применять», Чтобы сохранить изменения и выйти. Перезагрузите компьютер и проверьте, решена ли проблема.
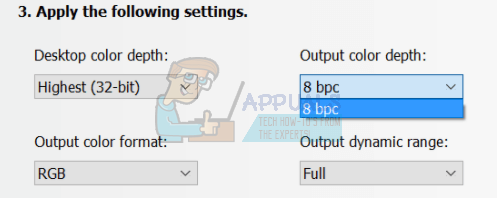
Решение 3. Изменение типа монитора
Другим обходным путем, который работал для пользователей, было изменение типа монитора с неуниверсального PnP на PnP. У этой ошибки может быть много причин, но давайте не будем вдаваться в подробности. Если у вас уже есть монитор «PnP», вы можете попробовать изменить частоту обновления или снять флажок «Скрыть режимы, которые этот монитор не может отображать». Существует много неправильных настроек, вызванных не подключением и игрой монитора.
- Нажмите Windows + R запустить запущенное приложение. Тип «devmgmt.ЦКМ”В диалоговом окне и нажмите Enter.
- После открытия диспетчера устройств раскройте категорию «Мониторы». Здесь будет указан ваш текущий монитор. Проверьте, если это Универсальный PnP. Если это так, вы увидите нечто подобное.
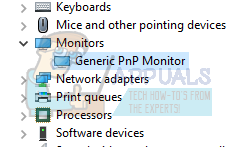
- Если это не так, мы будем соответственно обновлять драйвер. Щелкните правой кнопкой мыши на мониторе и выберите «Обновить драйвер».
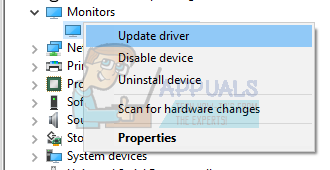
- Теперь вам будет предоставлено два варианта: обновлять вручную или обновлять автоматически. Убедитесь, что вы уже загрузили драйверы Generic PnP для вашего монитора. Выбрать «Просмотрите мой компьютер для программного обеспечения». После выбора правильного драйвера установите его и перезагрузите компьютер.
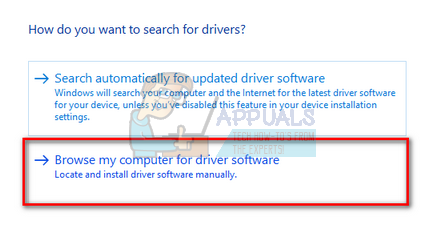
Если на вашем мониторе уже установлены драйверы Generic PnP, откройте панель управления видеокартой и попробуйте изменить частоту обновления и другие параметры дисплея. Немного поэкспериментируйте и постоянно проверяйте, решает ли это проблему под рукой.
Решение 4. Отключение режима гибернации и спящего режима
Еще одна проблема, с которой сталкивались многие пользователи, — это черно-белый экран всякий раз, когда они загружали свой компьютер или когда их компьютер включался после спящего режима или сна. Эту проблему можно обойти, полностью отключив эти режимы. Обратите внимание, что вы всегда можете включить их позже, если это не решит проблему для вас.
- Щелкните правой кнопкой мыши значок питания в нижней правой части экрана выберите «Варианты питания».
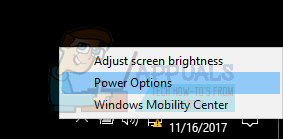
- После выбора параметров питания выберите «Изменить настройки плана”Перед планом электропитания, который вы в настоящее время используете на своем компьютере.
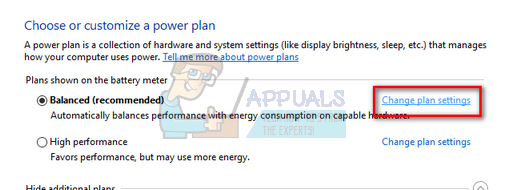
- Теперь выберите «Никогда» в «Положи компьютер спать» в оба случая; на батарее и подключен. Нажмите «Сохранить изменения», чтобы обновить план электропитания и вернуться в предыдущее окно.
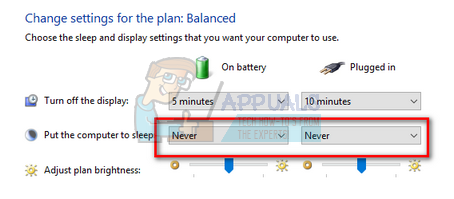
- Находясь в главном окне параметров питания, внесите следующие изменения в оба параметра; выберите, что делает закрывающая крышка, и выберите, что делают кнопки питания.
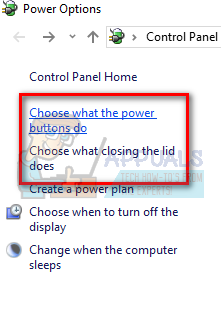
- Измените все настройки на «Ничего не делать». Нажмите Применить, чтобы сохранить изменения и выйти. Вы также можете изменить настройку «Когда я нажимаю кнопку питания» на «Выключение». Просто воздержитесь от использования параметров спящего режима и сна в любых настройках.
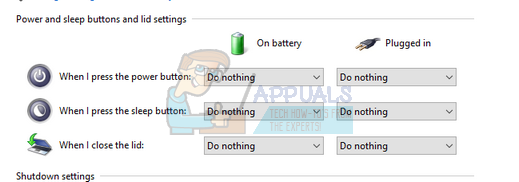
- Перезагрузите компьютер и проверьте, решена ли проблема.
Решение 5. Проверка, установлены ли только необходимые драйверы
Последнее обновление Windows установило много драйверов, которые могут не поддерживаться вашим компьютером. Он установил весь пакет драйверов дисплея, который включал различные компоненты вместо тех, которые вам нужны. Вы должны переустановить драйверы соответственно и установить только флажки, которые поддерживаются вашим оборудованием. Вы можете легко выбрать пакеты драйверов от таких производителей, как Nvidia, а затем выбрать установку, какие драйверы вы хотите установить, а какие нет.
Как только вы начнете установку, выберите опцию «изготовленный на заказ» вместо из «экспресс».
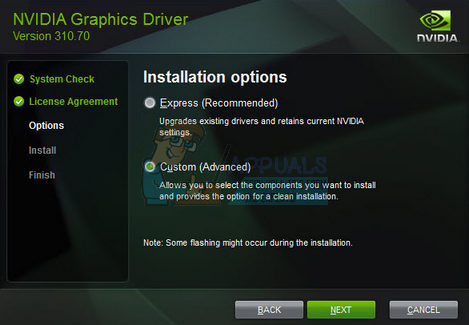
Теперь вас спросят, какие компоненты устанавливать, а какие нет. Выберите только те компоненты, которые поддерживает ваше оборудование. Будьте особенно внимательны к 3D драйверам. Тщательно проверьте на своей машине, а затем проверьте необходимые параметры.
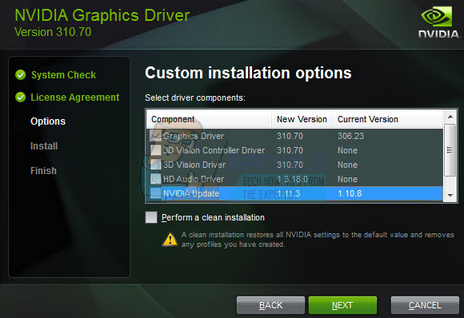
Решение 6. Отключение быстрого запуска
Быстрый запуск Windows 10 (также называемый быстрой загрузкой) работает аналогично гибридным спящим режимам предыдущих версий Windows. Он сочетает в себе элементы холодного отключения и функцию гибернации. Когда вы выключаете компьютер, Windows выходит из системы всех пользователей и закрывает все приложения, похожие на «холодную» загрузку. На этом этапе состояние Window похоже на то, когда оно загружается заново (поскольку все пользователи вышли из системы и приложения закрылись). Однако системный сеанс работает, и ядро уже загружено.
Эта функция ускоряет загрузку Windows, поэтому вам не нужно ждать традиционного времени. Однако известно, что эта функция также вызывает проблемы, если каждый раз неправильно загружать необходимые драйверы. Поскольку драйверы не перезагружаются, некоторые драйверы могут быть еще не загружены. Из-за этого ваша мышь и клавиатура могут работать неправильно.
- Нажмите Windows + R запустить приложение Run. В диалоговом окне введите «панель управленияИ нажмите Enter. Это запустит панель управления вашего компьютера.
- Оказавшись в панели управления, нажмите на Варианты питания.
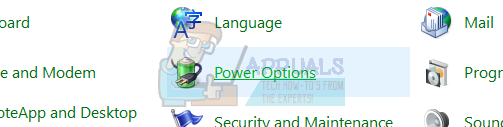
- После того, как в Power Options, нажмите «Выберите, что делают кнопки питания»Присутствует в левой части экрана.
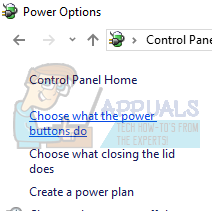
- Теперь вы увидите опцию, которая требует административных привилегий с именем как «Изменить настройки, которые в настоящее время недоступны». Нажмите на это.
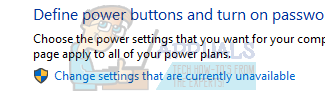
- Теперь перейдите к нижней части экрана и снимите флажок коробка с надписью «Включить быстрый запуск». Сохранить изменения и выйти.
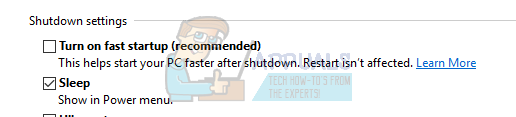
- Возможно, вам придется перезагрузить компьютер. Проверьте, исправлена ли проблема под рукой.
Это исправление сделано для того, чтобы всякий раз, когда вы гадили на компьютере, все данные должны были быть перезагружены после следующего запуска.
Решение 7. Отключение службы готовности приложений
Мы также можем отключить встроенную службу Windows «Готовность приложения» на вкладке служб. Он включен по умолчанию, и многие пользователи сообщили, что этот сервис вызвал сбой их графических драйверов после обновления.
- Нажмите Windows + R запустить приложение Run. Тип «Сервисы.ЦКМ”В диалоговом окне и нажмите Enter.
- Оказавшись на вкладке «Сервисы», найдите сервис «Готовность приложения». Дважды щелкните по нему, чтобы открыть его свойства.

- Оказавшись в свойствах, остановите службу, нажав «СтопКнопка присутствует рядом со статусом сервиса. Затем выберите тип запуска «руководствоВместо автоматического. Нажмите Ok, чтобы сохранить изменения и выйти. Перезагрузите компьютер и проверьте, решена ли проблема.
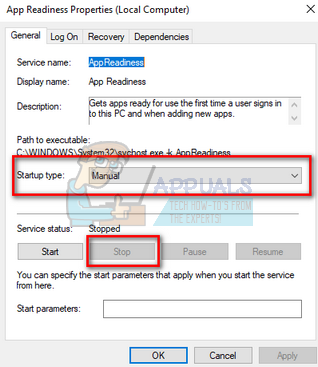
Вы также можете запустить компьютер в состояние чистой загрузки и проверить, не конфликтуют ли какие-либо приложения с драйверами дисплея. Эта загрузка позволяет вашему компьютеру включаться с минимальным набором драйверов и программ. Только основные из них включены, а все остальные службы отключены.
- Нажмите Windows + R запустить приложение Run. Тип «MSCONFIG”В диалоговом окне и нажмите Enter.
- Перейдите на вкладку «Сервисы» в верхней части экрана. Проверьте линия, которая говорит:Скрыть все службы Microsoft». После того, как вы нажмете эту кнопку, все связанные с Microsoft службы будут отключены, оставив все сторонние службы.
- Теперь нажмите «Отключить всеКнопка присутствует в нижнем левом углу окна. Все сторонние сервисы теперь будут отключены.
- Нажмите Применять сохранить изменения и выйти.
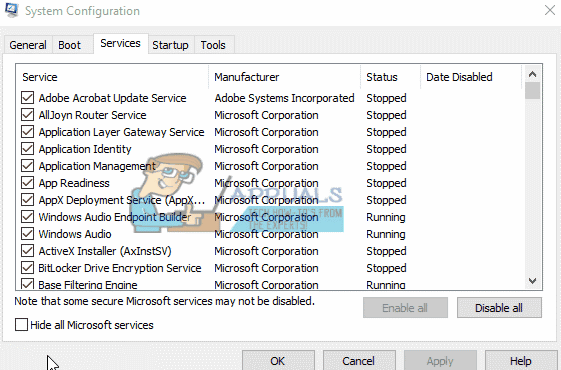
- Теперь перейдите на вкладку «Автозагрузка» и выберите «Открыть диспетчер задач». Вы будете перенаправлены в диспетчер задач, где будут перечислены все приложения / службы, которые запускаются при запуске компьютера.
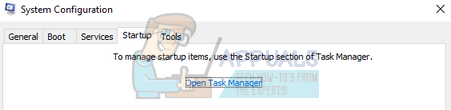
- Выберите каждый сервис по одному и нажмите «запрещатьВ нижней правой части окна.
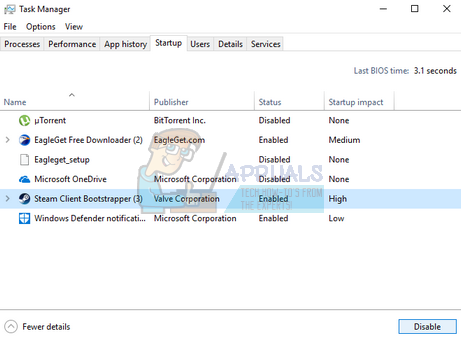
- Теперь перезагрузите компьютер и проверьте, решена ли проблема с драйверами. Если это так, вы можете легко диагностировать, активируя приложения одно за другим и проверяя, какое из них вызывает проблему.