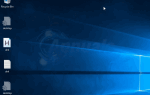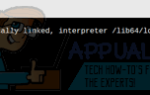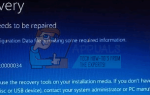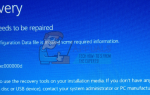Содержание
- 1 Исправить код ошибки 0xc0000428 BSOD в Windows
- 2 Решение 1. Используйте следующие команды
- 3 Решение 2. Отключите принудительное применение подписи драйверов
- 4 Способ 1: через экран входа
- 5 Способ 2: из настроек Windows 10
- 6 Способ 3: использование командной строки
- 7 Метод 4: Использование Windows 10 Recovery Drive
- 8 Решение 3. Используйте функцию автоматического восстановления
Получение синего экрана смерти (BSOD) каждый раз, когда вы работаете над чем-то на своем компьютере, действительно раздражает и может даже привести к потере данных, над которыми вы работали. Например, если BSOD происходит, когда вы играете в видеоигру на своем компьютере, ваша игра точно не будет сохранена.
BSOD обычно появляются из ниоткуда, оставляя пользователей в замешательстве относительно их истинной причины и того, что они сделали неправильно, чтобы вызвать это. Давайте узнаем больше об этом конкретном коде ошибки и о том, как его исправить.
Исправить код ошибки 0xc0000428 BSOD в Windows
Этот конкретный код ошибки может появиться из ниоткуда, но пользователи подтвердили, что его наиболее распространенное явление происходит сразу после выполнения серьезного обновления или после переключения с Windows 7, 8 или 8.1 на Windows 10. Иногда это даже не разрешается они вообще используют свой компьютер, что делает его невозможным для правильной загрузки.
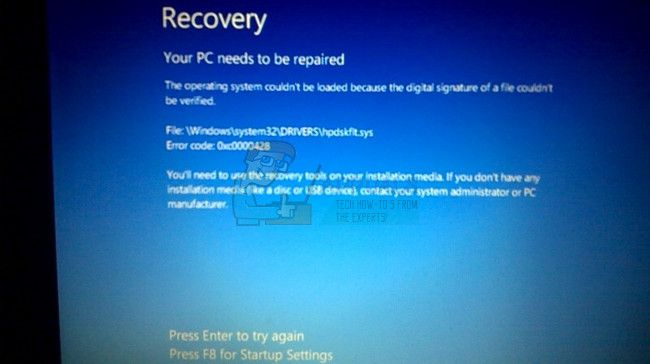
Появляется сообщение об ошибке: «Цифровая подпись для этого файла не может быть проверена». Сообщение не требует пояснений. Цифровая подпись — это метод, который используется для подтверждения подлинности программы или приложения. Решение этой проблемы может быть достаточно простым или довольно сложным, в зависимости от реальной причины. Давайте решать это вместе!
Решение 1. Используйте следующие команды
Команды, которые мы собираемся использовать, опираются на инструмент под названием bootrec.exe, который используется для решения различных проблем, возникающих на этапе загрузки. Этот конкретный Синий Экран Смерти появляется во время процесса загрузки, поэтому вам может понадобиться узнать, как открыть Командную строку без включения компьютера. Следуйте инструкциям ниже!
- Перезагрузите компьютер и дождитесь появления экрана загрузки. Обычно это экран производителя вашего ПК с такими параметрами, как «Нажмите _, чтобы запустить программу установки» и т. Д.
- Как только появится этот экран, начните нажимать нужную клавишу на клавиатуре. Если клавиша не работает, перезагрузите компьютер снова и начните нажимать некоторые функциональные клавиши (F12, F5, F8…). Это только для Windwos Vista / 7, для Windows 8 и 10 (самый простой способ — перейти в расширенное меню, удерживая клавишу Shift и выбрав перезапуск на экране входа в систему), как указано в способе 1 решения 2. Команда в этом Решение ниже применимо ко всем версиям Windows.
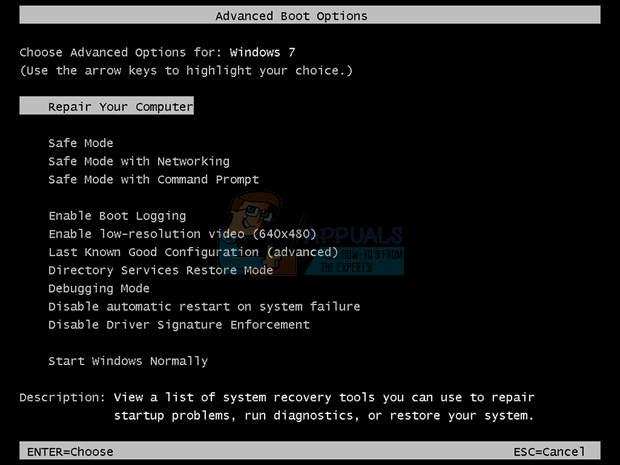
- Должно открыться меню расширенных параметров Windows, позволяющее выбрать несколько параметров для загрузки компьютера.
- Загрузитесь в безопасном режиме с помощью командной строки.
- Когда командная строка наконец открывается, скопируйте и вставьте следующие команды в терминал и убедитесь, что вы нажимаете Enter после каждой, чтобы запустить ее:
bootrec / Fixmbr
bootrec / Fixboot
bootrec / rebuildBCD
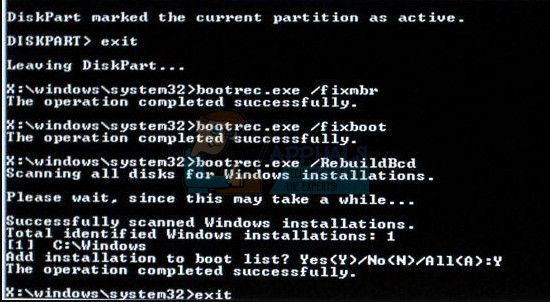
- Перезагрузите компьютер и попробуйте загрузиться сейчас. Если вам не удается открыть меню расширенных параметров Windows, попробуйте загрузить компьютер с DVD-диска восстановления или USB-накопителя.
- Когда ваш компьютер загрузится, выберите язык, который вы хотите использовать, и нажмите на опцию «Восстановить ваш компьютер». Выберите внутри командной строки и введите те же команды.
Решение 2. Отключите принудительное применение подписи драйверов
Этот параметр отключает принудительное использование подписи драйверов, что может быть одной из причин, по которой ваш компьютер не загружается. Вы можете использовать сторонний инструмент, чтобы продолжить работу с этим решением, но вы также можете сделать это самостоятельно, следуя приведенным ниже инструкциям.
Мы предоставили несколько различных методов как для пользователей, которые могут нормально загружаться, так и для тех, кто не может. Эти методы используются для перехода в меню расширенных параметров запуска.
Способ 1: через экран входа
- Перейдите к экрану входа в систему своего компьютера, выйдя из своей учетной записи или просто включив компьютер. После этого, удерживая клавишу Shift, нажимайте кнопку «Перезагрузка».
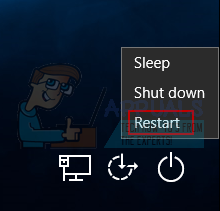
- Вы также можете использовать значки питания в меню «Пуск» или любым другим способом, который может привести вас к экрану входа в систему.
- Знайте, что вам придется подключить физическую клавиатуру, чтобы выполнить эти шаги, поскольку эта функция не будет работать с экранной клавиатурой.
- Дополнительные параметры запуска должны появиться в кратчайшие сроки.
Способ 2: из настроек Windows 10
- Нажмите на кнопку Пуск и нажмите на значок шестеренки, чтобы открыть Настройки. Вы также можете выполнить поиск «Настройки» в строке поиска.

- Прокрутите вниз до нижней части приложения Настройки и нажмите Обновить безопасность.
- Нажмите на Recovery из вкладок, расположенных на левой стороне обновления экран безопасности.

- В этой опции должен находиться раздел расширенного запуска, поэтому найдите его в нижней части вкладки «Восстановление».
- Нажмите на Перезагрузить сейчас.
- Должны появиться дополнительные параметры запуска.
Заметка: Если вы используете Windows 8, проведите пальцем справа, чтобы получить доступ к панели чудо-кнопок. Нажмите на кнопку «Изменить настройки ПК» и выберите «Обновление и восстановление» из списка. Нажмите на Recovery и выполните шаги 4-6 из решения выше.
Способ 3: использование командной строки
- Откройте командную строку в Windows 10 или Windows 8, введя «cmd» в поле поиска и открыв первый результат с правами администратора.

- Вы также можете использовать диалоговое окно «Выполнить», чтобы открыть командную строку, если у вас нет доступа к ней из меню «Пуск».

- Скопируйте и вставьте приведенную ниже команду, чтобы перенаправить ее на экран «Дополнительные настройки».
выключение / р / о
- Убедитесь, что вы сохранили все, над чем работали, поскольку приведенная ниже команда немедленно выключит ваш компьютер.
- Нажмите кнопку «Закрыть», когда увидите сообщение о том, что вы собираетесь выйти из системы.
- Окно закроется, и вы увидите сообщение «Пожалуйста, подождите».
- Расширенные параметры запуска должны появиться через несколько секунд.
Метод 4: Использование Windows 10 Recovery Drive
- Включите компьютер и вставьте загрузочный DVD-диск Windows 10 или USB-накопитель, который был настроен правильно.
- Это не обязательно должен быть ваш оригинальный DVD-диск с Windows 10, поскольку он не нужен для активации вашей версии Windows, а только для доступа к определенным настройкам.
- Загрузитесь с только что вставленного диска, перезагрузив компьютер после установки и следуйте инструкциям.
- Должны открыться окна установки Windows, предлагающие ввести настройки языка, времени и даты.

- Выберите опцию Восстановить ваш компьютер внизу после продолжения.
- Дополнительные параметры запуска откроются в кратчайшие сроки.
После того, как вы успешно получили доступ к дополнительным параметрам запуска, вы теперь можете свободно перейти к параметру «Параметры запуска», следуя приведенным ниже инструкциям.
- Нажмите на кнопку «Устранение неполадок», расположенную под кнопкой «Продолжить».

- Вы сможете увидеть три различных варианта: «Обновить компьютер», «Перезагрузить компьютер» и «Дополнительные параметры». Нажмите на Дополнительные параметры, если вы не планируете обновить или перезагрузить компьютер (что также может быть полезно). Обратите внимание, что опция обновления позволяет сохранить ваши файлы, но при этом удаляются установленные вами программы.

- На экране «Дополнительные параметры» нажмите «Параметры запуска», чтобы открыть список доступных параметров запуска.
- Параметр № 7 должен называться «Отключить принудительное использование подписи драйверов». Нажмите на цифру 7 на клавиатуре или используйте функциональную клавишу F7.
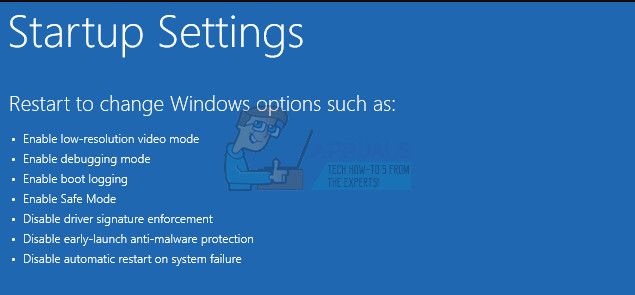
- Нажмите Enter, чтобы вернуться в вашу операционную систему.
Решение 3. Используйте функцию автоматического восстановления
Различные ошибки на ПК под управлением Windows могут быть легко исправлены, если вы запускаете различные средства устранения неполадок, которые поставляются предустановленными. Доступ к этому можно получить, следуя инструкциям предыдущих решений, и этот инструмент весьма полезен для устранения различных проблем, кроме этого.
- Выберите один из методов из предыдущего решения и перейдите в меню «Дополнительные параметры запуска».
- Нажмите на кнопку «Устранение неполадок», расположенную под кнопкой «Продолжить».

- Нажмите «Дополнительные параметры» и на экране «Дополнительные параметры» нажмите «Автоматическое восстановление», которое откроет для вас средство устранения неполадок.

- Следуйте инструкциям на экране, чтобы выполнить автоматическое восстановление и починить компьютер.