Содержание
Пользователи часто устанавливают Microsoft Windows и Ubuntu или другую реализацию * buntu бок о бок на отдельных разделах в одном загрузочном устройстве. Хотя Microsoft планирует продолжать поддерживать Windows 7 еще несколько лет, Microsoft постепенно отказывается от нее в пользу Windows 10. Возможно, вы получили бесплатное обновление до Windows 10 на этапе развертывания или вы недавно приобрели обновление. Независимо от того, как вы обновили Windows 7 до 10, вы, скорее всего, больше не получите загрузочное меню Linux GRUB при запуске компьютера. Вместо того, чтобы получить возможность запустить Windows или Ubuntu Linux, вы, вероятно, просто быстро перейдете к операционной системе Windows 10.
Это связано с тем, что установщик Windows 10 не имеет соответствующего программного обеспечения для обновления меню GRUB, поскольку у Microsoft есть собственная проприетарная система загрузки, которая не совместима с Linux. Хотя можно установить реализацию Ubuntu внутри Windows 10, вам нужно будет сделать что-то еще полностью, если вы хотите выполнить двойную загрузку таким же образом, как и раньше. Пока ваш раздел Ubuntu не был затронут во время установки, загрузите Windows 10, как обычно, и откройте панель управления. Вам нужно открыть классическую панель управления Windows, а не современную реализацию. Затем вы можете перейти к методу, который лучше соответствует вашим потребностям.
Метод 1: Использование Graphical Boot Repair Suite
Некоторые пользователи считают, что они не могут получить доступ к панели управления Windows, а только к современной. Это также проблема как в Windows 8.1, так и в устаревшей Windows 8. Если у вас возникли трудности с этим, вы можете открыть командную строку как администратор, а затем набрать control и нажать клавишу ввода. В любом случае, выберите значок «Настройки энергии» и нажмите «Показать скрытые настройки», что, вероятно, потребует подтверждения. После этого снимите флажок Быстрая загрузка и нажмите кнопку ОК. Закройте панель управления и командную строку.
Вам нужно создать загрузочный диск на карте памяти USB или SD-карте, чтобы запустить компьютер так же, как вы это делали при первой установке Ubuntu или другой версии Ubuntu, которую вы используете. Вы можете запустить создатель загрузочного диска USB из меню Ubuntu Dash или с помощью usb-creator-gtk из командной строки, если вы используете Lubuntu или Xubuntu. Для создания загрузочного диска вам понадобится образ с официального сайта, хотя для этого вам также может понадобиться использовать команду dd.
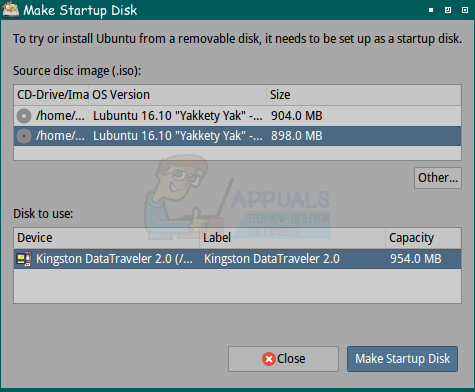
Вы можете попробовать часть программного обеспечения под названием Rufus, если у вас нет возможности создать загрузочный диск, потому что у вас полностью отсутствует доступ к машине с Linux. Обязательно загрузите его с безопасного сайта, например http://www.softpedia.com/get/System/Boot-Manager-Disk/Rufus.shtml или его официальную страницу загрузки на http://rufus.akeo.ie/ так как есть другие программы, которые маскируются под него. После того, как вы запустили его, вы можете загрузить в него ISO и записать на пустой носитель. Помните, что все, что у вас есть на указанных носителях, будет удалено в процессе.
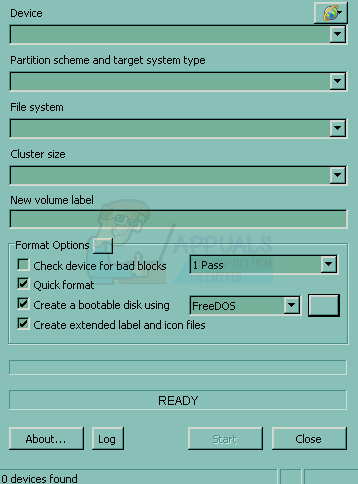
Предполагая, что вы смогли загрузиться в среде Ubuntu или Ubuntu Spin Live, попробуйте использовать эти команды из терминала, нажимая клавишу ввода после каждой.
sudo add-apt-repository ppa: yannubuntu / boot-repair
sudo apt-get update
sudo apt-get install -y boot-repair загрузочный ремонт
Это заставит Ubuntu правильно проиндексировать репозитории Boot Repair, а затем установить программное обеспечение вместе с ним. Для этого вам нужно иметь работающее сетевое соединение. Как только установка программного обеспечения Boot Repair завершится, программа запустится. У вас будет несколько вариантов выбора, но нажмите на «Рекомендованный ремонт», чтобы программа начала работать. По завершении вы можете перезагрузиться со своего основного загрузочного тома, и вы снова увидите меню GRUB, дающее вам возможность выбрать, с какой ОС вы хотите начать.
Способ 2: использование командных строк Windows и Linux
Как и в первом методе, вам придется отключить быструю загрузку Windows, прежде чем вы сможете продолжить, однако, закрыв панель управления, вы захотите оставить командную строку администратора открытой. Чтобы это работало, нужно отключить спящий режим, поэтому в командной строке в стиле MS-DOS для Windows введите:
отключение питания / ч
Скорее всего, вы не увидите большого выхода, если он есть, но потом можете отключиться. Может быть разумно использовать shutdown -s -t 00 из командной строки для выключения вашего компьютера. Microsoft, к лучшему или худшему, пересмотрела, что такое закрытие ПК с Windows.

Загрузитесь с созданного вами съемного носителя, а затем откройте терминал из Dash. Вы также можете удерживать Ctrl, Alt и T, чтобы сделать то же самое.
Владельцы машин, использующих устаревший режим загрузки BIOS с разделением MBR на жестком диске, должны использовать sudo mount / dev / sd * # / mnt, замена * на правильную букву и # на номер системного раздела GRUB включен. Вы можете обнаружить, что это sda1 или sda2 во многих случаях. После этого используйте sudo GRUB-install –boot-directory = / mnt / boot / dev / sd * с теми же заменами.
У пользователей загрузочной технологии UEFI ситуация несколько сложнее. Из терминала им все равно нужно будет монтировать системный раздел, но в системах UEFI также есть раздел EFI, который необходимо монтировать с помощью:
sudo mount / dev / sd ** / mnt / boot / efi
для меня в / dev / dev / pts / proc / sys / run; do sudo mount -B $ i / mnt $ i; сделанный
sudo chroot / mnt
GRUB-install / dev / sd *
обновление-GRUB
В случае / DEV / сд *, это должно быть только назначение буквы диска, а не номер тома. Вам, вероятно, придется использовать / DEV / SDA. В макетах таблиц разделов MBR GRUB должен быть установлен на том же диске, где установлена Windows, в то время как в макетах таблиц GPT в разделе EFI требуется GRUB. Вы всегда можете использовать GParted или Disks Utility, чтобы найти правильные назначения дисков и томов, или вы можете использовать альтернативно sudo fdisk -l из командной строки.





