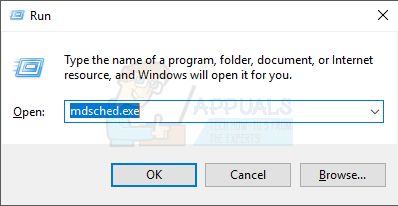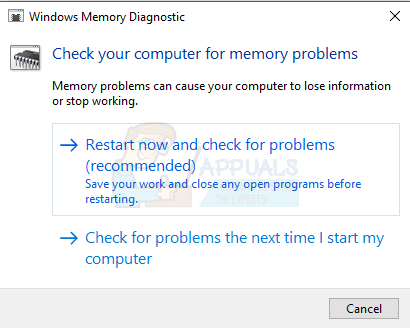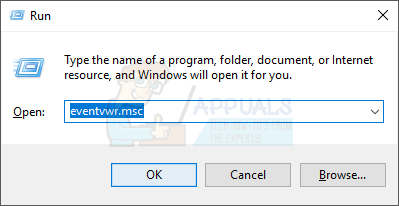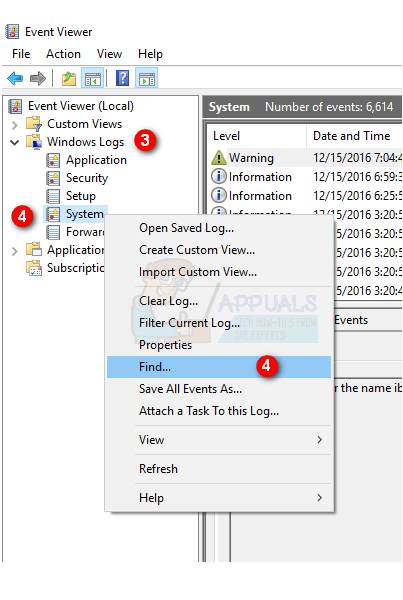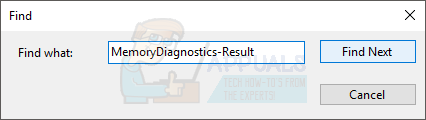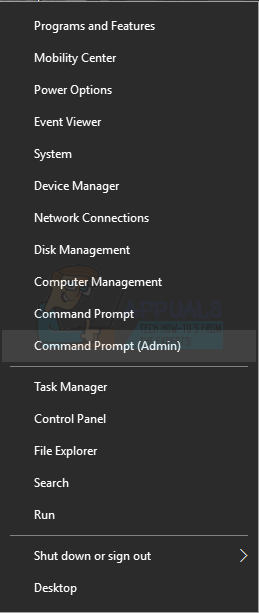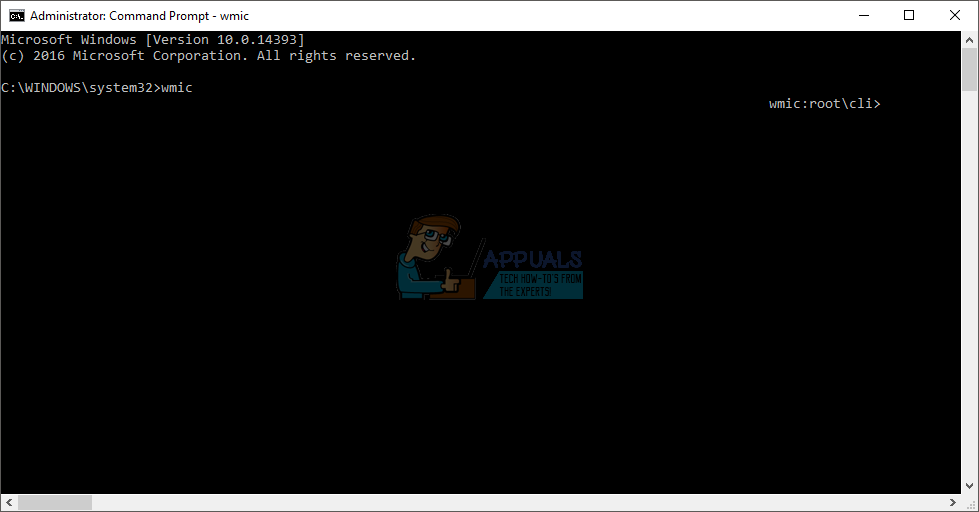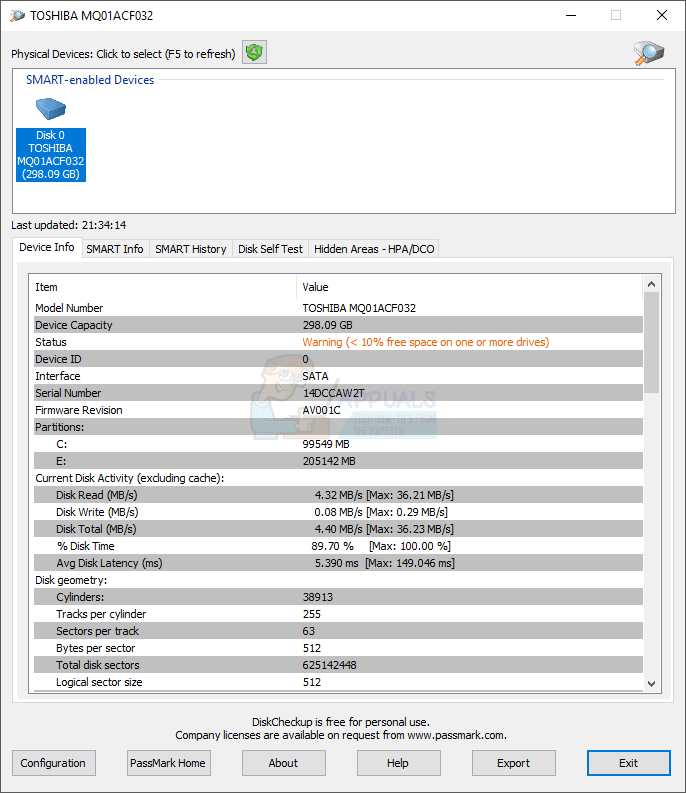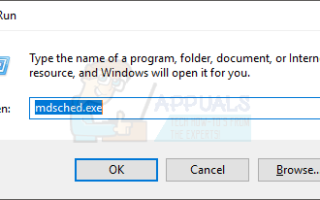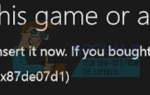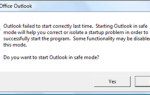Содержание
Если у вас частые сбои, перезагрузка, зависание экрана в Windows, не беспокойтесь. Есть много вещей, которые вы можете сделать, чтобы решить эти проблемы.
Сбои могут произойти по нескольким причинам. Это может быть связано с неисправным источником питания, перегревом, проблемами с ОЗУ или жестким диском, а также проблемами с материнской платой или процессором. Поэтому крайне важно, чтобы вы тщательно проверили свой компьютер перед тем, как выбросить или продать его.
В этом руководстве мы рассмотрим ряд методов для устранения неполадок и решения проблемы. Начните с метода 1 и перейдите к следующему, если он не решит вашу проблему.
Поиск проблемы
- Сканирование компьютера с помощью антивирусного или вредоносного детектора. Сделайте тщательное сканирование, а не быстрое сканирование
- Если вы недавно установили новое оборудование, такое как ОЗУ или блок питания, замените его на новое или старое (которое, как известно, работает правильно) и проверьте компьютер.
Метод 1: Очистка от пыли
- Держать Windows ключ и нажмите Икс (Отпустите ключ Windows), затем нажмите Неисправность или выйдите и выберите неисправность.
- Отключите кабель питания. Посмотрите на верхнюю часть задней панели вашего ПК, и вы увидите черный кабель, идущий от разъема к вашему ПК. Кабель будет подключен где-то вокруг вентилятора. Возьми это.
- Отключить клавиатура, мышь, веб-камера и все остальные устройства с вашего ПК, отсоединив их кабели. Кабели могут быть подключены к передней или задней панели ПК.
- Удалите большинство наружных винтов боковой панели с помощью отвертки. Если вы не можете найти винты, найдите защелку или кнопку разблокировки на боковой панели вашего ПК. Вынуть боковую панель
- Положите компьютер горизонтально, если это не так. Очистить пыль убедитесь, что все вентиляторы чистые, без пыли на крыльях. Не забудьте вентилятор питания на задней панели корпуса. Вы можете использовать воздуходувку, чтобы выдуть пыль
- После того, как вы закончите очистку, установите боковую панель на место, подключите все устройства и подключите компьютер.
Теперь включите компьютер и проверьте, не падает ли он. Если это не так, значит, проблема была в перегреве и пыли.
Способ 2: проверка и замена блока питания
- Держать Windows ключ и нажмите Икс (Отпустите ключ Windows), затем нажмите Неисправность или выйдите и выберите неисправность.
- Отключите кабель питания. Посмотрите на верхнюю часть задней панели вашего ПК, и вы увидите черный кабель, идущий от разъема к вашему ПК. Кабель будет подключен где-то вокруг вентилятора. Возьми это.
- Отключить клавиатура, мышь, веб-камера и все остальные устройства с вашего ПК, отсоединив их кабели. Кабели могут быть подключены к передней или задней панели ПК.
- Удалите большинство наружных винтов боковой панели с помощью отвертки. Если вы не можете найти винты, найдите защелку или кнопку разблокировки на боковой панели вашего ПК. Вынуть боковую панель
- Найдите коробку, прикрепленную к одному из задних углов корпуса вашего ПК. У этого должно быть отверстие с поклонником на спине. Это ваш источник питания.
- Выньте все кабели питания, соединяющие материнскую плату (основную плату в корпусе). Запомните, где они были связаны
- Выньте блок питания из корпуса. Если вы не можете, найдите винт или защелку, которая может удерживать блок питания в корпусе.
- После отключения питания найдите наклейку, прикрепленную к нему. Вы сможете увидеть мощность вашего блока питания
- Зайдите сюда и вставьте всю информацию о вашем ПК. Рассчитайте и убедитесь, что ваш блок питания имеет достаточную мощность для вашего ПК
- Если вашему источнику питания не хватает мощности, купите новый, достаточный для вашего компьютера.
- Установите новый блок питания обратно в корпус и подключите его кабели к материнской плате (основной плате в корпусе).
- Установите на место боковую панель, подключите все устройства и подключите компьютер.
Если вы не знаете, как извлечь блок питания или что-то еще, обратитесь к профессионалу или отнесите ваш компьютер в компьютерный магазин и замените блок питания.
Способ 3: проверка оперативной памяти
Вы можете проверить проблемы с памятью с помощью собственного средства диагностики памяти Windows или из memtestx86, который является сторонним инструментом.
В идеале вам следует сначала проверить с помощью средства диагностики памяти Windows, а затем перейти к memtestx86.
Для средства диагностики памяти Windows
- Держать Ключ Windows и нажмите р (Отпустите ключ Windows)
- Тип mdsched.exe и нажмите войти

- Выбрать Перезагрузите сейчас и проверьте наличие проблем (рекомендуется)

Ваш компьютер перезагрузится и проверит ошибки в памяти. После того, как диагностический инструмент завершит тестирование, ваш компьютер снова перезагрузится, и вам будут представлены результаты. Если это не так или вы хотите проверить результаты еще раз, выполните следующие действия.
- Держать Ключ Windows и нажмите р (Отпустите ключ Windows)
- Тип eventvwr.msc и нажмите войти

- Двойной щелчок Журналы Windows
- Щелкните правой кнопкой мыши система затем выберите находить

- Тип MemoryDiagnostics-Result и нажмите Войти.

- Нажмите на результат с источником MemoryDiagnostics-результаты
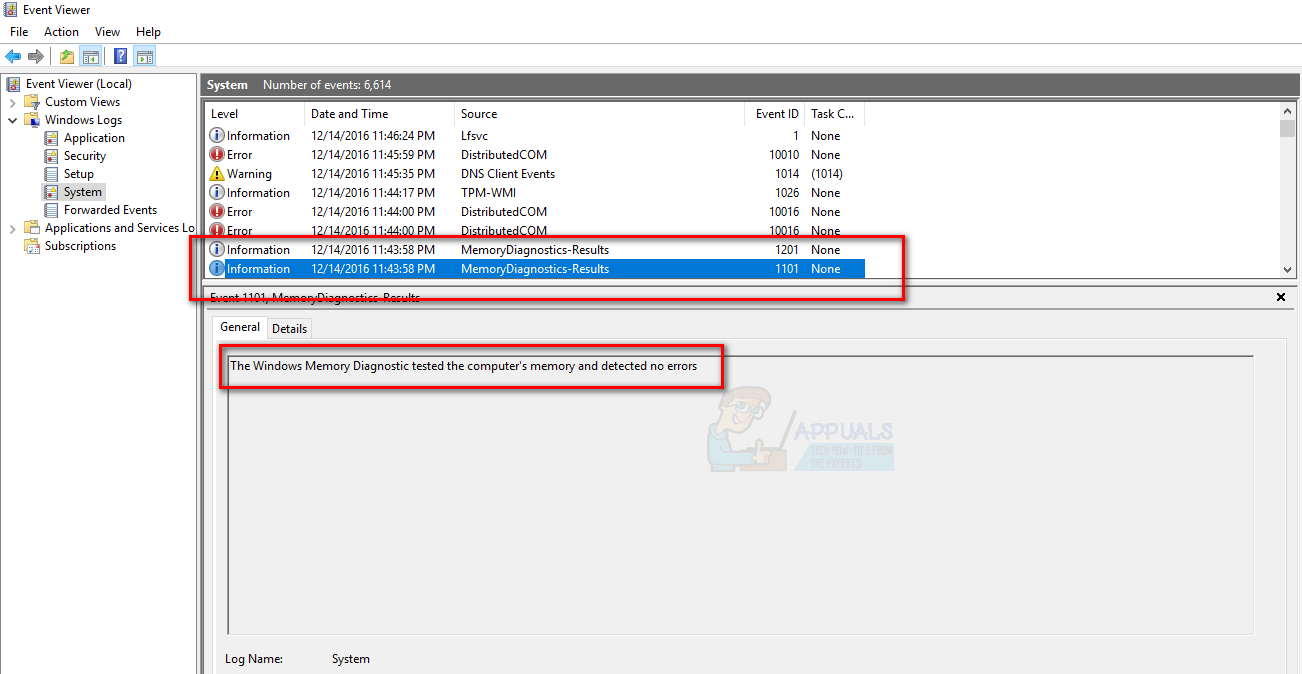
Результаты
Как видите, диагностический инструмент не обнаружил никаких ошибок. Если он обнаруживает ошибки в памяти, попробуйте изменить ОЗУ вашего ПК. Ваша RAM может быть несовместима (особенно если вы недавно изменились) или может быть неисправен.
Для Memtestx86
Если средство диагностики собственной памяти Windows не выдает никаких ошибок, а ваш компьютер все еще дает сбой, используйте memtestx86 для подробного анализа ошибок ОЗУ. Memtestx86 — это сторонний инструмент, который можно бесплатно использовать и проверяет вашу оперативную память на наличие сбоев.
Убедитесь, что у вас есть компакт-диск или USB-накопитель, так как они понадобятся вам для тестирования. Кроме того, Memtestx86 занимает много времени, поэтому убедитесь, что вы запускаете сканирование в свободное время.
- Зайдите сюда и загрузите Образ для создания загрузочного USB-накопителя или же Образ для создания загрузочного CD (в формате ISO) под загрузками Windows
- Разархивируйте только что загруженный файл и следуйте инструкциям в файлах readme.
- Оставьте Memtestx86 на несколько часов и проверьте результаты
Если вы видите ошибки или плохие ОЗУ в результате, перейдите в компьютерный магазин и замените вашу ОЗУ.
Метод 4: Проверка жесткого диска
Вы можете проверить жесткий диск на наличие ошибок как из собственной командной строки Windows, так и из стороннего инструмента.
Из Windows собственные команды
- Держать Windows ключ и нажмите Икс (Отпустите ключ Windows), затем выберите Командная строка (администратор)

- Тип WMIC и нажмите Войти

- Тип диск получает статус и нажмите Войти
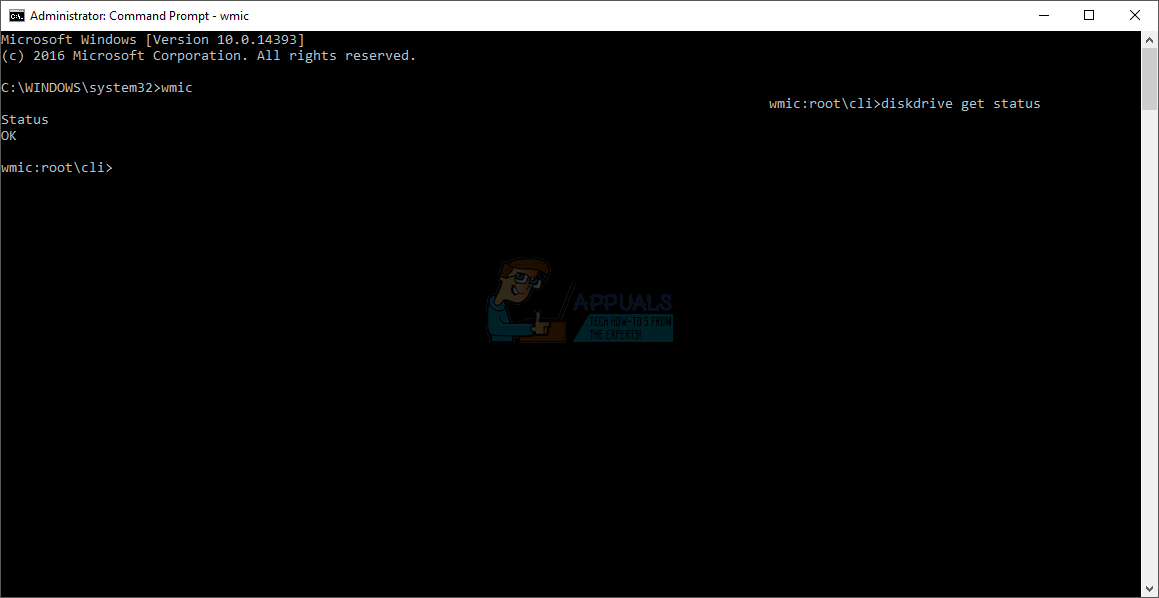
Вы должны быть в состоянии увидеть результаты там. Если результат показывает «Хорошо», но вы все еще испытываете сбои, то пришло время провести тщательный анализ жестких дисков с помощью стороннего инструмента. Если результат отличается от Ok, это означает, что ваш жесткий диск неисправен. Получите ваш компьютер в ремонтную мастерскую и проверьте ваш жесткий диск
Для DiskCheckup
DiskCheckup — это сторонний инструмент для тестирования и мониторинга жесткого диска. Он контролирует вашу активность жесткого диска, чтобы дать вам приблизительное время для сбоя жесткого диска. Его также можно использовать для быстрого или тщательного тестирования жесткого диска.
- Зайдите сюда и нажмите на Скачать сейчас
- После завершения загрузки запустите EXE и установить программное обеспечение
- Запустите DiskCheckup с рабочего стола после его установки
- Нажмите на жесткий диск, появляющийся в верхней части, и вы сможете увидеть информацию о вашем диске

- Проверьте Информация об устройстве, Смарт Инфо а также Самопроверка диска вкладки, чтобы увидеть информацию о вашем жестком диске.
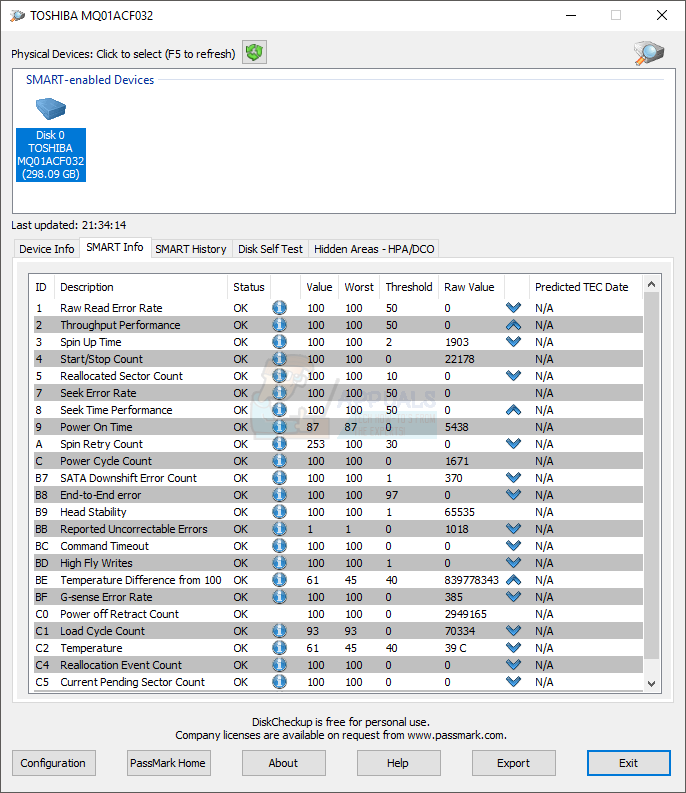
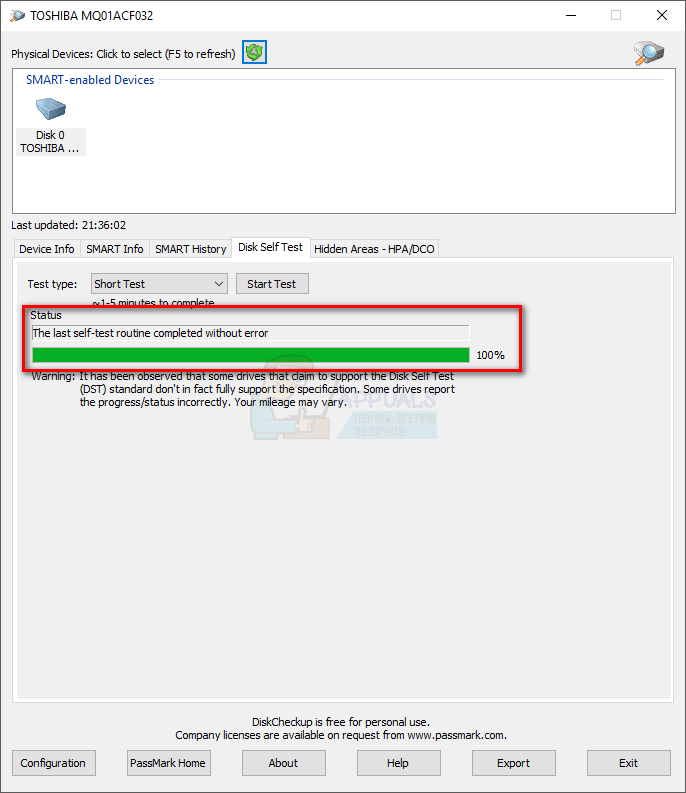
Если вы видите что-либо помеченное как плохое или с ошибками, значит, ваш жесткий диск неисправен, и вы должны проверить его или заменить. В идеале, каждый статус и результат должны быть в порядке.
Если ни один из вышеперечисленных методов не устранил проблему, вероятно, причиной сбоев является неисправная материнская плата или процессор. Если это так, то вы должны пойти в ближайший магазин ПК и проверить материнскую плату и процессор.