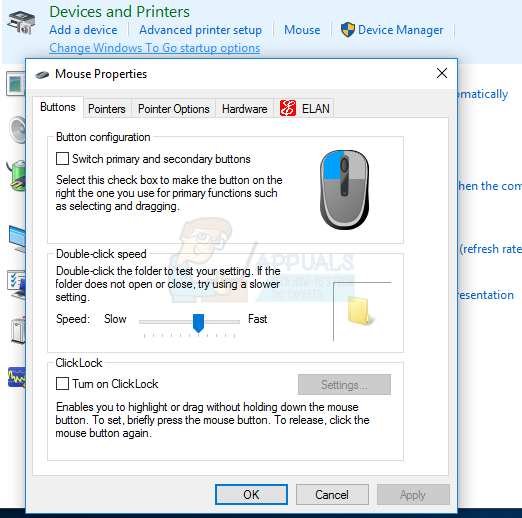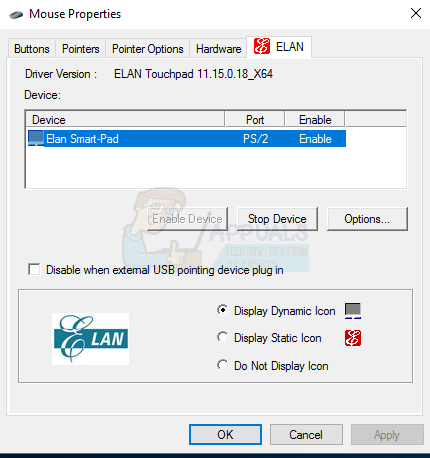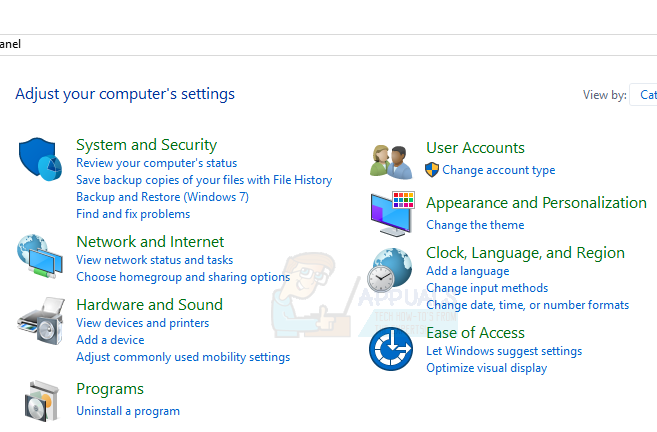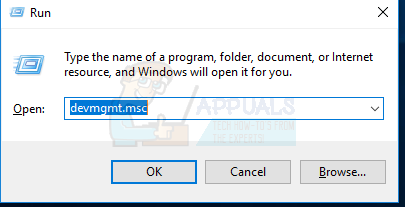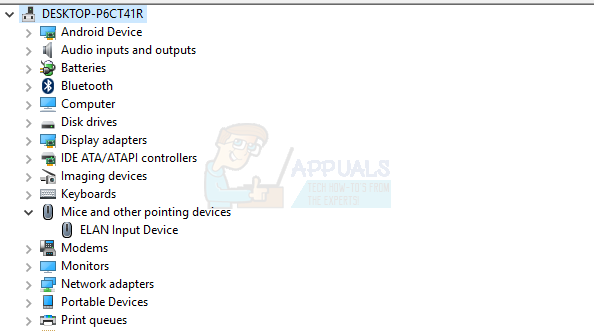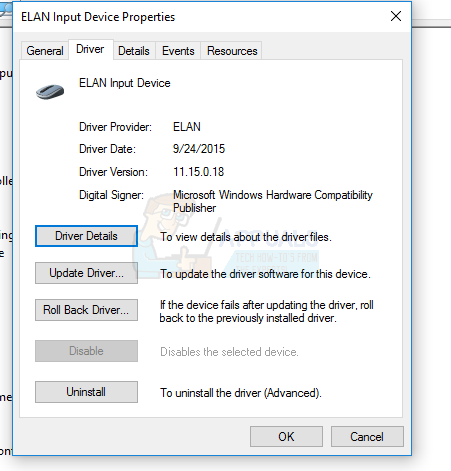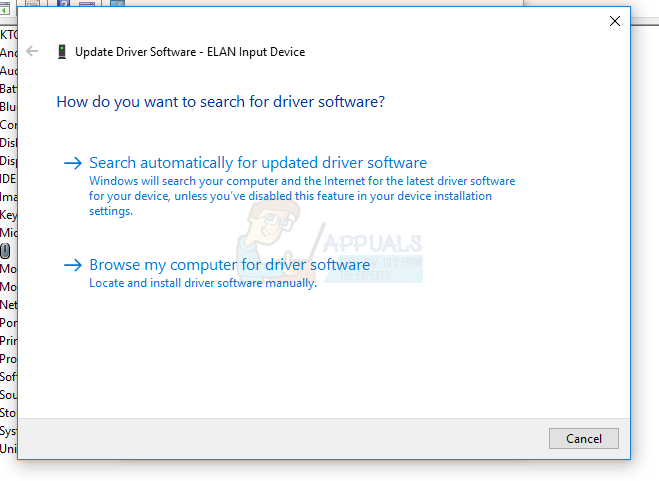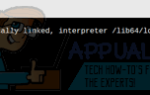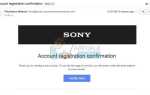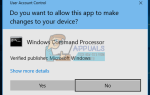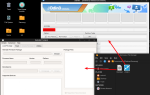Содержание
- 1 Способ 1: проверка настроек мыши
- 2 Способ 2. Использование средства устранения неполадок оборудования и устройств Windows
- 3 Способ 3: переустановите драйверы сенсорной панели
- 4 Метод 4: Обновление драйверов сенсорной панели
- 5 Способ 5: проверка настроек BIOS
- 6 Способ 6: проверка физического переключателя сенсорной панели
Невозможно использовать ноутбук с Windows без сенсорной панели, если вы не подключите внешнее указывающее устройство. Когда сенсорная панель вашего ноутбука перестает реагировать на ваши пальцы, возникает проблема, но ее можно решить с помощью методов, описанных в этом руководстве. Если после этого вам не удается решить проблему с помощью сенсорной панели ноутбука, мы рекомендуем обратиться к специалисту для дальнейшего устранения неполадок.
Сенсорная панель может перестать работать, если драйверы повреждены, если они были отключены в Windows или с помощью физического переключателя, или если у вас неправильные настройки сенсорной панели. В этом руководстве будут представлены различные способы возобновления работы сенсорной панели. Прежде чем продолжить, мы рекомендуем подключить внешнюю мышь или использовать TrackPoint для ноутбука, если он доступен.
Способ 1: проверка настроек мыши
- Чтобы открыть настройки мыши, откройте меню «Пуск», введите «Панель управления» и нажмите клавишу «Ввод», а затем перейдите к Оборудование и звук> Мышь (Под Устройства и принтеры). Вы также можете щелкнуть правой кнопкой мыши значок мыши в области уведомлений и выбрать «Настройки / Свойства».

- В окне «Свойства мыши» найдите настройки сенсорной панели, которые обычно находятся на крайней правой вкладке рядом с вкладкой «Оборудование». Название вкладки — это название производителя тачпада (Synaptic, ELAN и т. Д.)

- Убедитесь, что флажок назван Включить тачпад включен или Включить устройство Кнопка активна.
- Настройте любой другой параметр, который вы хотите изменить, нажмите Применять а потом Хорошо
- Проведите пальцами по сенсорной панели, чтобы убедиться, что она работает.
На некоторых устройствах сенсорная панель может перестать работать, если подключена внешняя мышь. Вы можете отключить этот параметр на этой же вкладке.
Способ 2. Использование средства устранения неполадок оборудования и устройств Windows
Средство устранения неполадок Windows может помочь вам найти неизвестные проблемы, с которыми сталкивается ваша сенсорная панель, и предоставить решения для них.
- Откройте панель управления, нажав кнопку «Пуск», введите «Панель управления» и нажмите клавишу ввода.

- Перейдите к Система и безопасность> Безопасность и обслуживание> Устранение неполадок> Настройка устройства (В разделе «Оборудование и звук»).

- Появится мастер устранения неполадок, в котором вы должны будете следовать указаниям для поиска проблем и предоставления исправлений аппаратных проблем, с которыми сталкивается ваш компьютер.
Способ 3: переустановите драйверы сенсорной панели
Неисправный или отсутствующий драйвер мыши может привести к тому, что сенсорная панель не будет работать. Переустановка оригинальных драйверов тачпада может заставить его работать снова.
- Посетите официальный сайт поставщика вашего ноутбука. Вы можете сослаться на это в руководстве по продукту или в простом поиске Google (например, на сайте HP).
- Нажмите на Служба поддержки страница на сайте продавца
- Введите номер вашей модели, номер метки или серийный номер в поле для запроса. Вы также можете использовать утилиту выбора модели на веб-сайте, если она доступна.
- Выбрать Драйверы и найдите драйвер тачпада / мыши для вашего ноутбука. Обычно это под мышь или же Сенсорная панель
- Загрузите последнюю версию драйвера и установите его.
- Перезагрузите компьютер и проведите пальцем по сенсорной панели, чтобы убедиться, что она работает.
Метод 4: Обновление драйверов сенсорной панели
Диспетчер устройств может предоставить вам информацию о проблемах с оборудованием и помочь обновить существующие драйверы. Например, если устройство имеет восклицательный знак или значок X рядом с ним, это означает, что у устройства есть проблемы с программным или аппаратным обеспечением. Выполните следующие действия, чтобы найти и обновить драйверы сенсорной панели.
- Нажмите Ключ Windows + р на клавиатуре введите devmgmt.msc и затем нажмите Enter.

- Нажмите на стрелку рядом с ‘Мыши и другие указательные устройства».

- Найдите свой тачпад, щелкните правой кнопкой мыши значок и выберите свойства.
- Нажмите на Водитель вкладка и сначала убедитесь, что запрещать Кнопка активна. Это необходимо для того, чтобы убедиться, что сенсорная панель включена.

- Нажмите на Обновить драйвер на той же вкладке, а затем выберите «Автоматический поиск обновленного программного обеспечения драйвера». Вы должны быть подключены к Интернету, чтобы это работало.

- Следуйте инструкциям, чтобы завершить обновление драйверов сенсорной панели.
Способ 5: проверка настроек BIOS
- Завершите работу компьютера и перезагрузитесь в BIOS. Это зависит от устройства и обычно отображается, когда появляется экран POST. Клавиши Esc, Delete, F2, F8, F10, F12 являются наиболее распространенными клавишами, нажимаемыми для входа в BIOS.
- Проверьте настройки устройства и включите сенсорную панель, если она отключена.
- Выйдите из BIOS и перезагрузите компьютер, а затем проведите пальцами по сенсорной панели, чтобы убедиться, что она работает.
Способ 6: проверка физического переключателя сенсорной панели
Обычно пользователи компьютеров невольно отключают сенсорную панель с помощью физического переключателя, особенно на сенсорных панелях с переключателем, расположенным по углам.
- Найдите клавишу «Fn» на клавиатуре и нажмите ее. Обычно это рядом с клавишей «Ctrl» внизу и может иметь другой цвет.
- Удерживая нажатой клавишу Fn, найдите функциональные клавиши (F1 — F12) для одного с иконкой сенсорной панели с пальцем или сенсорной панели с диагональной линией.
- Нажмите клавишу Fn и функциональную клавишу сенсорной панели одновременно, чтобы снова активировать сенсорную панель на своем ноутбуке.
- Проведите пальцами по сенсорной панели, чтобы убедиться, что она работает.
Клавиатуры с включенным мультимедийным режимом не требуют нажатия функциональной клавиши при активации сенсорной панели. Вам просто нужно нажать клавишу сенсорной панели, чтобы активировать ее.
Некоторые другие ноутбуки, такие как HP, имеют сенсорный переключатель на сенсорной панели, поэтому для его включения требуется другой метод.
- Ищите небольшую впадину на сенсорной панели. Обычно он находится в левом верхнем углу сенсорной панели с оранжевым светодиодом рядом с ним.
- Дважды нажмите на маленькую впадину и проверьте, погас ли светодиод (если имеется).
- Проведите пальцами по сенсорной панели, чтобы убедиться, что она работает.