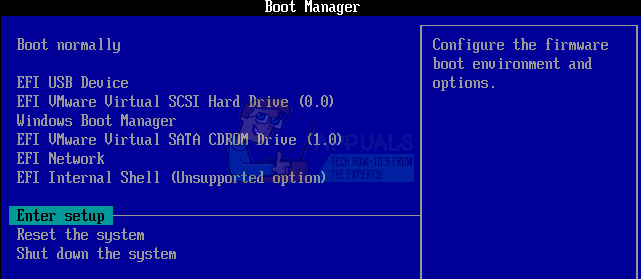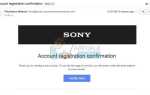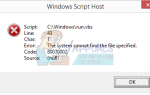Содержание
- 1 Каковы причины этой проблемы?
- 2 Какие решения для исправления неустранимой ошибки загрузочного тома?
- 3 Способ 1. Исправление ошибки с помощью автоматического восстановления
- 4 Способ 2: исправление / восстановление основной загрузочной записи (MBR):
- 5 Способ 3: исправление с помощью команды «chkdsk»
- 6 Метод 4: Исправление путем запуска SFC Scan
Возможно, это звучит удивительно, но Microsoft объявила, что ее статистика относительно количества активаций Windows 10 за первый месяц после ее выпуска будет 75 миллионов. Принимая во внимание популярность Windows, пользователи сталкиваются с множеством проблем со своими Windows. Одна из этих основных проблем — ошибкаНе монтируемый объем загрузки”С BSOD, который, скорее всего, появляется сразу после обновления Windows до последней версии. Это сообщение об ошибке препятствует загрузке компьютера в Windows. Следовательно, он не позволяет вам загружаться в Windows, которая становится более фатальной, когда вы не знаете, как ее решить.
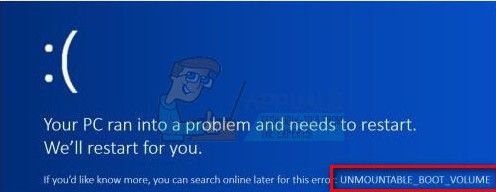
Каковы причины этой проблемы?
- Как говорится в сообщении об ошибке, это может произойти из-за сбоя Windows при чтении жесткий диск В этом случае ваш жесткий диск может быть поврежден или иметь поврежденные сектора, которые влияют на его возможности чтения / записи.
- Вирус / вредоносное ПО также может продажный ваши файлы Windows. Таким образом, Windows не может загрузить себя, потому что она не может найти конкретные файлы.
- Если у вас есть старый компьютер и вы пытаетесь обновить свою ОС до последней версии, тогда в некоторых случаях ваш компьютер может появиться с этой ошибкой.
Какие решения для исправления неустранимой ошибки загрузочного тома?
Поскольку эта ошибка не позволяет вам загрузиться в Windows, вам может потребоваться загрузочный USB-накопитель для доступа к вашему компьютеру. Для этого вам нужен флешка емкостью не менее 4 ГБ, Windows ISO файл и другой компьютер сделать USB-накопитель загрузочным. Если вы не знаете, как создать загрузочный USB, у нас есть простое руководство для вас. Нажмите эту ссылка на сайт и следуйте инструкциям
Способ 1. Исправление ошибки с помощью автоматического восстановления
После того, как вы настроили загрузочную флешку, вы можете воспользоваться этим методом, чтобы Windows автоматически решала эту проблему.
- Подключите загрузочный USB, который вы создали ранее, и перезагрузите компьютер. Подождите, пока ваш компьютер начнет загружаться. Сразу нажмите функциональная клавиша указанный вашим производителем для входа в BIOS. Для этой цели разные производители имеют разные настройки клавиш. В большинстве случаев F8, F9, F12 или же Del может позволить вам войти в BIOS. Выбрать загрузка с USB внутри BIOS и загрузитесь с вашей загрузочной флешки.

- На экране установки Windows, нажмите на Почини свой компьютер ссылка внизу слева.
- На следующем экране, где вы видите значки в стиле Metro, выберите Устранение проблем
- На экране устранения неполадок, вы должны нажать Расширенные настройки а потом Автоматическое восстановление / восстановление при запуске. Дождитесь завершения процесса, так как это может занять много времени в зависимости от интенсивности проблемы и состояния вашего жесткого диска.
Способ 2: исправление / восстановление основной загрузочной записи (MBR):
MBR — это тип информации, хранящейся в первом секторе жесткого диска. Он определяет расположение операционной системы на жестком диске, что помогает загружать ее в основную память компьютера. (БАРАН). Исправив Master Boot Record, вы можете избавиться от неустранимой ошибки Boot Volume.
- Перейдите к Расширенные настройки экран, следуя инструкциям От 1 до 4 из Способ № 1.
- В разделе «Дополнительные параметры» нажмите Командная строка выбрать собственную консоль командной строки Windows.
- В командной строке введите следующие команды одну за другой, а затем Войти
bootrec / RebuildBcd
bootrec / fixMbr
bootrec / fixboot
Тип Выход после того, как вышеупомянутые команды выполнены. Перезагрузите компьютер после этого.
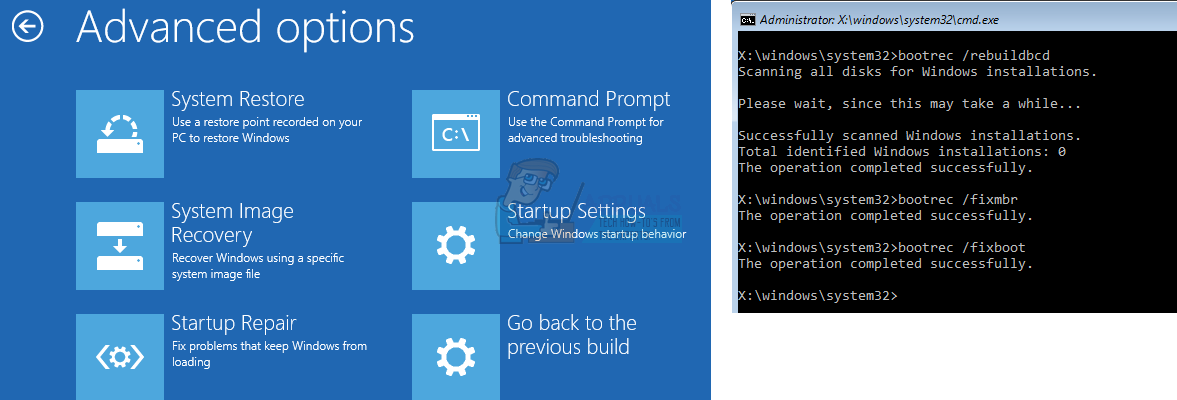
Способ 3: исправление с помощью команды «chkdsk»
Chkdsk — это команда, используемая для поиска любой проблемы, связанной с внешним жестким диском. Если какой-либо из вышеперечисленных методов не работает для вас, вы должны попробовать.
- Открой Командная строка еще раз, как упоминалось в Способ № 2. Введите следующую команду и нажмите клавишу Enter.
chkdsk / r c:
Тип Y когда его спросят, снова нажмите Enter, чтобы позволить ему выполнить процесс.
Примечание. Если ваш раздел Windows отличается от «C», замените букву «c» в приведенной выше команде на соответствующую.
- Пусть он проверит ошибки и после завершения перезагрузит компьютер, чтобы увидеть, если это решено.
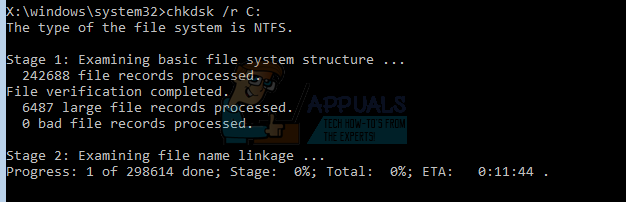
Метод 4: Исправление путем запуска SFC Scan
Это может быть последним вариантом перед переустановкой Windows, если вышеупомянутые методы не решают вашу проблему. Все, что вам нужно сделать, это бежать Проверка системных файлов который проверяет и разрешает любые поврежденные файлы. У нас также есть специальное руководство для запуска этого сканирования в Windows. Нажмите эту ссылка на сайт и следуйте инструкциям соответственно.