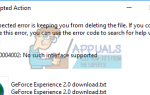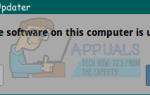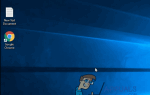Содержание
- 1 Способ 1: перезагрузите систему
- 2 Способ 2: проверьте ваш брандмауэр и антивирус
- 3 Способ 3: перезагрузите / перезагрузите маршрутизатор
- 4 Метод 4: Диагностика сети вручную
- 5 Способ 5: сбросьте настройки TCP / IP вручную
- 6 Способ 6: измените частоты на вашем беспроводном адаптере
- 7 Способ 7: проверка на наличие конфликтующих программ (BitDefender)
Хотя это довольно простая вещь, которую люди используют каждый день, подключение к Интернету с Microsoft Windows может быть сложной задачей. После Windows 7 во всем мире была странная ошибка. Подключение к Интернету полностью работает, однако приложения на основе браузера сообщат, что вы не подключены к Интернету, и вы даже можете получить эту проблему с помощью Центра обновления Windows.
Симптомами этой проблемы являются отказ Windows от обновления, отсутствие подключения к Интернету на значке панели инструментов и отсутствие подключения в Центре общего доступа к сети. Вы можете даже увидеть желтый восклицательный знак в верхней части интернет-значка на панели инструментов.
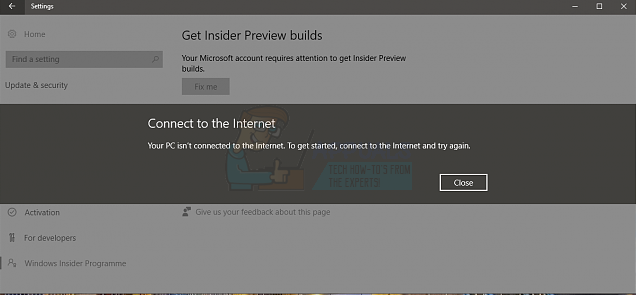
Однако есть несколько вещей, которые вы можете попробовать решить эту проблему, хотя Microsoft отказывается признать, что это проблема, и она не была исправлена в ряде обновлений для Windows.
Способ 1: перезагрузите систему
Даже если это может показаться общим решением «Выключи, а потом включи», на самом деле оно часто помогает с этой проблемой. Просто откройте Начните меню на вашем компьютере и выберите Запустить снова вместо Выключи. Подождите, пока ваша система включится и посмотрите, не столкнетесь ли вы с проблемой снова. Как упоминалось ранее, это известная проблема, и она может вернуться, так как это проблема с ОС, и если это произойдет, вы можете перейти к следующим методам и посмотреть, лучше ли они.
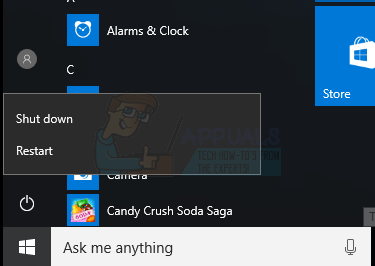
Способ 2: проверьте ваш брандмауэр и антивирус
Если перезагрузка не решает проблему, хорошим советом будет выяснить, не блокирует ли ваш доступ брандмауэр или антивирусное программное обеспечение.
- нажмите Windows ключ на клавиатуре и введите Брандмауэр Windows. Откройте результат.
- С левой стороны вы увидите ссылку Разрешить приложение или функцию через брандмауэр Windows. Нажмите на нее, чтобы увидеть все приложения, которые в настоящее время имеют доступ через брандмауэр Windows. Внимательно просмотрите список, и посмотрите, есть ли что-то, что вы используете, например, ваш браузер (например, Chrome, Firefox, Edge), который блокируется. Если есть, убедитесь, что вы установите флажки разрешить доступ.
- Если все в порядке, вы должны проверить антивирусное программное обеспечение. Все приложения разные, но когда вы открыли его, ищите что-то вроде Приложениям разрешен доступ или аналогичный, чтобы получить список приложений, которые могут проходить через антивирус и выходить в интернет, а также тех, которые заблокированы. Снова просмотрите этот список и посмотрите, сможете ли вы найти свой браузер. Если да, убедитесь, что ему разрешен доступ для правильной работы.
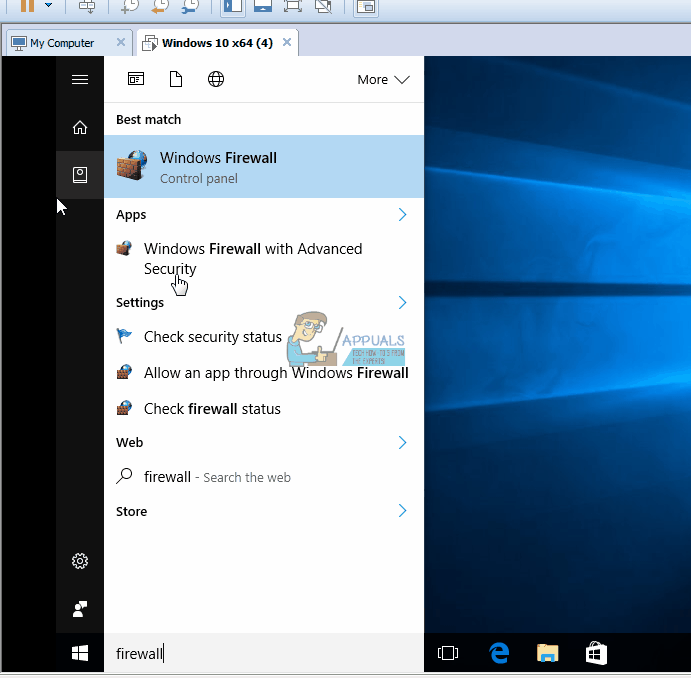
Способ 3: перезагрузите / перезагрузите маршрутизатор
Если на стороне вашего компьютера все в порядке, возможно, проблема в маршрутизаторе. Вы можете попробовать сначала перезапустить его, и если он не работает, сбросить его.
- Чтобы перезагрузить маршрутизатор, просто подключите его и подключите снова. Подождите, пока он подключится к Интернету, и посмотрите, сохраняется ли проблема.
- Если это не сработает, сбросить настройки маршрутизатора с помощью кнопки сброса вы можете найти на боковой или задней панели вашего маршрутизатора. Используйте шариковую ручку или скрепку, чтобы нажать на нее, и держите это в течение приблизительно 10 секунд. Опять же, дождитесь, пока он восстановит соединение, и посмотрите, сохраняется ли проблема.
Метод 4: Диагностика сети вручную
Держите Ключ Windows а также Нажмите X. выберите Командная строка (администратор) и введите следующие команды в командной строке:
рег удалить «HKCU \ Software \ Microsoft \ WindowsSelfHost» / f
рег удалить «HKLM \ Software \ Microsoft \ WindowsSelfHost» / f
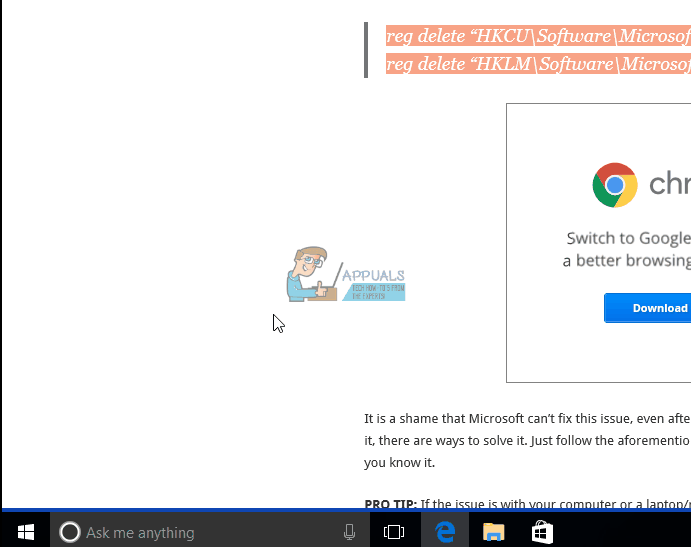
После того, как вышеупомянутое сделано, скопируйте команды ниже и вставьте это снова в окно командной строки и нажмите ввод.
sc config BFE start = auto
sc config Dhcp start = auto
sc config DiagTrack start = auto
sc config DPS start = auto
sc config lmhosts start = auto
sc config MpsSvc start = auto
sc config netprofm start = auto
sc config NlaSvc start = auto
sc config nsi start = auto
sc config Wcmsvc start = auto
sc config WinHttpAutoProxySvc start = auto
sc config Winmgmt start = auto
sc config NcbService start = требование
sc config Netman start = требование
sc config netprofm start = требование
sc config WinHttpAutoProxySvc start = требование
sc config WlanSvc start = требование
sc config WwanSvc start = требование
чистый старт ДПС
чистый старт DiagTrack
чистый старт BFE
чистый старт MpsSvc
чистый старт нси
чистый старт NlaSvc
чистый старт Dhcp
чистые стартовые биты
чистый старт wuauserv
net start WinHttpAutoProxySvc
чистый старт Wcmsvc
Способ 5: сбросьте настройки TCP / IP вручную
- нажмите Windows ключ на клавиатуре и введите CMD. Откройте результат.
- Однажды в Командная строка, введите следующую команду и нажмите Войти на клавиатуре, чтобы выполнить его:
netsh int ip reset resetlog.txt
- Как только команда была успешно выполнена, перезагружать твой компьютер.
Способ 6: измените частоты на вашем беспроводном адаптере
Этот метод применяется для пользователей, имеющих проблемы с беспроводным подключением, и один из шагов может отличаться в зависимости от типа сетевого адаптера, установленного на вашем устройстве, но об этом позже.
- нажмите Windows нажмите на клавиатуре, введите Центр коммуникаций и передачи данных и откройте результат.
- На левой стороне, нажмите на ссылку, которая говорит Смените настройки адаптера.
- Вы увидите окно с вашими сетевыми адаптерами. Найти Адаптер Wi-Fi, щелкните правой кнопкой мыши это и выберите свойства из меню.
- Нажмите на конфигурировать и в открывшемся окне перейдите к продвинутый табуляция
- Этот шаг может отличаться в зависимости от используемого сетевого адаптера, но в окне вы также можете найти Режим HT, или же Пропускная способность, или же Пропускная способность. На правой стороне есть раскрывающееся меню, когда вы выбираете один из вышеупомянутых, и раскрывающееся меню должно иметь такие параметры, как 20 МГц, 40 МГц, 20/40 МГц. Это проблематичная настройка, и для большинства пользователей работало то, что 20МГц, или же 20 / 40МГц. Лучше всего, если вы попробуете и то, и другое.
- Нажмите Хорошо и закройте остальные окна, также нажав. Теперь у вас должен быть доступ в Интернет.
Способ 7: проверка на наличие конфликтующих программ (BitDefender)
BitDefender Известно, что причиной такого рода проблем, и если вы используете его, есть две вещи, которые вы можете сделать, чтобы попытаться решить эту проблему, и вы должны попробовать их обоих. Имейте в виду, что второй фактически удаляет BitDefender, и если вам не нужен встроенный антивирус, вам потребуется другой.
- открыто BitDefender.
- Перейти к Брандмауэр Настройки.
- в продвинутый настройки, есть настройка под названием Блокировать доступ к Интернету. Вы должны убедиться, что настройка выкл. Если это не помогает, единственный вариант — полностью удалить BitDefender.
- нажмите Windows ключ на клавиатуре и введите Изменить или удалить программу. Откройте результат.
- Из списка программного обеспечения, установленного на вашем компьютере, найдите и выберите BitDefender.
- Нажмите на Удалить Нажмите кнопку в верхней части окна и следуйте инструкциям, чтобы завершить работу мастера удаления и удаления BitDefender.
- Закройте все и перезагружать ваше устройство, чтобы сохранить изменения.
Жаль, что Microsoft не может решить эту проблему, даже спустя несколько лет, но для людей, которые испытывают ее, есть способы решить ее. Просто следуйте вышеупомянутым методам, и вы вернетесь в сеть прежде, чем узнаете об этом.