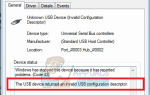Содержание
Диспетчер задач это оснастка, запускаемая через MMC (консоль управления Microsoft), которая позволяет автоматически выполнять рутинные задачи на выбранном компьютере. Когда вы создаете задачу в планировщике задач, она создает файл, который создается на вашем диске ОС (обычно C: \) C: \ Windows \ System32 \ Tasks, а также создает реестр по следующему адресу реестра HKEY_LOCAL_MACHINE \ SOFTWARE. \ Microsoft \ Windows NT \ CurrentVersion \ Schedule \ TaskCache \ Tasks \. Если задача находится в папке, она также создаст реестр в HKEY_LOCAL_MACHINE \ SOFTWARE \ Microsoft \ Windows NT \ CurrentVersion \ Schedule \ TaskCache \ Tree \
В момент открытия MMC «Планировщик заданий» Windows синхронизирует реестр с файлами, расположенными в папке «Задачи», и, если он не может их сопоставить, появляется сообщение об ошибке «Выбранная задача {} больше не существует. Чтобы увидеть текущие задачи, нажмите «Обновить» будет появляться.
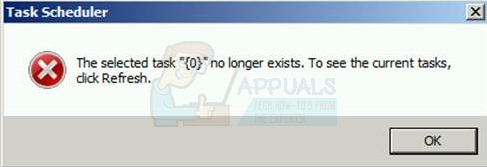
Чтобы решить эту проблему, нам нужно либо удалить все задачи, либо найти поврежденную и удалить ее.
Самый простой способ — создать новую учетную запись, поскольку при этом будут удалены все задачи.
Способ 1: создание новой учетной записи пользователя
Идти к Центр событий и нажмите Все настройки и перейти к Счета
Идти к семья другие пользователи, щелчок Добавить кого-то еще на этот компьютер.
Если вы хотите, чтобы к вашей электронной почте была привязана учетная запись Microsoft, введите свой E-Mail. Если вы хотите иметь локальную учетную запись:
Нажмите на У меня нет этого человека, чтобы войти в информацию.
Выбрать Добавить пользователя без учетной записи Microsoft и введите вашу информацию.
Однако, если у вас есть несколько задач, и вы не хотите их терять, вам может потребоваться определить, какая задача вызывает конфликт. Для этого вам нужно будет сравнить как реестр, так и папку задач.
Способ 2: найдите в планировщике задач поврежденную задачу и удалите ее из папки файла задачи
Откройте планировщик заданий и нажмите ОК, когда появится сообщение об ошибке. Может показаться, что вы снова и снова получаете одну и ту же ошибку, но на самом деле это связано с количеством неработающих задач. Запишите, сколько раз вам предложили выбранная задача Ошибка «{0}». Это количество файлов задач, которые не синхронизированы с реестром.
Начните с первой папки в разделе «Задачи Windows» (Task Scheduler (Local) \ Task Scheduler Library \ Microsoft \ Windows) и выбирайте каждую папку по очереди, пока не получите выбранная задача Ошибка «{0}». Эта папка содержит файлы, которые не синхронизированы с планировщиком задач.
Откройте проводник Windows и перейдите к папке с файлами заданий (% SystemRoot% \ system32 \ Tasks \ Microsoft \ Windows) и найдите папку, которая соответствует папке, в которой вы получили ошибку.
Для некоторых задач вы сможете определить, какие файлы необходимо удалить, сравнив список в планировщике задач со списком файлов в проводнике. У некоторых задач в проводнике будет только один файл, или, в одном случае, у меня было 2, а первая отсутствовала. Как только планировщик задач обнаружит эту ошибку, он больше не будет отображать задачи, поэтому он немного усложнит синхронизацию. После того, как вы определили, какие файлы существуют в папке файлов, но не существуют в папке планировщика заданий, удалите эти файлы.
ВАЖНЫЙ — Закройте и снова откройте планировщик задач. При обнаружении ошибки планировщик задач больше не отображает задачи, поэтому вам необходимо закрыть и перезапустить, чтобы продолжить работу по синхронизации.
Продолжайте выбирать папки в планировщике задач в разделе «Задачи Windows» до тех пор, пока вы снова не столкнетесь с ошибкой и повторите процесс определения того, какой файл существует в файловой системе, но не в планировщике задач.
Обратите внимание, что, возможно, эта проблема может привести к тому, что MMC не сможет загрузить оснастку «Планировщик заданий», показывая следующую ошибку: MMC обнаружил ошибку в оснастке и выгрузит ее. На этом этапе вы не сможете определить с помощью планировщика задач название задачи, которая вызывает проблему, и вам придется искать ее вручную.
Способ 3. Сравните задачи из реестра и обозревателя и удалите те, которые не соответствуют
открыто C: \ Windows \ System32 \ Tasks
Держите Ключ Windows а также нажмите R, и введите вниз смерзаться, или вы можете также ввести вниз смерзаться в меню «Пуск».
Найдите папку HKEY_LOCAL_MACHINE \ ПРОГРАММНОЕ ОБЕСПЕЧЕНИЕ \ Microsoft \ Windows NT \ CurrentVersion \ Schedule \ TaskCache \
Скопируйте название задачи из исследователь а затем найдите имя под \ TaskCache \ Task а также \ TaskCache \ Tree папка в реестре.
Удалите любую задачу из папки проводника, которая не отображается в указанной выше папке реестра.
Как только вы сможете вручную удалить отсутствующий ключ и сопоставить все задачи, перезагрузите компьютер.