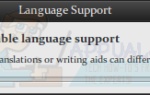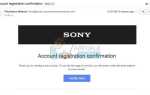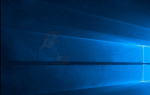Содержание
Если после продолжительной работы ваш компьютер с Windows начинает работать медленно, часто до такой степени, что становится непригодным для использования, есть большая вероятность, что процесс, запущенный на вашем компьютере, сбился с пути и начал использовать безумное количество ресурсы компьютера — ресурсы, такие как процессор. Процесс, который довольно известен тем, что вызывает эту проблему, является CSISYNCCLIENT.EXE процесс. CSISYNCCLIENT.EXE Процесс связан с Microsoft Office 2013, и если с ним что-то пойдет не так, он имеет тенденцию начинать всасывать ресурсы ЦП и не отпускать их, в результате чего уязвимый компьютер становится чрезвычайно медленным и отстает.
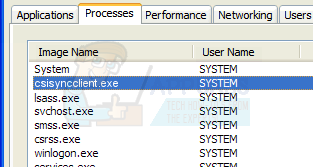
Если CSISYNCCLIENT.EXE Процесс использует чрезмерно большое количество процессоров на вашем компьютере и приводит к остановке компьютера. Ниже приведены наиболее эффективные решения, которые вы можете использовать для решения проблемы:
Решение 1. Установите все доступные обновления Windows для вашего компьютера.
- Если вы используете Windows 7, откройте Стартовое меню, ищи «Центр обновления Windows”, Нажмите на результат поиска под названием Центр обновления Windows и нажмите на Проверьте наличие обновлений когда Центр обновления Windows Если вы используете Windows 8, 8.1 или 10, откройте Стартовое меню, нажмите на настройки, нажмите на Обновить безопасность, нажмите на Центр обновления Windows в левой панели и нажмите на Проверьте наличие обновлений в правой панели.
- Ждать Центр обновления Windows проверить наличие доступных обновлений для вашего компьютера.
- Загрузите и установите все доступные обновления Windows для вашего компьютера.
- Запустить снова компьютер и проверьте, сохраняется ли проблема при запуске.
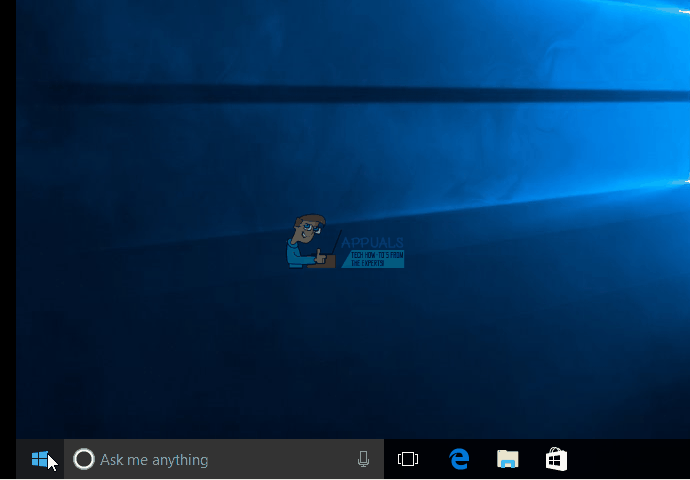
Решение 2. Выполните восстановление системы
Если установка всех доступных обновлений Windows для вашего компьютера не работает или если для вашего компьютера просто нет доступных обновлений Windows, вы также можете попытаться устранить эту проблему, выполнив Восстановление системы и восстановление вашего компьютера до момента, когда на него повлияла эта проблема. Однако следует отметить, что это решение будет работать только в том случае, если точка восстановления системы была создана до того, как компьютер начал страдать от этой проблемы, и что все приложения и обновления, установленные на вашем компьютере после создания точки восстановления системы, будут удалены во время Восстановление системы. Для того, чтобы выполнить Восстановление системы на компьютере с Windows вам необходимо:
- нажмите Windows Logo ключ + р открыть Бежать
- Тип rstrui.EXE в Бежать диалог и нажмите Войти запустить Восстановление системы полезность.
- Нажмите на следующий. Если Восстановление системы рекомендует восстановить на компьютере автоматически выбранную точку восстановления на этом экране, выберите Выберите другую точку восстановления вариант, а затем нажмите на следующий.
- Нажмите на нужную точку восстановления в списке, чтобы выбрать ее, а затем нажмите на следующий. Обязательно выберите точку восстановления, которая была создана задолго до появления странного круга на вашем рабочий стол.
- На Подтвердите вашу точку восстановления экран, нажмите на Конец.
- Нажмите на да в диалоговом окне, которое появляется, чтобы начать Восстановление системы.
Windows будет запустить снова и начните восстановление компьютера до выбранной точки восстановления. Процесс может занять значительное количество времени, поэтому просто наберитесь терпения и, как только процесс завершится и компьютер загрузится, проверьте, решена ли проблема.