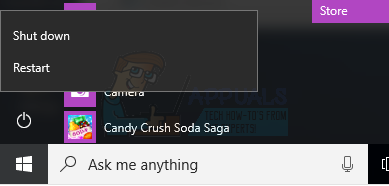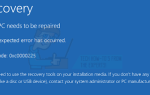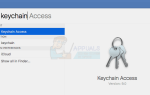Содержание
- 1 Панель задач и системный трей
- 2 Почему значок исчез с вашего компьютера?
- 3 Windows не загружается должным образом
- 4 Измененные настройки
- 5 Отсутствующие драйверы или измененное оборудование
- 6 Как исправить пропавшую иконку звука
- 7 Способ 1: изменить настройки области уведомлений
- 8 Шаг 1: Включите значок звука системы (Windows 7)
- 9 Шаг 2: Измените поведение отображения значка звука (Windows 7)
- 10 Способ 2: перезапустите проводник и системный трей
- 11 Способ 3: переустановите звуковые драйверы
- 12 Способ 4: перезагрузите компьютер
Графический интерфейс пользователя Windows произвел революцию в мире с выпуском Windows 1.0 в 1985 году, заменившим командную строку MS-DOS. С тех пор операционная система продвинулась вперед с основными вехами, такими как Windows 98, XP, Vista, 7 и новейшей Windows 10. Благодаря графическому интерфейсу пользователя вы можете легко определить, как ваш компьютер взаимодействует во время обработки, и даже легко изменять настройки. Это может включать настройки звука, которые всегда были доступны из нижнего правого угла экрана по умолчанию.
Тем не менее, некоторые пользователи, особенно в Vista, Windows 7 и 10, жалуются на отсутствие значков в правой части панели задач. Распространенная жалоба (возможно, потому, что она используется чаще) — это исчезновение значка звука, который позволяет вам получить доступ и изменить настройки звука вашего компьютера. Это включает в себя уровень громкости, входной и выходной каналы и другие конфигурации.
Эта страница объяснит вам, почему на вашем ПК может происходить исчезновение значка звука, и предоставит решение этой проблемы. Чтобы получить хорошее представление о том, как отображаются значки окон, мы начнем с получения сведений о панели задач и о том, как она работает.
Панель задач и системный трей
Как правило, ваша панель задач Windows была разделена на четыре части и положение по умолчанию в нижней части экрана, растянутое слева направо. Крайняя левая кнопка запуска, которая позволяет вам получить доступ к меню запуска. Следующая часть — стандартная панель задач. Здесь вы можете увидеть запущенные программы или даже закрепить программы для быстрого запуска. Панель задач может позволить вам добавлять такие инструменты, как ссылки, адресные строки, Cortana и другие. Самая важная часть панели задач для нас, и эта проблема известна как системный трей. Самая последняя часть панели задач — это кнопка доступа к рабочему столу (Показать рабочий стол) в правой части экрана, которая позволяет переключаться между рабочим столом и запущенными приложениями.
системный трей содержит значки запущенных системных приложений, таких как звуковые приложения, приложения для ускорения графики, антивирусное программное обеспечение и другие приложения, которые могут работать в фоновом режиме. Существуют значки, которые всегда будут отображаться, а другие доступны при нажатии стрелки, указывающей вверх. Все зависит от настроек вашего системного трея. Системный трей также действует как область уведомлений. Связанные значки могут отображать уведомления для пользователя в этой области. По этой причине системный трей также известен как «Область уведомлений.»
Вы также можете просмотреть это руководство для восстановления отсутствуют системные значки на Windows Vista и 7.
Почему значок исчез с вашего компьютера?
Существует множество причин, по которым ваш значок звуковых уведомлений отсутствует на панели задач. Вот некоторые из них, которые мы нашли и дали решения.
Windows не загружается должным образом
Windows — это операционная система с несколькими компонентами. Основным является ядро, которое загружается в память первым. Это контролирует все остальное; как обрабатываются данные, что делать дальше, обработка прерываний и как взаимодействуют устройства. Затем идентифицируются доступные устройства и оборудование и загружаются их драйверы. Это включает в себя звуковое оборудование.
Windows 7, Vista и 10 — громоздкие операционные системы, и иногда при загрузке что-то может пойти не так. Если это не важно для функционирования операционной системы, Windows проигнорирует ее и продолжит загрузку. Файл, который отвечает за отображение и разрешение графического взаимодействия с вашим компьютером, известен как «Проводник». Если проводник не запускается должным образом, системный трей, на котором находится значок звука на панели задач, может не отображаться. В любом случае вы не сможете увидеть и получить доступ к значку звука.
Измененные настройки
Есть две настройки, когда речь идет о значке звука и его поведении на дисплее. Значок звука считается значком системы. Первая часть поведения системного значка — определить, был ли он вкл или выкл. Если он выключен, он не будет отображаться на панели задач.
Следующая часть настроек должна определить, как ведет себя значок в системном трее. Есть три варианта поведения. Вы можете установить значок «Показать значок и уведомление» для того, чтобы всегда отображать значок в правом нижнем углу. Второй вариант — «Скрыть значок и уведомление». Это не будет отображать уведомления, но вы сможете получить доступ к значку, щелкнув стрелку вверх в области уведомлений. Последний вариант заключается в «Показать только уведомления.» Вы всегда будете видеть уведомления, связанные со значком, но сам значок будет скрыт от просмотра. Вы по-прежнему можете получить к нему доступ, нажав стрелку вверх в области уведомлений.
Отсутствующие драйверы или измененное оборудование
Во время загрузки Windows может не загружать звуковые драйверы, так же как ваши USB-устройства могут не работать после перезагрузки. Windows использует файл с именем Sndvol32.exe управлять настройками звука и отображать значок звука. Sndvol32.exe будет искать звуковую карту, загружать драйверы и отображать значок, чтобы вы могли получить доступ к настройкам звука. Если драйверы звукового оборудования отсутствуют, то SndVol32.exe будет считать, что звуковое оборудование не найдено, поэтому значок звука не будет отображаться, поскольку нет настроек для манипулирования. Точно так же вы найдете значок батареи на вашем ноутбуке, но не на автономном ПК.
Тот же сценарий будет происходить после обновления с Windows 7 до Windows 10 или аналогичной ситуации. Драйверы звуковой карты предыдущей операционной системы могут быть несовместимы с новой операционной системой. Это означает, что звуковая карта не будет обнаружена и, следовательно, значок звука не будет отображаться.
Как исправить пропавшую иконку звука
Исходя из вышеизложенных известных причин отсутствия значка звука, здесь приведены проверенные способы устранения проблемы.
Способ 1: изменить настройки области уведомлений
Шаг 1: Включите значок звука системы (Windows 7)
- Перейти к панели управления из меню «Пуск»
- Тип ‘Значок громкостиВ окне поиска
- Из появившихся результатов нажмите «Показать или скрыть значок громкости (динамика) на панели задач » под Значки области уведомлений заглавие
- Это приведет вас квключить и выключить системные иконки». Найдите значок звука и убедитесь, что его поведение установлено на
- Нажмите ОК.
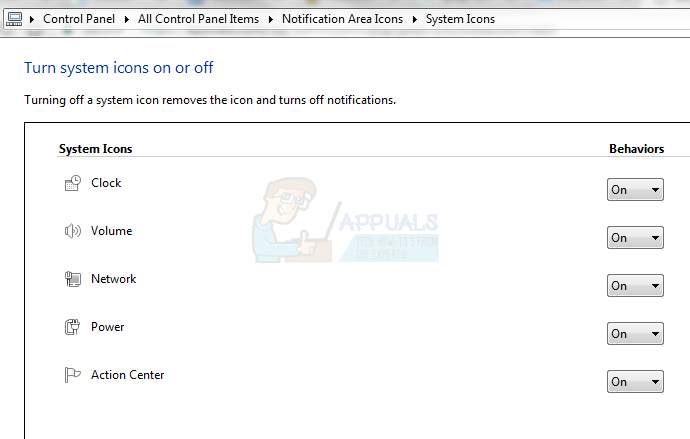
Шаг 2: Измените поведение отображения значка звука (Windows 7)
- Перейти к панели управления из меню «Пуск»
- Тип ‘уведомлениеВ окне поиска
- Из появившихся результатов нажмите на Значки области уведомлений заглавие
- Это приведет вас квыберите, какие значки и уведомления появляются на панели задач». Найдите значок звука и убедитесь, что его поведение установлено на «Показывать значки и уведомления».
- Нажмите Хорошо.
Если либо один из двух, либо оба указанных выше параметра неактивны (их нельзя изменить), это означает, что что-то загружено неправильно. Следуйте методам ниже, чтобы вернуть его в нужное русло.
Способ 2: перезапустите проводник и системный трей
Если проводник не загружается должным образом, возможно, панель задач и, в частности, системный трей, тоже могли не загружаться должным образом. Этот метод заставит окна исследователь на этот раз перезагрузить и, вероятно, правильно загрузить системный трей и панель задач.
- Держите Ключ Windows а также Нажмите R. Тип taskmgr.exe и нажмите ОК
- На вкладке «Процессы» или «Подробно» нажмите, чтобы выделить «исследователь.EXE«
- Затем нажмите «Конец Процесс» или же «Конец задача”В Windows 8, 8.1 или 10. Значки рабочего стола, панель задач и открытые окна исчезнут.
- Нажмите на «файл>>Новая задача (Выполнить)«
- В поле «Открыть» введите «Systray.EXE«
- Нажмите Хорошо
- Снова, нажмите «Файл»> «Новая задача (Выполнить)«
- В поле «Открыть» введите «исследователь.EXE«
- Нажмите Хорошо снова.
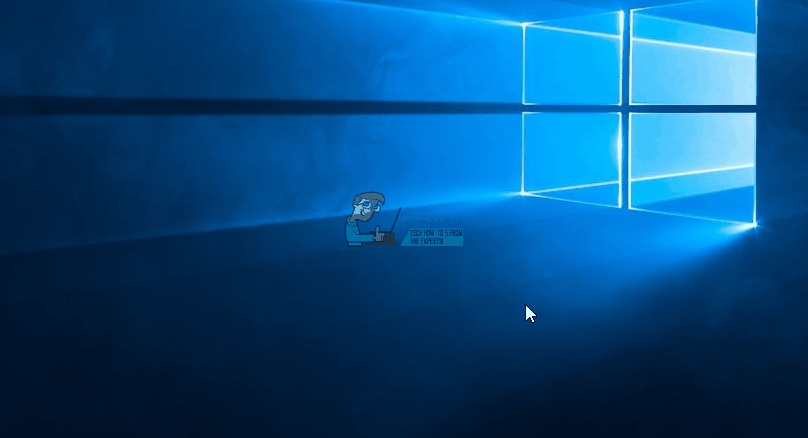
Способ 3: переустановите звуковые драйверы
Если вы обновили ОС или драйверы устройств несовместимы, этот метод решит эту проблему и отобразит значок звука.
- Нажмите Windows / Пуск Клавиша + R открыть Бежать
- Тип hdwwiz.cpl и нажмите Enter, чтобы открыть диспетчер устройств
- Под Звуковые, видео и игровые контроллеры вы найдете неопознанное устройство. Щелкните правой кнопкой мыши и выберите Обновление драйверов.
- Выполните автоматический поиск драйверов и дайте ему установить. Если правильный драйвер не найден, перейдите на веб-сайт производителя вашего компьютера и найдите там нужные драйверы.
- Перезагрузите компьютер, если вам будет предложено
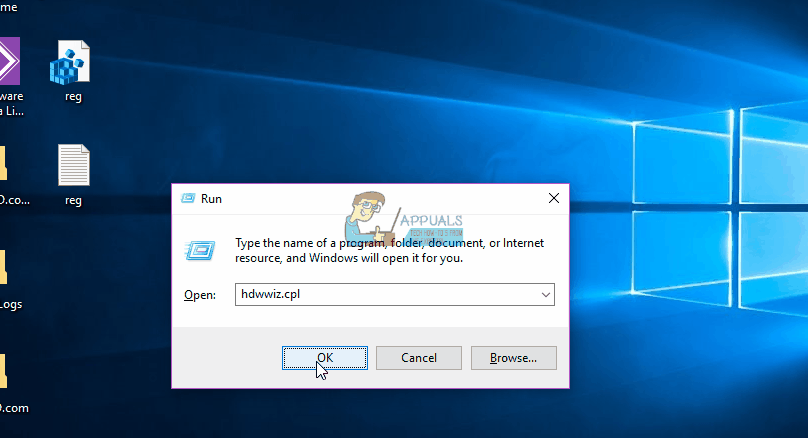
Способ 4: перезагрузите компьютер
Если во время загрузки Windows что-то пропустило, то перезапуск почти наверняка исправит это. Это было признано распространенным в Windows Vista, и перезапуск решил проблему. Просто:
- Нажмите / Нажмите Старт
- Из параметров выключения выберите запустить снова (для Windows 8/10) Выберите Запустить снова удерживая клавишу SHIFT.