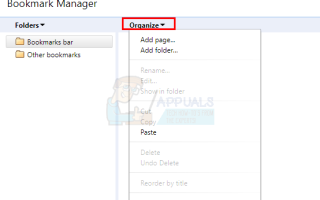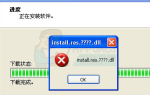Закладки — это в основном способ хранения ваших любимых страниц прямо в вашем браузере. Вы можете добавить в закладки веб-страницу, и она появится на панели инструментов закладок (или где-то еще, в зависимости от того, где вы их сохранили). Затем вы можете просто нажать на закладку и открыть веб-страницу или веб-сайт. Короче говоря, вы используете закладки, чтобы сделать ваши любимые веб-сайты или наиболее посещаемые веб-сайты доступными одним щелчком мыши.
В большинстве случаев, когда вы планируете выполнить чистую установку Windows или хотите удалить свой браузер, вы не захотите потерять все веб-сайты, которые вы добавили в закладки. Вот почему в каждом браузере есть возможность экспортировать закладки, чтобы вы могли сделать резервную копию и использовать их с новой свежей копией браузера (просто импортируя закладки). Хотя есть варианты сохранения данных (или нет) при удалении браузера, а также возможность синхронизации вашего Google Chrome с вашей учетной записью, которая сохраняет ваши закладки и настройки с вашей учетной записью, всегда полезно иметь резервную копию ваших закладок. на случай, если что-то пойдет не так.
Итак, способы экспорта закладок для всех основных браузеров приведены ниже.
Гугл Хром
Экспорт закладок
Шаги для экспорта ваших закладок приведены ниже
- открыто Гугл Хром
- Нажмите и удерживайте СДВИГ, CTRL а также О ключ одновременно (SHIFT + CTRL + O)
- Нажмите организовать
- Выбрать Экспорт закладок в файл HTML…
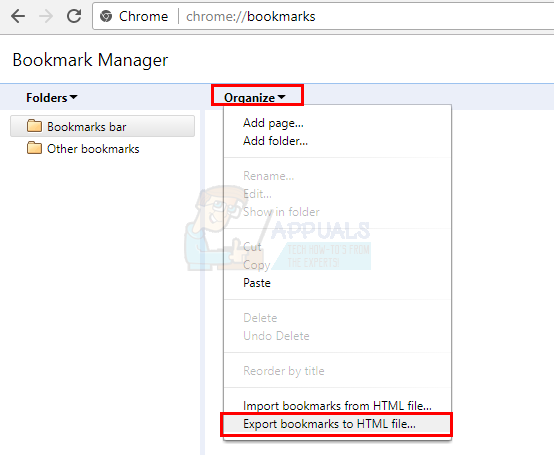
- Выберите место, где вы хотите сохранить файл закладок и нажмите Сохранить
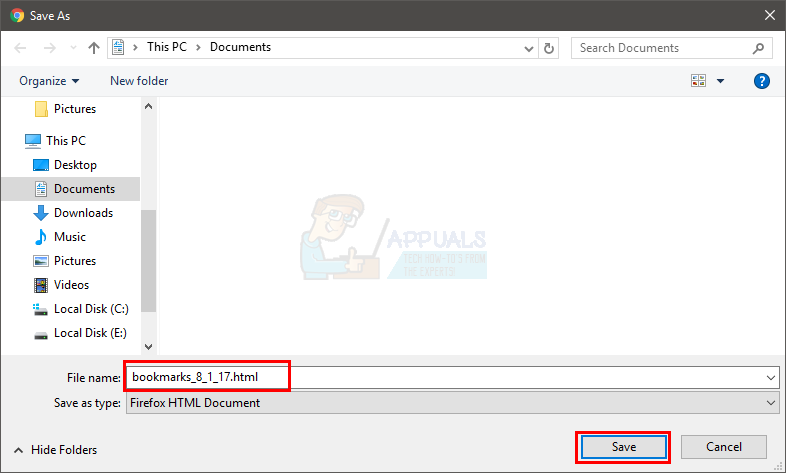
Вот и все, у вас должна быть копия закладок в этом месте. Вы можете сохранить копию как резервную копию, если хотите.
Есть еще один способ сохранить ваши закладки в безопасности. Хотя это не способ экспорта ваших закладок, но если вы ищете способ резервного копирования ваших закладок Google Chrome, вы можете войти в Google Chrome и синхронизировать свои настройки (включая закладки). Таким образом, закладки будут синхронизироваться и сохраняться в вашей учетной записи Google. Даже если вы удалите браузер, ваши закладки будут синхронизированы при входе в учетную запись Google.
Чтобы войти в Google Chrome с помощью своей учетной записи, выполните следующие действия.
- открыто Гугл Хром
- Нажмите на 3 точки в правом верхнем углу
- Выбрать настройки
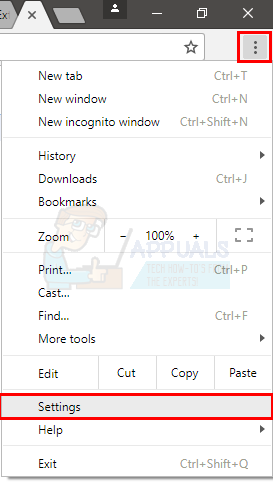
- Нажмите Войдите в Chrome
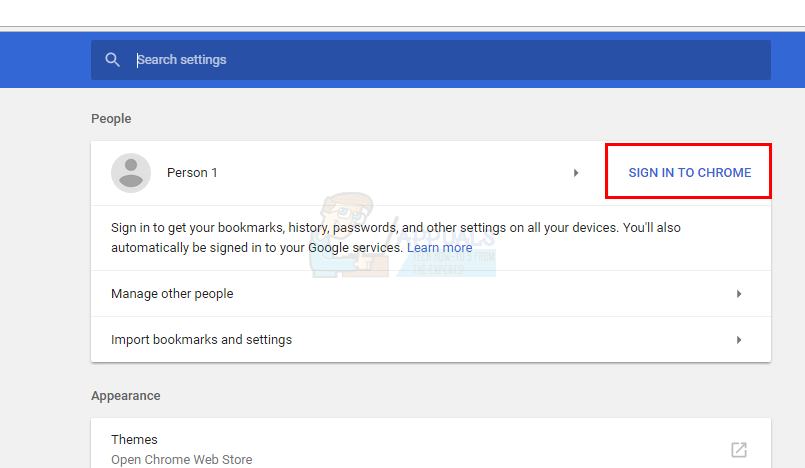
- войти в систему с вашей учетной записью Google
- Новый диалог появится. Отметьте опцию, которая говорит Управление синхронизацией и персонализацией Chrome в настройках и нажмите Понял
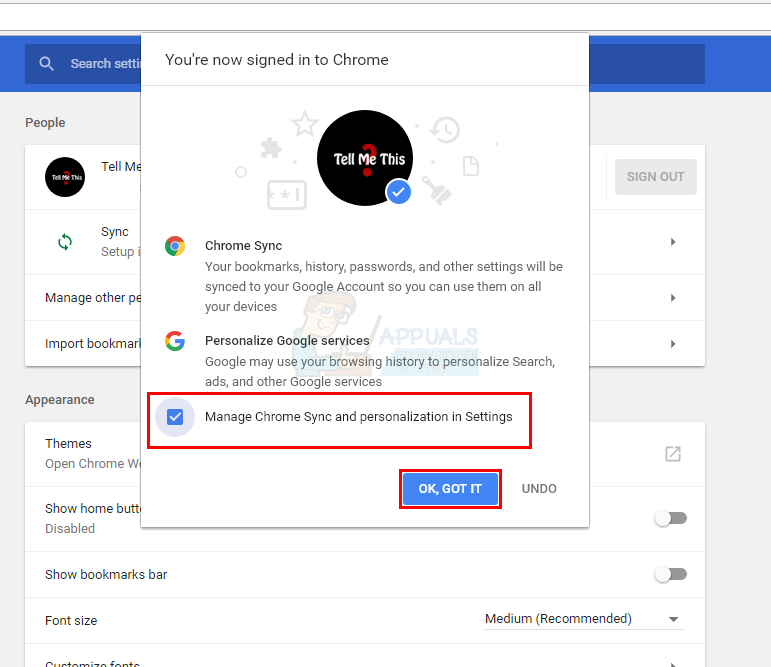
Вы будете перенаправлены на новую страницу, где вы можете включить / выключить то, что вы хотите синхронизировать с вашей учетной записью. По умолчанию все будет включено, но вы можете изменить настройки в соответствии с вашими требованиями. Просто не забудьте включить опции закладок для синхронизации ваших закладок.
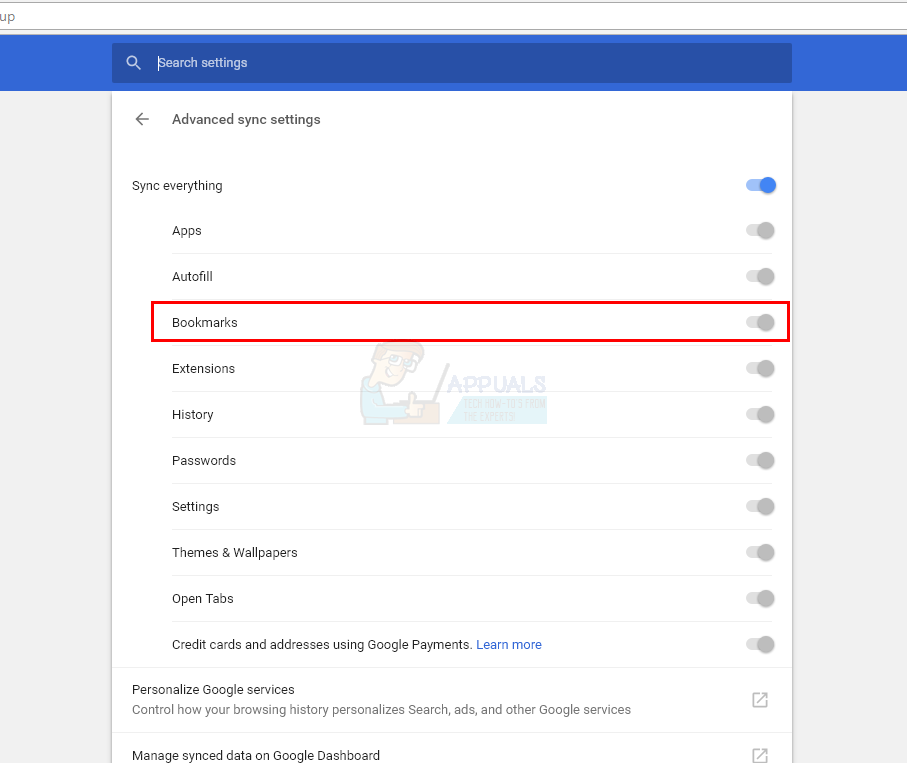
Импорт закладок
Вы можете импортировать закладки в Google Chrome, выполнив следующие действия
- открыто Гугл Хром
- Нажмите и удерживайте СДВИГ, CTRL а также О ключ одновременно (SHIFT + CTRL + O)
- Нажмите организовать
- Выбрать Импортировать закладки в файл HTML…
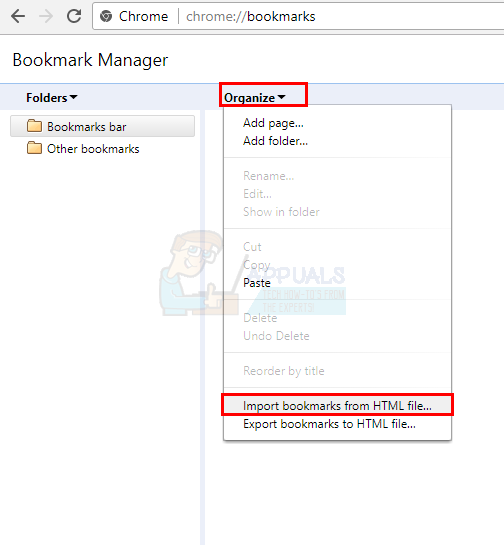
- Выбрать HTML-файл закладок из выпадающего меню вновь созданного диалога
- Нажмите Выберите файл
- Перейдите к месту, где находятся ваши закладки, и выберите файл. После выбора нажмите открыто. Замечания: Обязательно выберите «HTML-документВ раскрывающемся меню справа отИмя файла:Коробка.
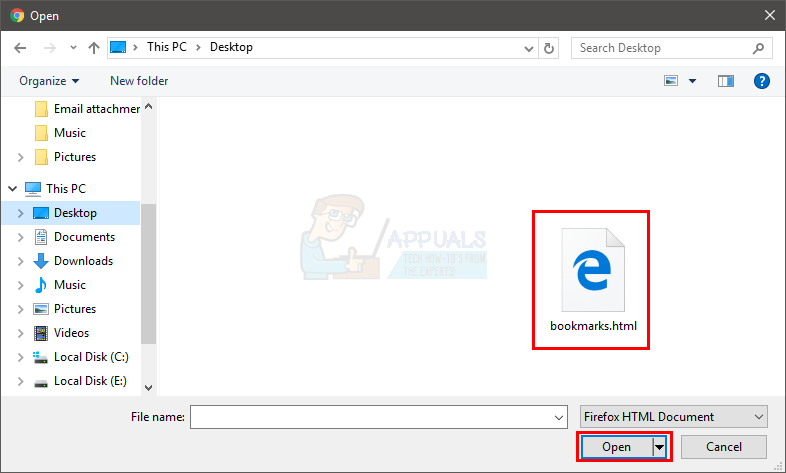
Используйте приведенные выше шаги для импорта закладок из любого браузера. Просто выберите имя браузера, чьи закладки вы импортируете, из выпадающего меню в шаге 5.
Mozilla Firefox
Экспорт закладок
Шаги для экспорта закладок из Mozilla Firefox приведены ниже
- открыто Mozilla Firefox
- Нажмите и удерживайте CTRL, СДВИГ а также В одновременно (CTRL + SHIFT + B)
- Нажмите Импорт и резервное копирование
- Выбрать Экспорт закладок в HTML…
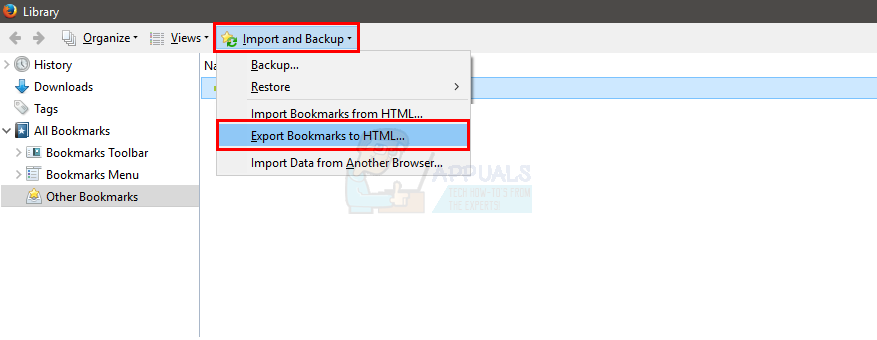
- Перейдите в место, где вы хотите сохранить файл закладок и нажмите Сохранить
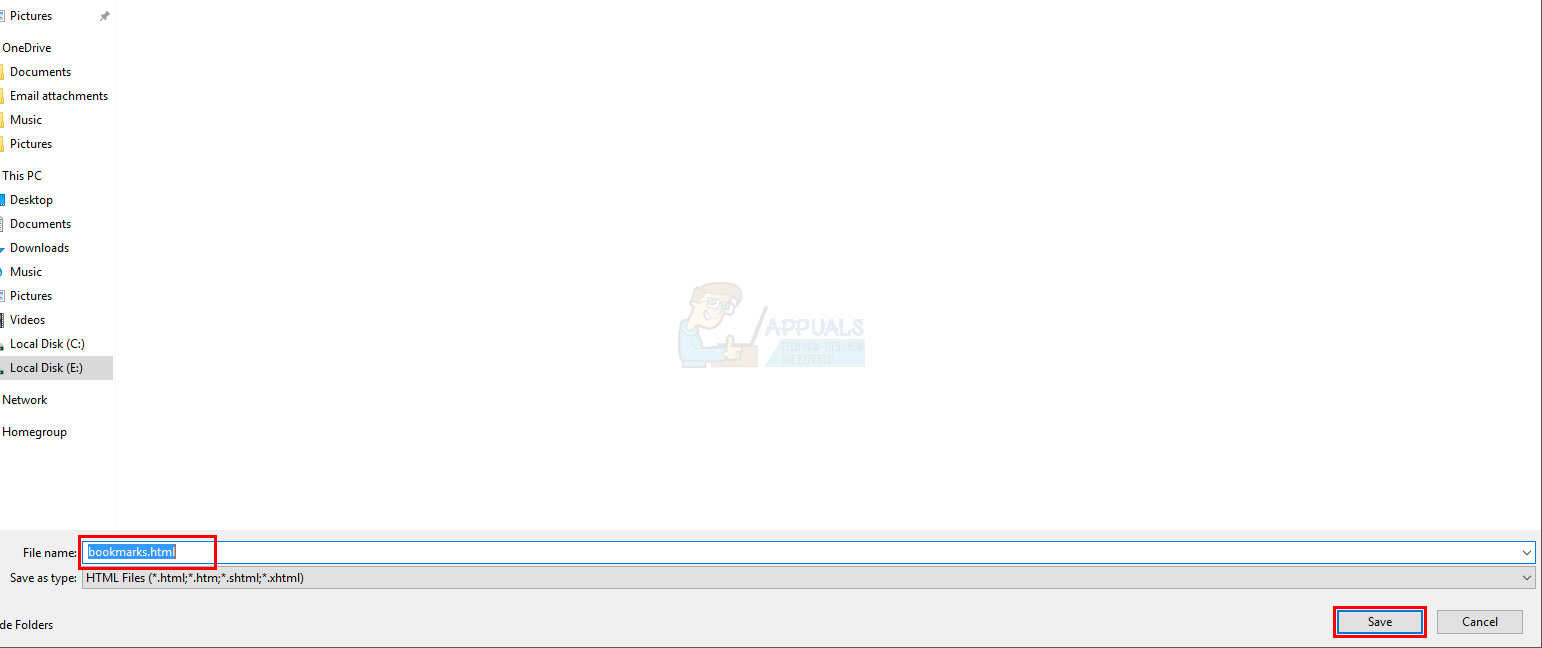
Вот и все, у вас будет HTML-файл, содержащий все закладки вашего браузера Mozilla Firefox.
Как и в Google Chrome, вы можете войти в Mozilla Firefox и синхронизировать свои закладки. Таким образом, ваши закладки будут в безопасности, даже если вы удалите браузер. Всякий раз, когда вы входите в свою учетную запись, ваши настройки и закладки будут возвращаться в Mozilla Firefox.
Замечания: Синхронизация настроек и закладок не является правильным способом резервного копирования ваших закладок. Он всегда будет обновлять ваши закладки до последней версии. Если вы хотите сохранить определенный набор закладок, следуйте инструкциям, приведенным выше.
Выполните следующие действия, чтобы войти в свою учетную запись и настроить синхронизацию в Mozilla Firefox.
Замечания: Для этой работы вам придется войти в систему с учетной записью Mozilla Firefox. Если у вас нет учетной записи Mozilla Firefox, вам придется создать ее (инструкции приведены ниже)
- открыто Mozilla Firefox
- Нажми на 3 строки в правом верхнем углу, чтобы открыть меню
- Нажмите Войдите, чтобы синхронизировать
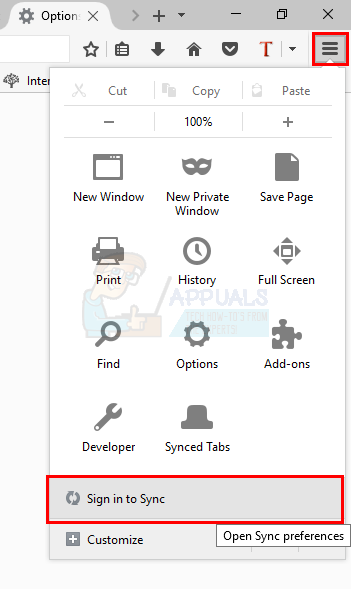
- Нажмите войти в систему или же создать учетную запись (если у вас нет учетной записи в Mozilla Firefox). Если вы выберете опцию «Создать аккаунт», введите адрес электронной почты, пароль и свой возраст. Затем вы можете выбрать вещи, которые вы хотите синхронизировать. После ввода информации просто подтвердите адрес электронной почты, и синхронизация начнется.
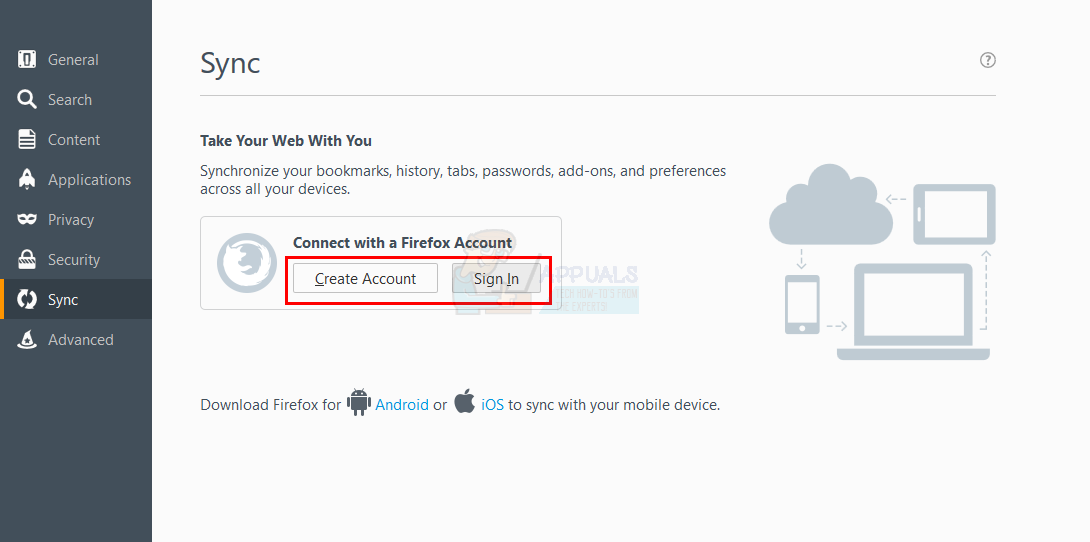
Замечания: Даже если вы входите в Mozilla Firefox, вам нужно будет подтвердить вход по ссылке, которую они отправят вам по электронной почте.
Если вы хотите изменить настройки или управлять тем, что синхронизировать, выполните следующие действия.
- открыто Mozilla Firefox
- Нажми на 3 строки в правом верхнем углу, чтобы открыть меню
- Нажмите Опции
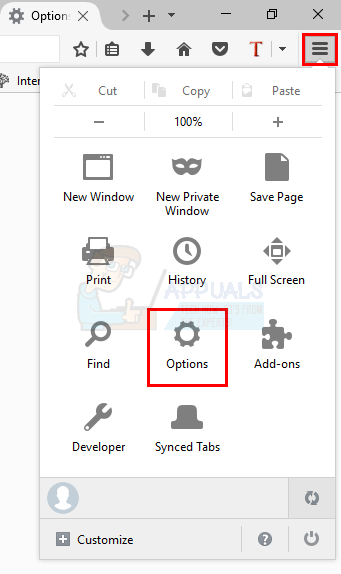
- Выбрать Синхронизация
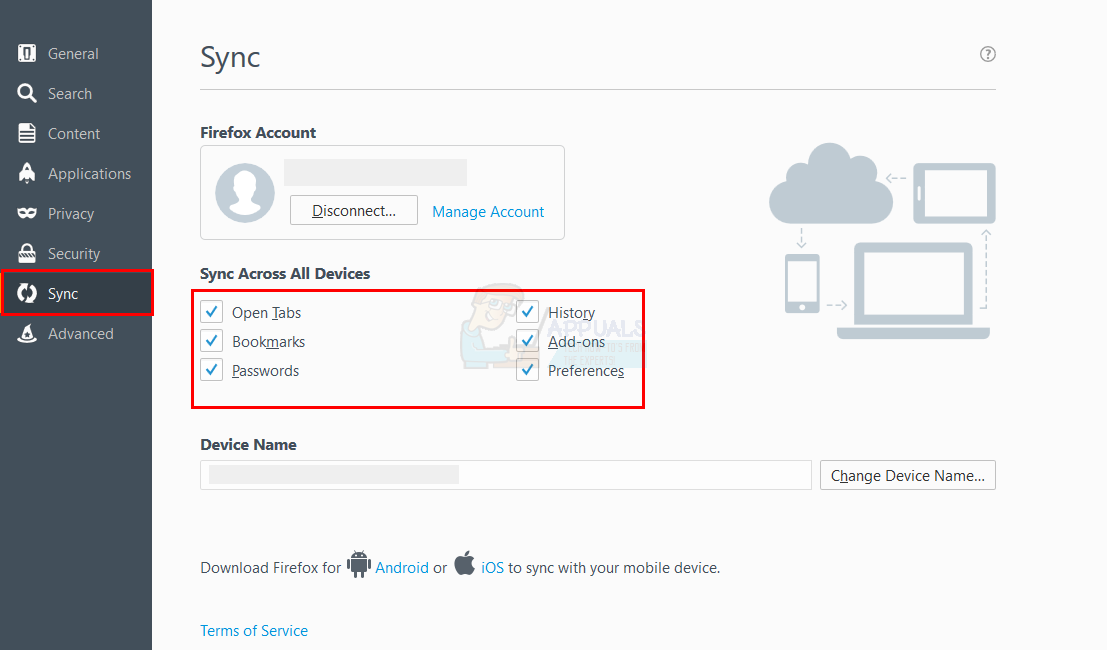
Здесь вы увидите вещи, которыми можно управлять. Просто снимите флажки, которые вы не хотите синхронизировать, и все.
Импорт закладок
- открыто Mozilla Firefox
- Нажмите и удерживайте CTRL, СДВИГ а также В одновременно (CTRL + SHIFT + B)
- Нажмите Импорт и резервное копирование
- Выбрать Импортировать закладки из HTML…
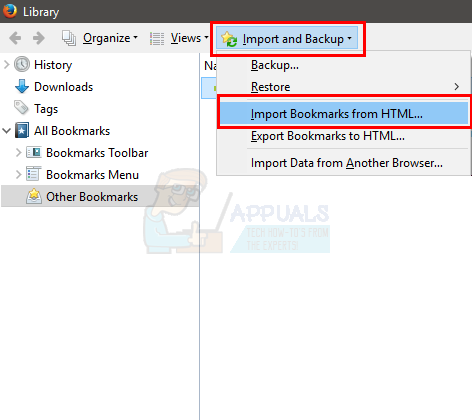
- Перейдите к месту, где находятся ваши закладки, и выберите файл. После выбора нажмите открыто. Замечания: Обязательно выберите «HTML-документВ раскрывающемся меню справа отИмя файла:Коробка.
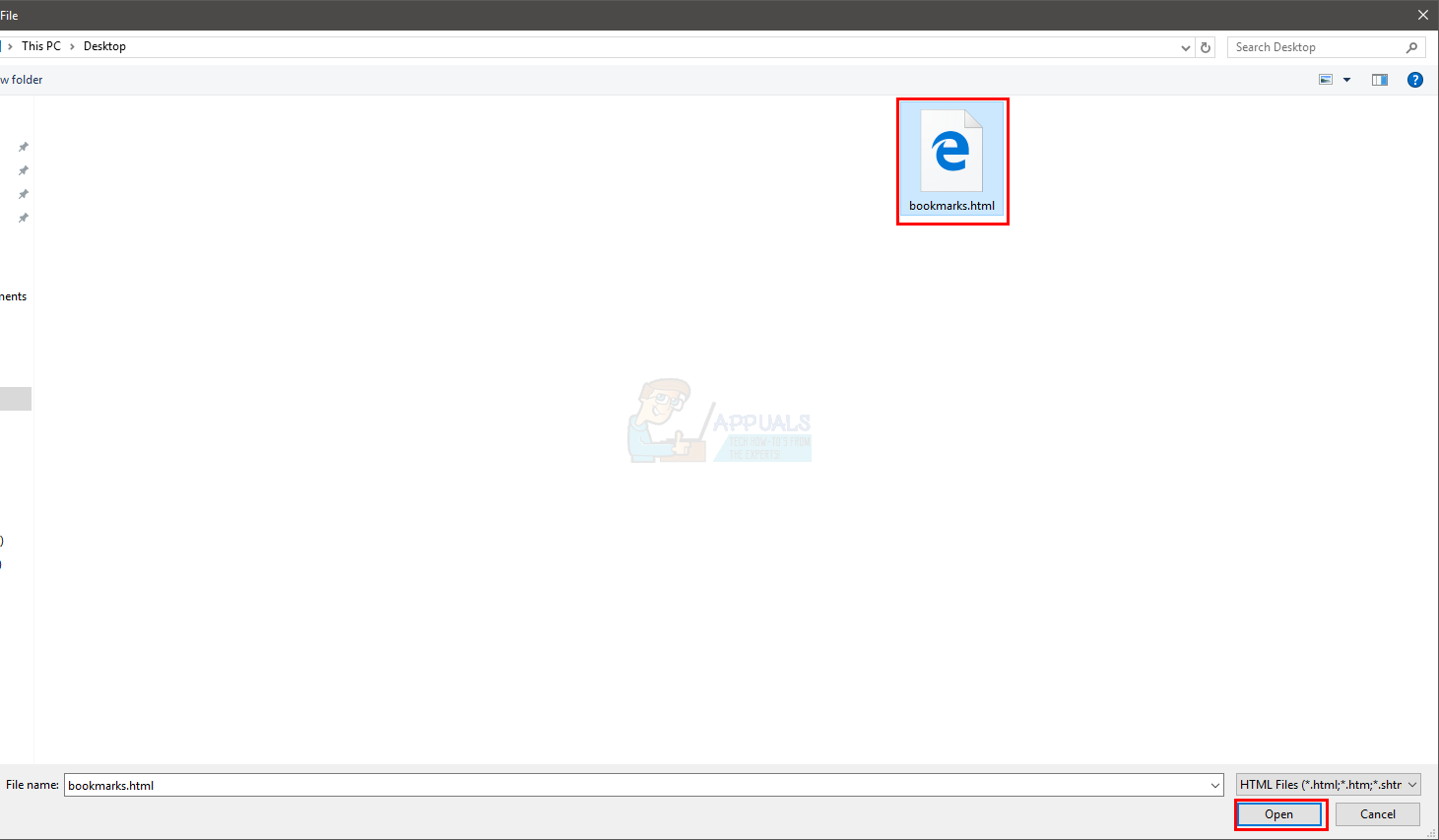
Вот и все. Следуйте любым дополнительным инструкциям на экране, и вам будет хорошо идти. Вы можете использовать приведенные выше шаги, чтобы импортировать закладки из любого браузера.
Microsoft Edge
Экспортировать закладки (в Microsoft Edge они называются избранными) немного сложнее, чем в других браузерах. Microsoft обновляет Windows 10 довольно регулярно, поэтому ситуация меняется совсем немного. Если вы установили Windows 10 Creators Update, есть встроенная функция Microsoft Edge, которая позволит вам экспортировать закладки. Однако, если у вас есть какая-либо версия Windows 10, выпущенная до обновления Creators, вам придется использовать сторонний инструмент для экспорта ваших закладок. Обновления, выпущенные до обновления Windows Creators, не предоставили встроенной функции для Microsoft Edge.
Итак, мы рассмотрим оба способа экспорта избранного из Microsoft Edge. Это происходит главным образом потому, что есть много людей, которые, возможно, не обновили свои Windows до последнего Обновления Создателей.
Замечания: Это будет работать только в Windows 10, поскольку Microsoft Edge недоступен в других версиях Windows.
Экспорт закладок после обновления создателей
Следуйте инструкциям ниже, чтобы экспортировать избранное
- открыто Microsoft Edge
- Нажми на 3 точки (верхний правый угол), чтобы открыть меню
- Выбрать настройки
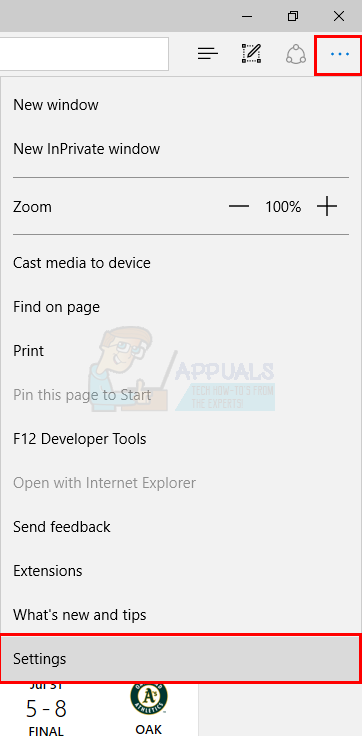
- Выбрать Импорт из другого браузера
- Выбрать Экспорт в файл в Импорт или Экспортировать файл раздел
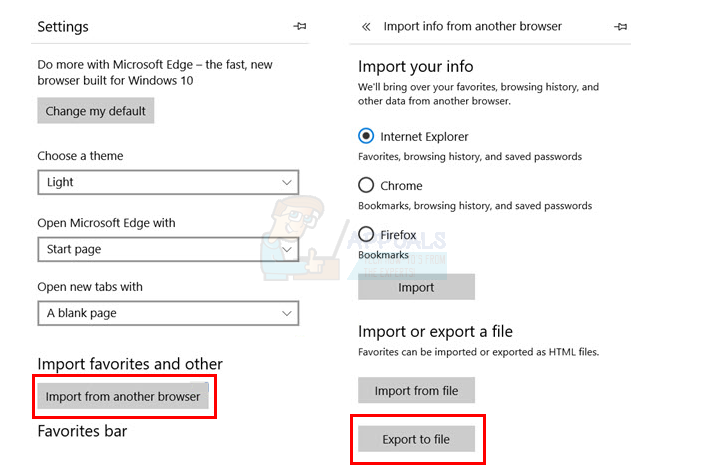
- Перейдите в место, куда вы хотите экспортировать избранное и нажмите Сохранить
Теперь должен быть файл, содержащий все ваши любимые браузеры Microsoft Edge.
Экспорт закладок до обновления создателей
Если у вас не установлено Обновление создателей, вам придется загрузить сторонний инструмент под названием EdgeManage. Приведенные ниже шаги будут охватывать шаги по экспорту ваших избранных с помощью EdgeManage.
- Идти Вот и нажмите на Скачать кнопка для загрузки EdgeManage
- После загрузки просто дважды щелкните файл EXE и установите EdgeManage
- Открой EdgeManage
- Теперь выберите папку, которую вы хотите экспортировать, в этом случае _Favorites_Bar_. Вы также можете выбрать другие папки, если хотите, но мы рассмотрим только панель избранного.
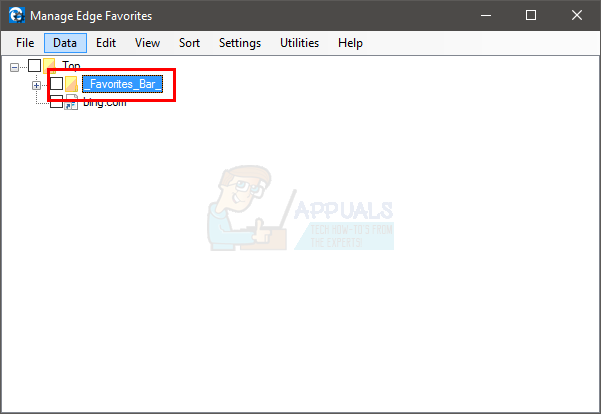
- После того, как _Flected_Bar_ выбран, нажмите на Данные а затем выберите Экспорт в файл HTML …
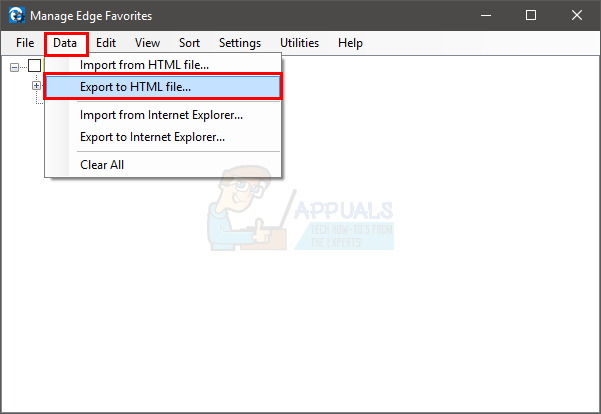
- Перейдите к месту, куда вы хотите экспортировать файл, и нажмите Сохранить
- Нажмите Хорошо после завершения экспорта
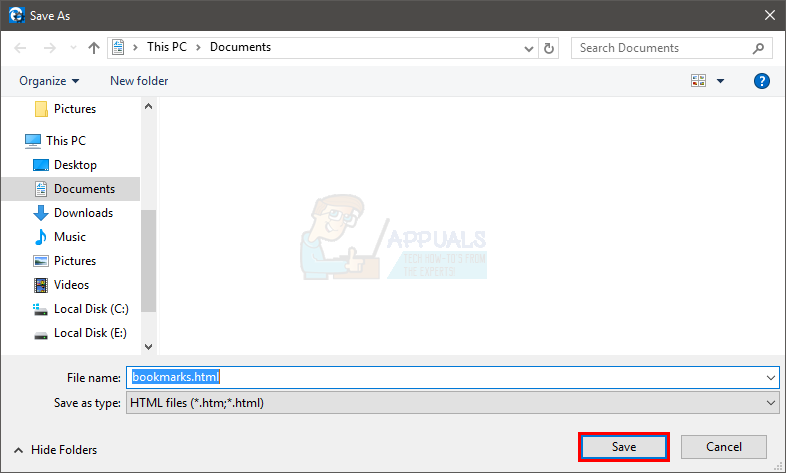
Это должно успешно экспортировать ваши любимые.
Вы также можете использовать свою учетную запись Microsoft для синхронизации избранного с вашего Microsoft Edge. Это гарантирует, что ваши избранные обновлены и сохранены с вашей учетной записью. Таким образом, ваши настройки вместе с избранными будут возвращаться всякий раз, когда вы войдете в свою учетную запись. Имейте в виду, что ваши фавориты будут оставаться в курсе с этой техникой. Это не метод резервного копирования и не должен использоваться как таковой. Это простая работа для обеспечения безопасности ваших любимых. Синхронизация Microsoft Edge с вашей учетной записью обеспечит безопасность ваших избранных.
- открыто Microsoft Edge
- Нажми на 3 точки (верхний правый угол), чтобы открыть меню
- Нажмите настройки
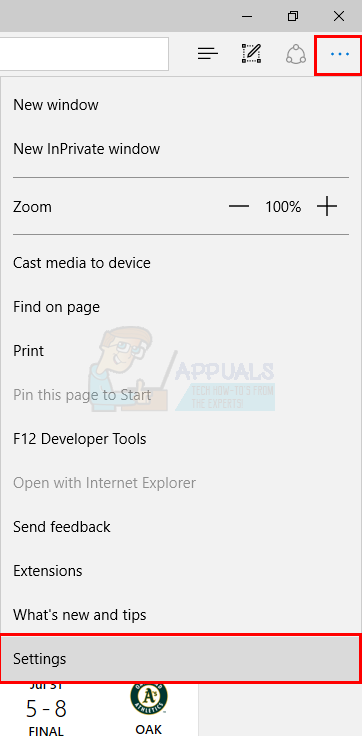
- Нажмите, чтобы переключиться на Синхронизировать ваши любимые и список чтения. Это будет под учетная запись
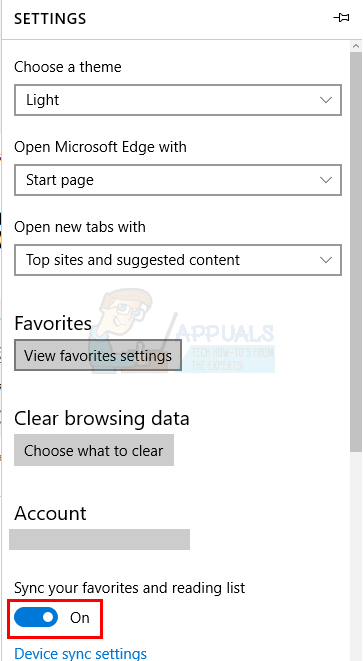
Это оно. Ваши избранные и другие настройки должны быть синхронизированы сейчас.
Импорт закладок
К счастью, импортировать закладки в Microsoft Edge довольно просто, и процедура одинакова для всех версий Windows.
- открыто Microsoft Edge
- Нажми на 3 точки (верхний правый угол), чтобы открыть меню
- Нажмите настройки
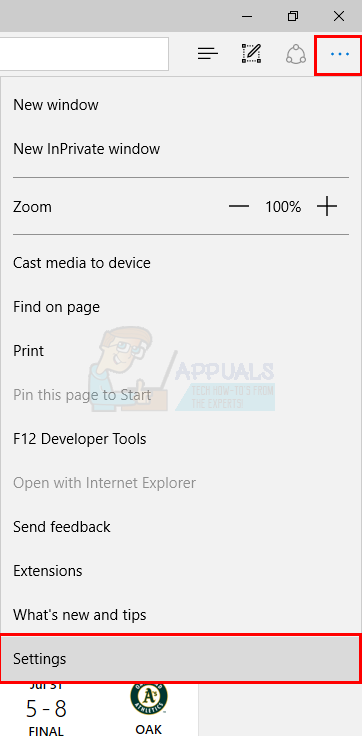
- Нажмите Просмотр настроек избранного
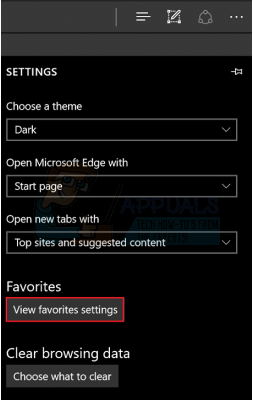
- Теперь у вас есть два варианта. Если вы не экспортировали закладки из других браузеров, вы можете напрямую импортировать закладки из них. Просто просто выберите браузер из списка и нажмите Импортировать.
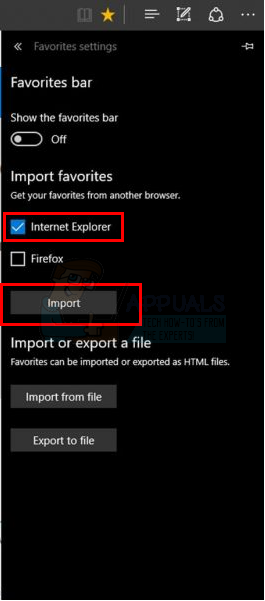
- Однако если браузера нет в списке, вам придется экспортировать закладки из этого браузера (если вы еще этого не сделали). Шаги для экспорта закладок из Google Chrome и Mozilla Firefox приведены в начале этого раздела. Получив HTML-файл, нажмите Импорт из файла, перейдите к местоположению этого файла, выберите файл и нажмите открыто
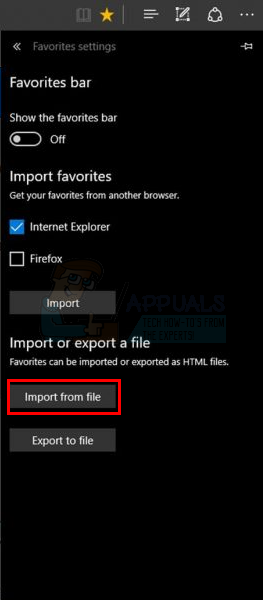
Internet Explorer
Экспорт закладок / избранного
Экспортировать закладки или избранное из Internet Explorer очень просто. Просто следуйте инструкциям ниже, чтобы экспортировать все ваши избранные Internet Explorer.
- открыто Internet Explorer
- Нажмите Посмотреть избранное. Это должна быть звезда в правом верхнем углу
- Нажмите на Стрелка (указывает вниз) только на правой стороне Добавить в избранное кнопка
- Нажмите Импорт и экспорт…
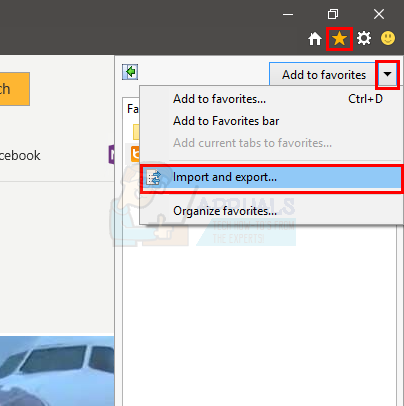
- Нажмите Экспорт в файл и нажмите следующий
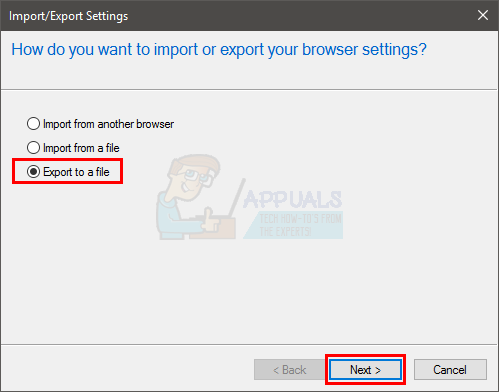
- Поставьте галочку фавориты (потому что мы хотим экспортировать избранное)
- Нажмите следующий
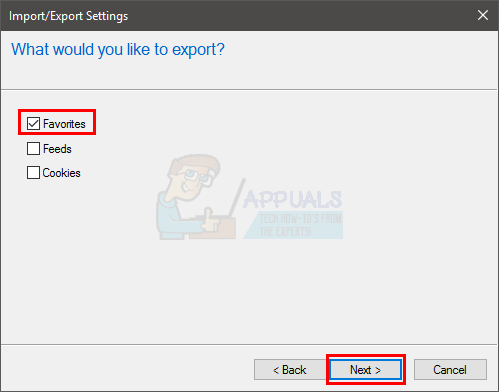
- Выберите папку, которую вы хотите экспортировать. В этом случае вы должны выбрать Папка «Избранное».
- Нажмите следующий
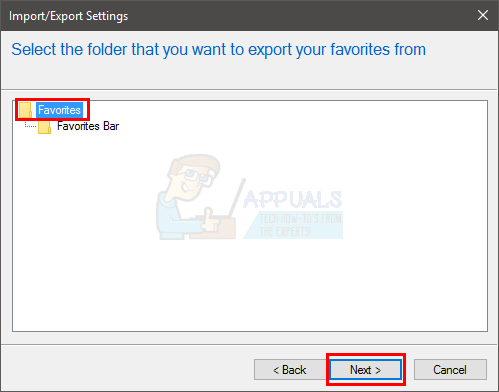
- Нажмите на просматривать чтобы выбрать место, куда вы хотите экспортировать избранное и нажмите экспорт
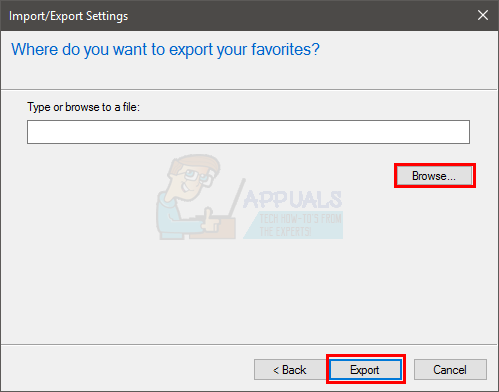
- Как только это будет сделано, нажмите Конец
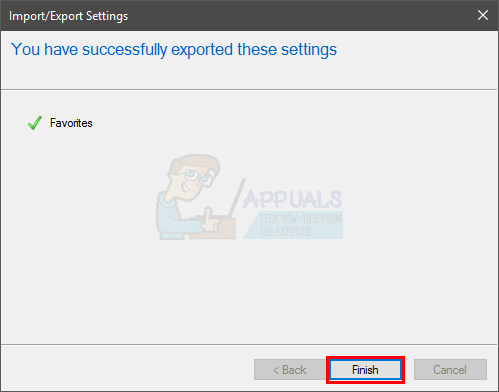
Теперь у вас должны быть избранные / закладки из Internet Explorer в файле.
Импортировать закладки
Импортировать закладки в Internet Explorer также очень просто. Вы можете импортировать напрямую из другого браузера (это может не работать для всех браузеров) или импортировать закладки из файла закладок htm (который будет содержать экспортированные закладки из другого браузера).
Импорт из Chrome напрямую
Вы можете экспортировать закладки из Chrome напрямую. Следуйте инструкциям ниже, чтобы сделать это
- открыто Internet Explorer
- Нажмите Посмотреть избранное. Это должна быть звезда в правом верхнем углу
- Нажмите на Стрелка (указывает вниз) только на правой стороне кнопки Добавить в избранное
- Нажмите Импорт и экспорт…
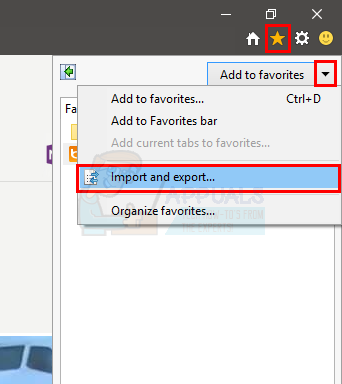
- Выбрать Импорт из другого браузера
- Нажмите следующий
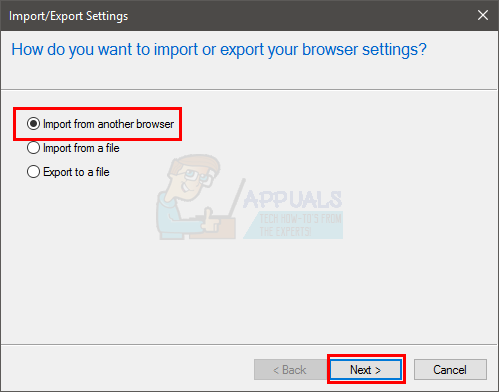
- Проверить Хром вариант
- Нажмите Импортировать
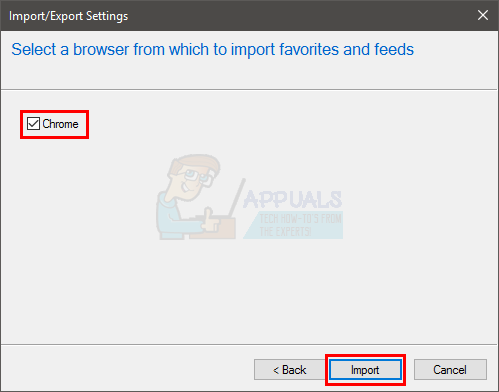
- Нажмите Конец как только закладки успешно импортированы
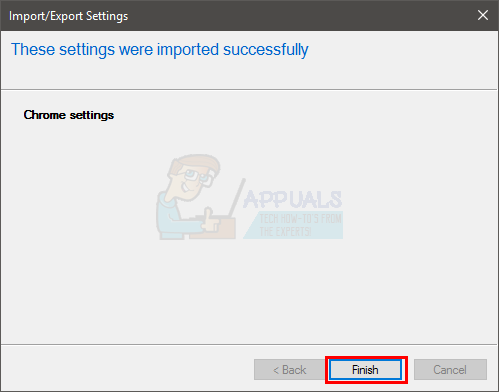
Вот и все, у вас должны быть закладки из вашего Google Chrome.
Импорт из файла закладок
Если у вас уже есть HTML-файл закладок, выполните следующие действия, чтобы добавить его в Internet Explorer.
- открыто Internet Explorer
- Нажмите Посмотреть избранное. Это должна быть звезда в правом верхнем углу
- Нажмите на Стрелка (указывает вниз) только на правой стороне кнопки Добавить в избранное
- Нажмите Импорт и экспорт…
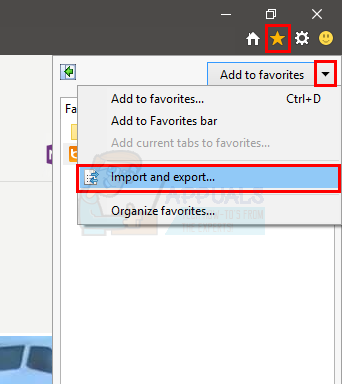
- Выбрать Импорт из файла
- Нажмите следующий
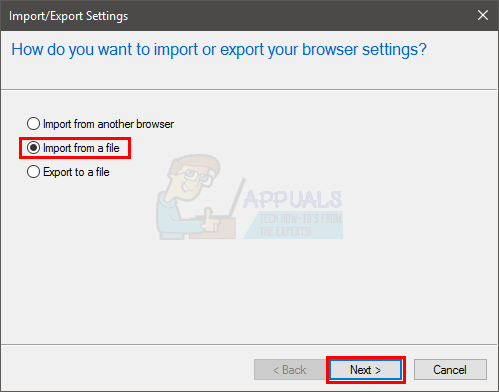
- Проверить фавориты (потому что вы хотите импортировать файл избранного / закладки)
- Нажмите следующий
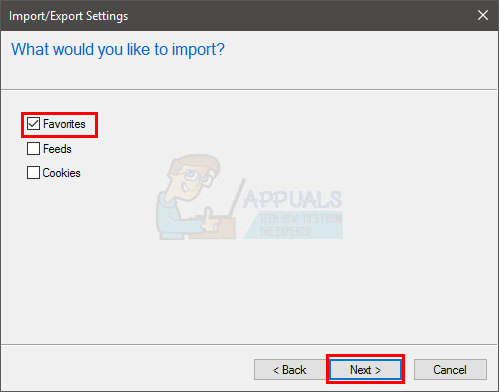
- Нажмите на просматривать чтобы перейти к месту, где находится ваш файл закладок, и выберите его. Нажмите открыто
- Нажмите следующий
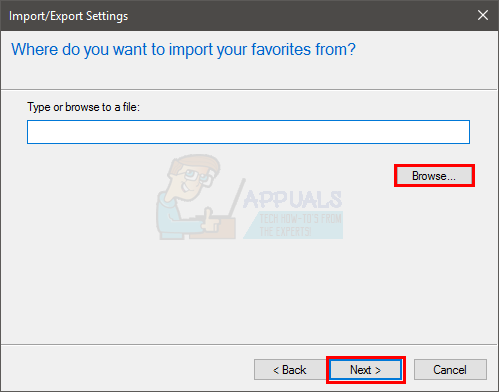
- Выберите папку, в которую вы хотите импортировать. В этом случае вы должны выбрать верхнюю папку избранного
- Нажмите Импортировать
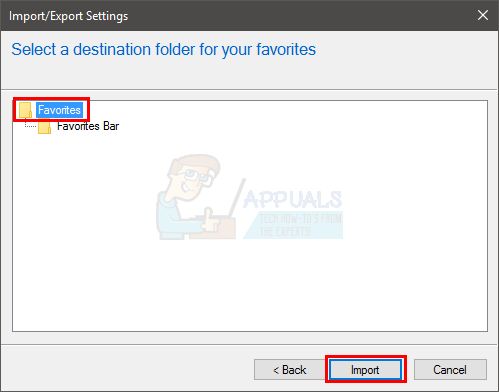
- Подождите, пока он импортирует. После завершения процесса нажмите Конец
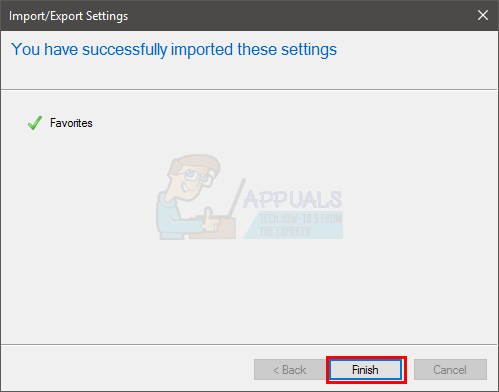
Это должно успешно импортировать все закладки из файла.