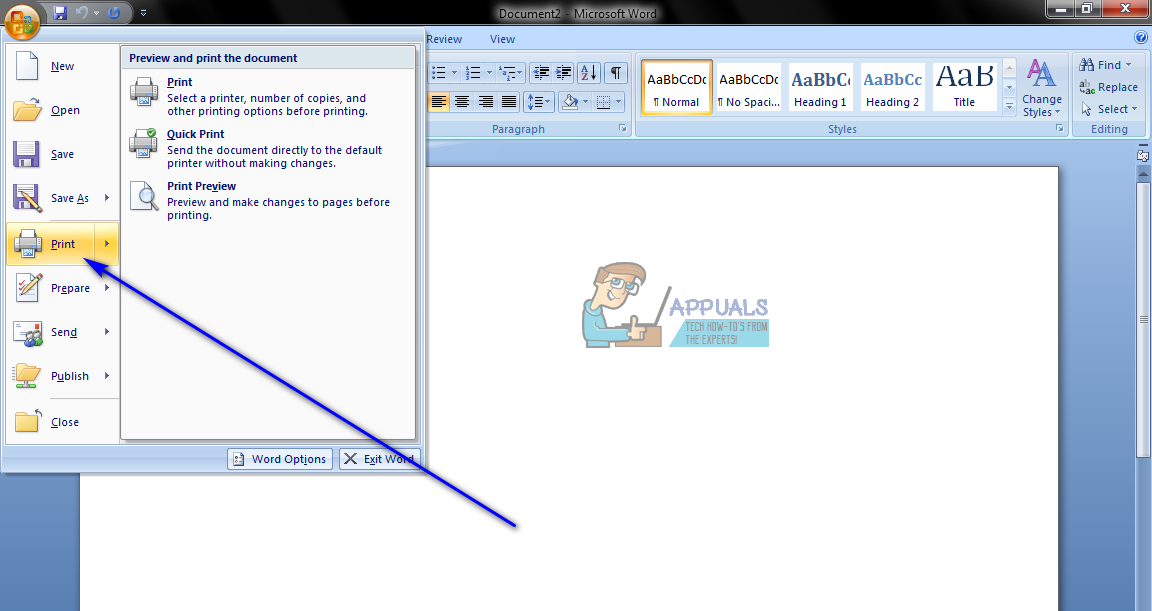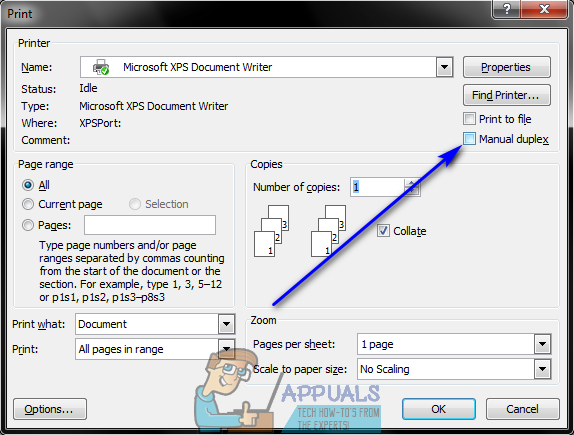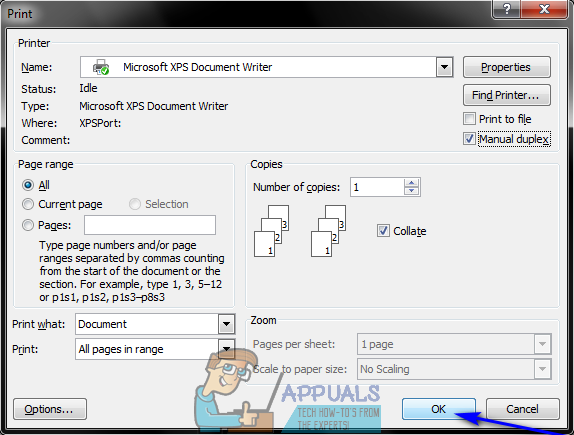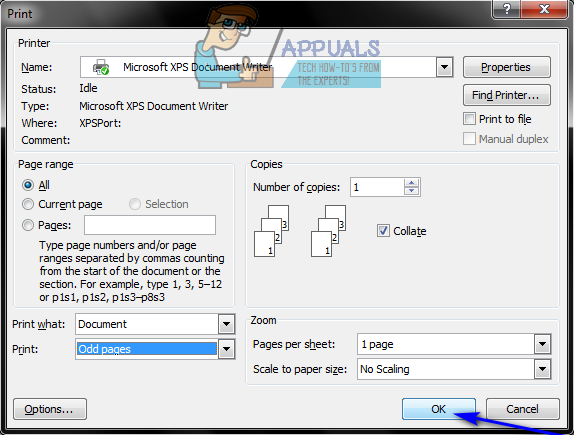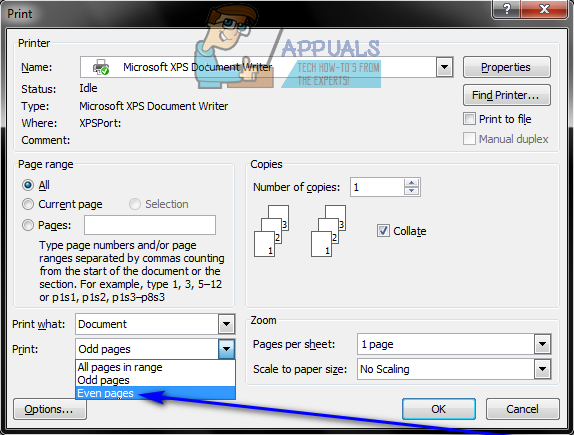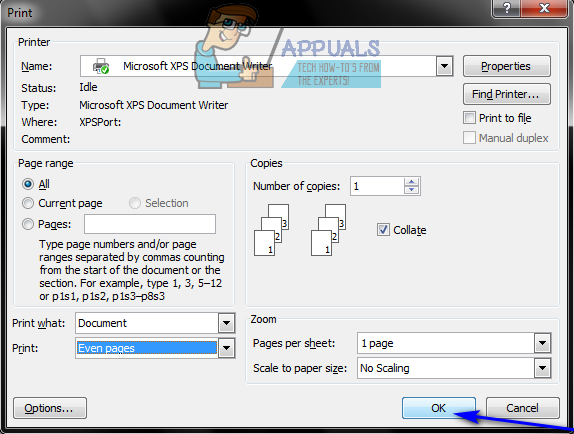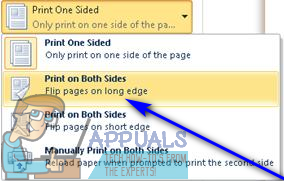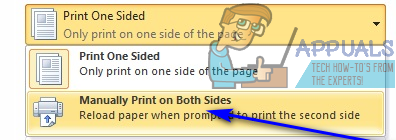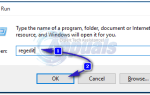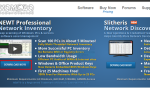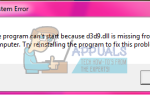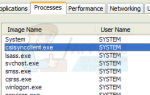Содержание
Двусторонняя печать, также называемая двусторонней печатью, имеет множество преимуществ, которые очевидны. Для начала, двусторонняя печать сокращает количество бумаги, необходимое для печати документа, вдвое, а использование половины количества бумаги в противном случае означает, что вы экономите не только деньги, но и окружающую среду. Кроме того, двусторонняя печать является актуальным требованием для широкого спектра различных документов. Поскольку двусторонняя печать имеет массу явных преимуществ, а также требуется во многих случаях, пользователи Microsoft Word часто задаются вопросом, как они могут печатать на двусторонней основе в Word.
Microsoft Word — возможно, лучший текстовый процессор для компьютеров — безусловно, поддерживает двустороннюю печать, но то, действительно ли вы можете печатать на двусторонней бумаге Word, зависит от того, поддерживает ли ваш принтер двустороннюю печать. В настоящее время большинство принтеров поддерживают автоматическую двустороннюю печать, при которой пользователю не нужно ничего делать, и принтер автоматически печатает весь документ с двух сторон. Некоторые принтеры поддерживают только ручную двустороннюю печать, при которой принтер печатает половину документа, а затем предоставляет пользователю инструкции для повторной вставки распечатанных страниц в принтер для печати второй стороны документа. Однако некоторые принтеры не поддерживают двустороннюю печать в любой форме или форме, и в таких случаях вам просто придется импровизировать.
Двусторонняя печать не является формой ракетостроения — Microsoft стремилась упростить пользователям печать на обеих сторонах страницы в Word. Однако двусторонняя печать в Word 2007 работает несколько иначе, чем во всех ее преемниках. Однако, без лишних слов, вот как можно печатать на двусторонней печати в Word:
В Microsoft Word 2007
Если вы используете Word 2007 и хотите проверить, поддерживает ли ваш принтер автоматическую двустороннюю печать, все, что вам нужно сделать, это нажать на Microsoft Office логотип в верхнем левом углу окна, нажмите на Распечатать > свойства и просмотрите все вкладки в Свойства документа диалог для параметров печати на обеих сторонах листа. Этим параметрам можно присвоить любое имя от двусторонней печати и автоматической двусторонней печати до двусторонней печати — как название этой опции, так и макет Свойства документа окно меняется от одного принтера к другому, поэтому универсального эмпирического правила не существует.
Если вы найдете варианты автоматической двусторонней печати в Свойства документа окна, вы можете использовать их для автоматической печати на обеих сторонах листа. Если таких вариантов для вас не существует, вы все равно можете использовать следующие методы для печати двусторонней печати в Word:
Метод 1: Ручная двусторонняя печать
- Откройте документ, который вы хотите распечатать на обеих сторонах листа.
- Нажми на Microsoft Office логотип в верхнем левом углу окна.
- Нажмите на Распечатать.

- Найдите Ручной дуплекс вариант и включить это, установив флажок, расположенный непосредственно рядом с ним.

- Нажмите на Хорошо.

Как только вы это сделаете, документ начнет печататься. Word напечатает половину документа на одной стороне листов бумаги и, как только это будет сделано, предложит перевернуть пачку напечатанных листов бумаги и снова подать их на принтер, чтобы Word мог напечатать другую половину документа. на другой стороне листов бумаги.
Способ 2: печать нечетных страниц на одной стороне, а затем четных страниц на другой
Этот метод работает по тому же основному принципу, что и Способ 1, но требует немного больше ручного труда и обдумывания со стороны пользователя.
- Откройте документ, который вы хотите распечатать на обеих сторонах листа.
- Нажми на Microsoft Office логотип в верхнем левом углу окна.
- Нажмите на Распечатать.

- Откройте раскрывающееся меню, расположенное непосредственно рядом с Распечатать: вариант и нажмите на Нечетные страницы.

- Нажмите на Хорошо.

- Подождите, пока нечетные страницы будут напечатаны на одной стороне листов бумаги.
- После того, как нечетные страницы документа были успешно напечатаны, переверните стопку распечатанных страниц и снова подайте их (и только их) на принтер.
- Повторение шаги 2—5, но на этот раз нажмите на Даже страницы при открытии раскрывающегося меню рядом с Распечатать: вариант.


- Word теперь будет печатать оставшиеся страницы документа (четные страницы) на пустых сторонах листов бумаги. Все, что вам нужно сделать, это ждать.
В Microsoft Word 2010, 2013 и 2016
Ниже приведены три метода, которые можно использовать для печати документов с двух сторон, если вы используете Word 2010, 2013 или 2016:
Способ 1: автоматическая двусторонняя печать
- Откройте документ, который вы хотите распечатать на обеих сторонах листа.
- Нажмите на Файл> Распечатать.
- Под настройки раздел, нажмите на Печать односторонняя открыть раскрывающееся меню и посмотреть, содержит ли оно опцию Распечатать на обеих сторонах. Если такая опция существует, ваш принтер поддерживает автоматическую двустороннюю печать (которая значительно облегчит вашу жизнь). Однако, если такой опции не существует, вам нужно перейти к другому методу, так как ваш принтер не допускает автоматическую двустороннюю печать.
- Нажмите на Распечатать на обеих сторонах выбрать его.

- Нажмите на Распечатать и просто подождите, пока документ будет напечатан на обеих сторонах листов бумаги.
Способ 2: ручная двусторонняя печать
Если ваш принтер не поддерживает автоматическую двустороннюю печать, вы все равно можете печатать двустороннюю печать вручную. Для этого просто:
- Откройте документ, который вы хотите распечатать на обеих сторонах листа.
- Нажмите на файл > Распечатать.
- Под настройки раздел, нажмите на Печать односторонняя чтобы открыть выпадающее меню, и нажмите на Печать вручную на обеих сторонах выбрать его.

- Нажмите на Распечатать.
После того, как половина документа будет напечатана на одной стороне листов бумаги, Word предложит перевернуть пачку напечатанных листов бумаги и снова подать их на принтер, чтобы остальная часть документа могла быть напечатана на принтере. пустые стороны.
Способ 3: печать нечетных страниц на одной стороне, а затем четных страниц на другой
- Откройте документ, который вы хотите распечатать на обеих сторонах листа.
- Нажмите на файл > Распечатать.
- Под настройки раздел, нажмите на Распечатать все страницы чтобы открыть выпадающее меню, и нажмите на Печать только нечетных страниц выбрать его.
- Нажмите на Распечатать.
- Подождите, пока нечетные страницы документа будут напечатаны, а затем переверните стопку распечатанных страниц и снова подайте их на принтер.
- Повторение шаги 2–4, но на этот раз нажмите Печатать только четные страницы когда вы открываете Распечатать все страницы выпадающее меню.
- Просто подождите, пока остаток документа — все четные страницы будут напечатаны на пустых сторонах листов бумаги.