Содержание
Во многих случаях PDF-файлы сами заменили печать. Тем не менее, по-прежнему чрезвычайно полезно распечатывать их в самых разных ситуациях. Вам вообще не придется использовать командную строку, что может разочаровать некоторых, но волновать других. Хотя существуют инструменты командной строки для печати PDF-документов, вам, скорее всего, они на самом деле не понадобятся, если вы не пытаетесь составлять сценарии для печати большого количества файлов или чего-либо подобного.
Во многих средах рабочего стола имеется собственный диалог печати по умолчанию, а в некоторых дистрибутивах, таких как Ubuntu, они могут использоваться в различных приложениях. Следовательно, эти советы должны работать независимо от конфигурации, в которой вы находитесь.
Способ 1. Печать с помощью встроенного в Google Chrome PDF Reader
Пользователи, которые установили Google Chrome в своей установке Linux, могут запустить его из Ubuntu Dash, выполнив поиск Google Chrome, из меню Интернета, щелкнув меню LXDE или, возможно, из меню Интернета внутри меню Whisker на Xfce4. Ваша домашняя страница появится после запуска браузера Chrome независимо от того, как он запущен.
Перетащите PDF-файл из файлового браузера прямо в окно Google Chrome. Вы можете взять файл PDF из Nautilus, Konqueror, Thunar, PCManFM или любого другого современного файлового браузера и перетащить его прямо поверх него. Это также должно работать с текстовыми файлами. Загрузив файл в Chrome, вы можете просмотреть его, как в любом другом приложении для чтения PDF:
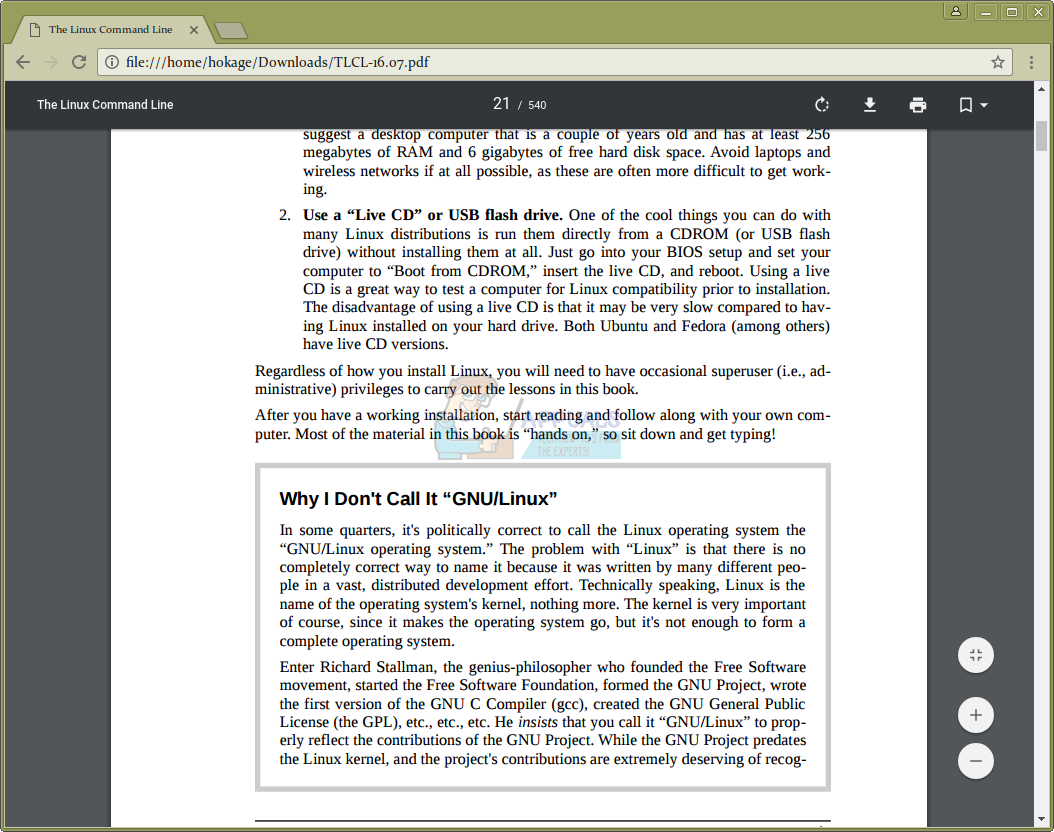
Чтобы распечатать страницу, нажмите на меню справа с тремя точками и выберите «Печать».
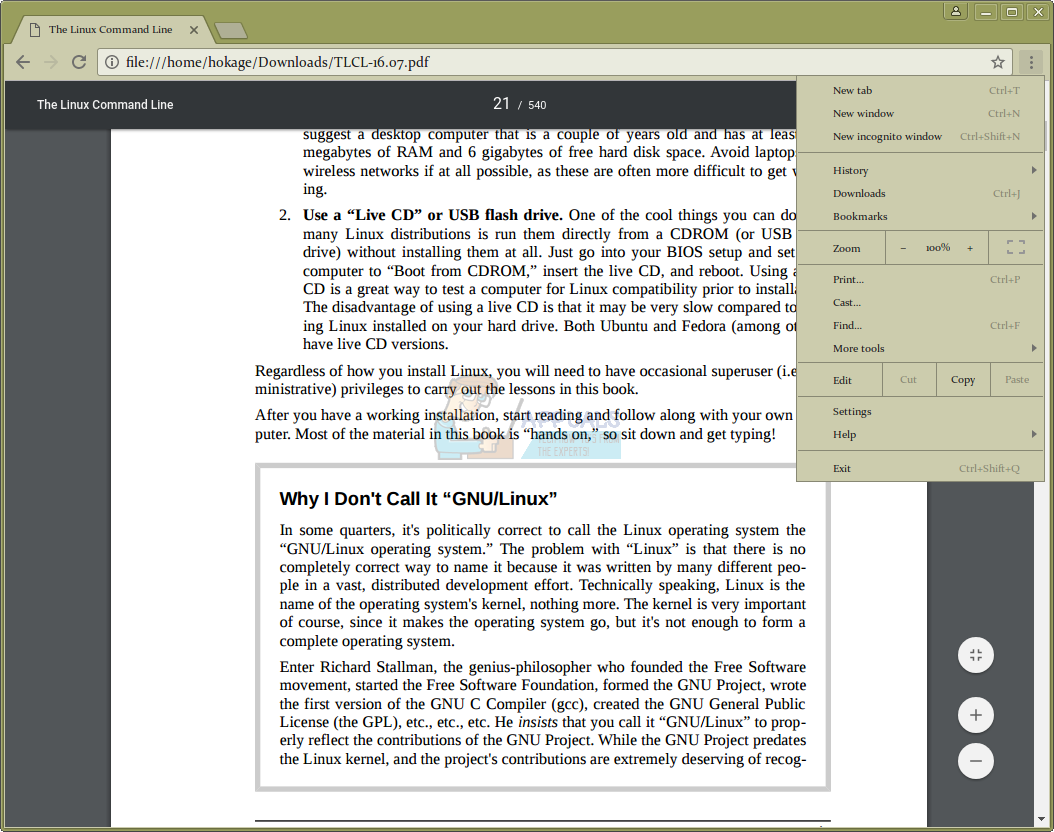
Вы также можете удерживать клавиши Ctrl и P, чтобы открыть диалоговое окно печати. Chrome имеет собственный диалог печати, хотя вы можете одновременно удерживать клавиши Ctrl, Shift и P, если предпочитаете использовать стандартные дистрибутивы Linux. Нажмите кнопку «Изменить…», если вы не хотите использовать принтер по умолчанию. Если на нем написано «Сохранить как PDF», тогда ваш принтер по умолчанию будет фактически печатать в файл. Это тот случай, если ваша система не распознает подключенное оборудование.
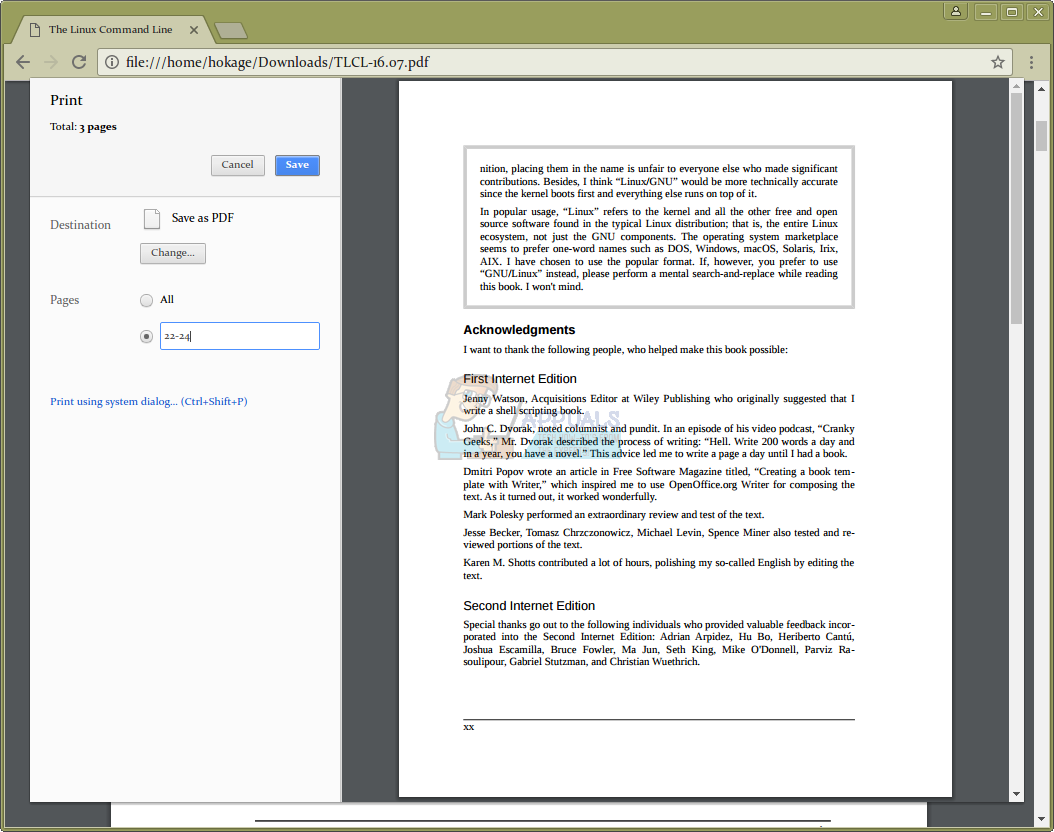
Нажмите кнопку-переключатель под «Все» и введите страницы, которые вы предпочитаете печатать. Затем вы можете нажать Печать или Сохранить. Если у вас нет возможности печатать на обеих сторонах страницы, попробуйте нажать «Печать с помощью системного диалога… (Ctrl + Shift + P) и посмотреть, есть ли у вас там. Возможно, ваше оборудование или драйвер не поддерживают это. Вы по-прежнему можете распечатать одну страницу, извлечь ее из принтера, вставить противоположную сторону и попробовать напечатать вторую на обороте, если вы знаете правильную ориентацию страницы. Однако это может потребовать некоторой практики, чтобы избежать печати в неправильном направлении.
Способ 2. Печать файлов PDF с помощью Mozilla Firefox
Firefox и его различные производные теперь являются браузером по умолчанию во многих различных дистрибутивах Linux. Даже в современных формах Debian он есть, и он наиболее популярен среди пользователей Fedora. Вы можете перетаскивать файлы PDF прямо в него, используя тот же метод, что и в Chrome. Просто откройте браузер файлов, возможно, удерживая нажатой клавишу Super и нажимая клавишу E или F или открывая его из меню Dash или Applications, а затем перетащите файл PDF прямо в открытое окно Firefox.
После открытия файла вы можете либо прокрутить его, либо щелкнуть поле рядом со стрелкой вниз и ввести номер страницы. Вы также можете нажать кнопку в крайнем левом углу окна просмотра PDF. открыть список миниатюр, если вы ищете определенную страницу для печати.
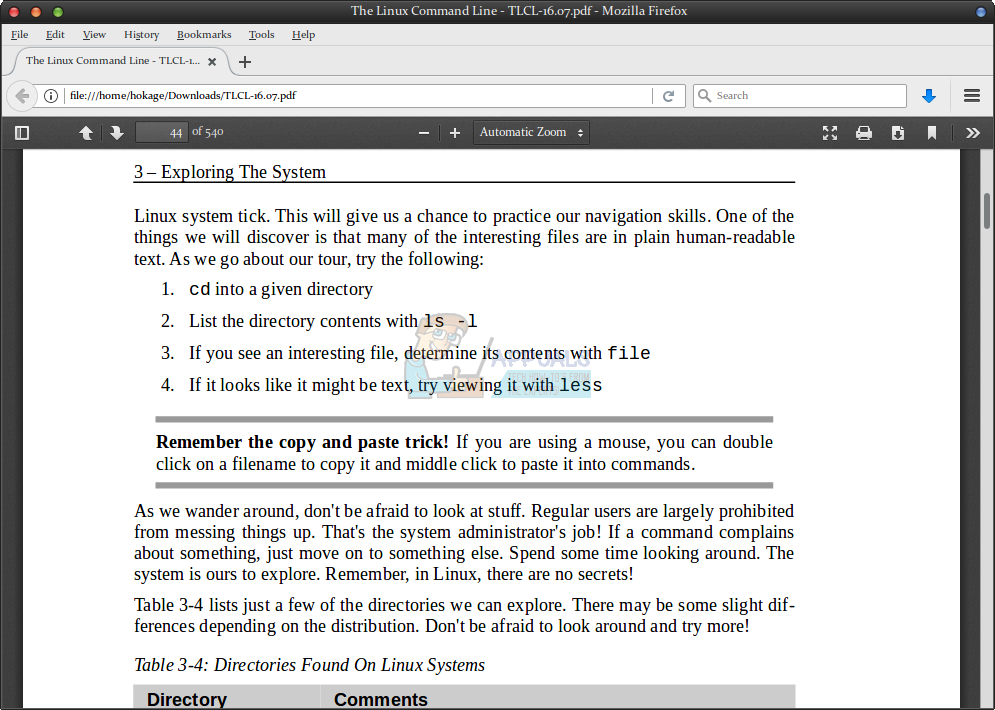
Как только вы закончите просмотр, вы можете щелкнуть по значку «Принтер» в правой части внутреннего окна просмотра PDF в Firefox, чтобы открыть диалоговое окно печати. Вы также можете нажать «Файл», а затем выбрать «Печать», нажать F10 и с помощью клавиш курсора выбрать «Печать» или одновременно нажать клавиши Ctrl и P, когда окно Firefox активно. В отличие от Chrome, Firefox использует только диалоговое окно «Печать», которое присутствует в вашем дистрибутиве Linux и не имеет собственного.
Если вы хотите настроить печать на обеих сторонах страницы, то после выбора принтера вы увидите вариант для него, если ваше оборудование и драйвер поддерживают его. В противном случае вам придется либо делать только односторонние копии, либо вручную печатать отдельные листы и удалять их. Во многих случаях рекомендуется избегать печати, если это вообще возможно, если вы заинтересованы в экономии бумаги. Всегда указывайте именно те страницы, которые вы хотите распечатать, если не хотите распечатывать весь документ. Обратите внимание, что в нашем примере с PDF, загруженным из SourceForge, мы напечатали бы абсурдные 540 страниц, если бы мы не были осторожны с этим.
Способ 3: печать файлов PDF с помощью Evince
Многие современные дистрибутивы Linux используют программу просмотра PDF Evince. Хотя вы можете запустить его из Dash, меню Applications, Whisker Menu и, например, из приложения Office, Evince или его аналог обычно запускается, когда вы дважды щелкаете файл PDF в стандартном современном файловом менеджере. Вы можете прокручивать PDF-файл назад и вперед после его загрузки и, конечно, выбирать отдельные миниатюры сбоку, если это необходимо для навигации.
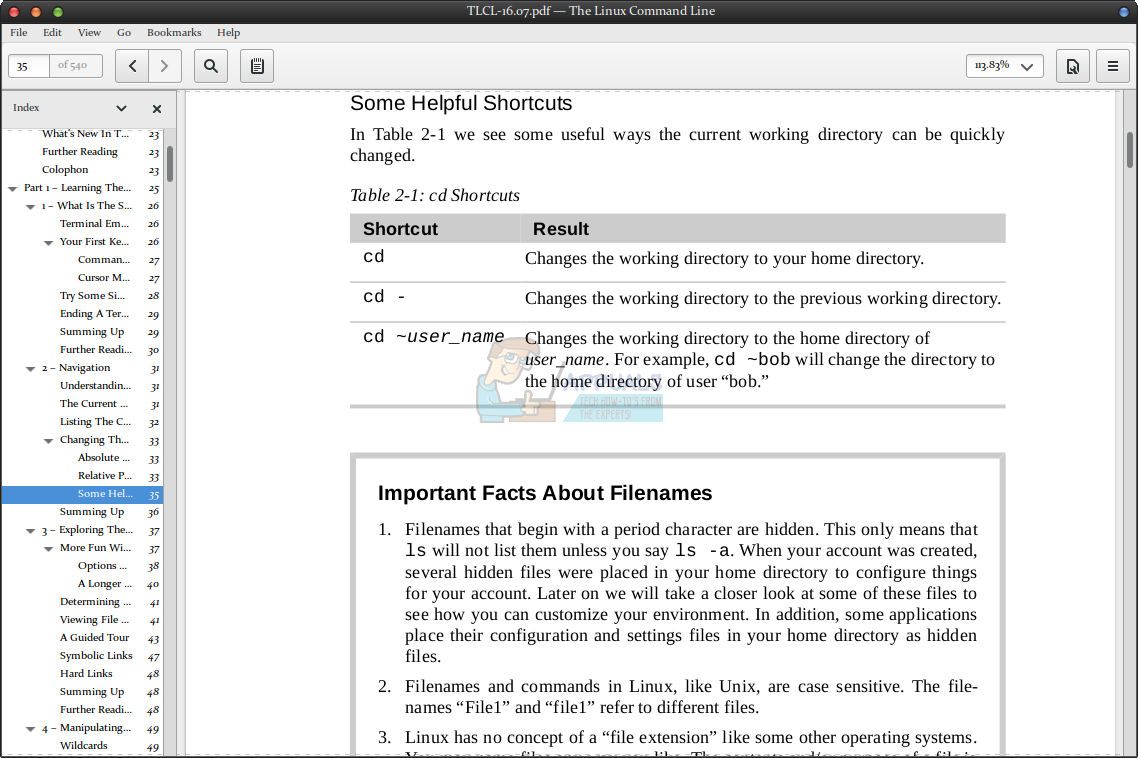
В Evince правила печати применяются как в Chrome или Firefox. Вы можете удерживать клавиши Ctrl и P, чтобы открыть диалоговое окно печати, нажать «Файл», а затем «Печать» или открыть меню «Файл» с помощью клавиши F10 и прокрутить до печати. Как только вы это сделаете, вы снова окажетесь в окне печати по умолчанию вашего дистрибутива, а затем вам снова нужно будет щелкнуть либо переключатель, который читает текущую страницу, либо тот, который находится под ним, чтобы указать определенные страницы. Параметры печати на передней и задней сторонах будут отображаться только в том случае, если они поддерживаются как вашим принтером, так и драйвером.





