План питания определяет, как Windows будет управлять питанием для различных компонентов и устройств, подключенных к компьютеру. Понимая, что каждый пользователь использует компьютер немного по-своему, Windows позволяет вам настроить использование энергии. Есть множество вещей, которые вы можете сделать при изменении настроек питания. Например: вы можете увеличить производительность батареи, если вы используете ноутбук, но ноутбук не подключен к зарядному устройству, или если вы используете зарядное устройство, вы можете настроить его на высокую производительность и т. Д. Началось с настройки индивидуального плана питания в соответствии с вашими потребностями.
Чтобы получить доступ к параметрам плана питания, Щелкните правой кнопкой мыши на Начните меню и выберите Варианты питания во всплывающем меню. Вы можете получить доступ к тому же всплывающему меню, нажав Win + X Сочетание клавиш.
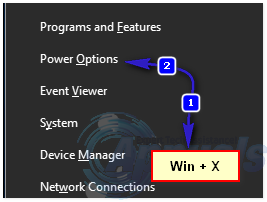
Либо щелкните правой кнопкой мыши значок батареи в области уведомлений (в правом нижнем углу экрана компьютера) и выберите Варианты питания. Оба метода приведут вас к одному экрану параметров питания.
Заметка: если вы используете устройство с сенсорным экраном, дотроньтесь до предмета пальцем или стилусом и осторожно удерживайте его. Когда вы поднимите палец или стилус, вы увидите меню, вызываемое правой кнопкой мыши.
Windows 10 имеет три предустановленных плана электропитания: уравновешенный, Энергосбережение а также Высокая производительность. Вы можете нажать Изменить настройки плана, чтобы просмотреть настройки и настроить его или вы можете использовать тот, который вам нравится.
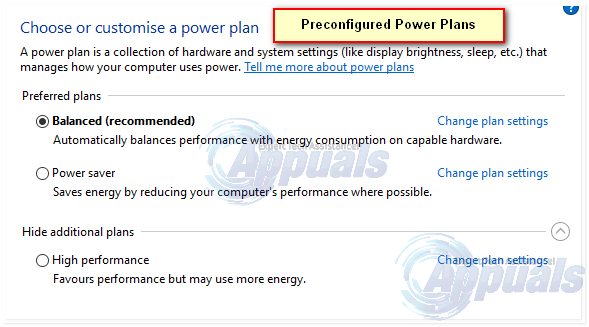
Если вы хотите Создать новый план питания, нажмите опцию под названием Создать план питания в левой части окна параметров питания.
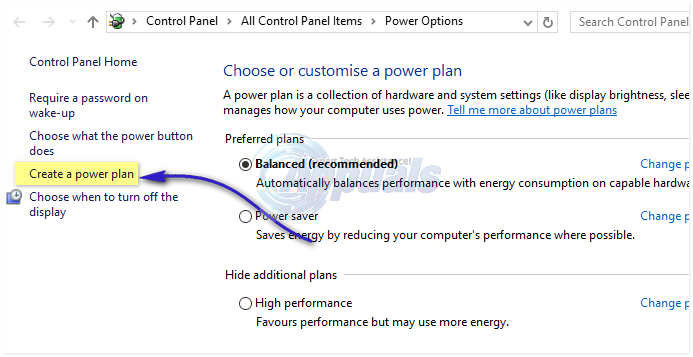
На следующем экране он покажет вам существующие параметры питания и позволит вам создать один из них. Это не повлияет или не изменит существующие планы. Выберите переключатель любой из этих предопределенных схем электропитания, который точно соответствует вашим требованиям, введите имя своего пользовательского плана в Текстовое поле имени плана, и нажмите следующий.
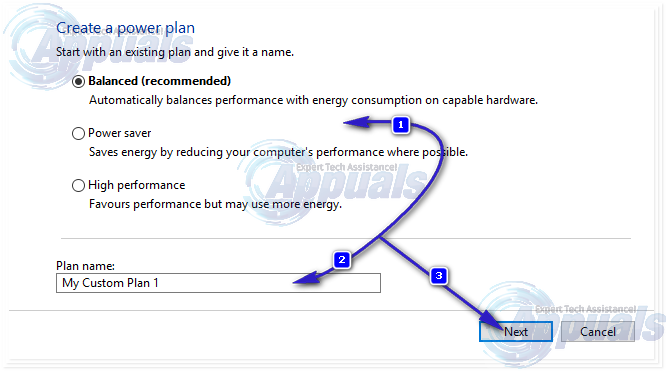
После того, как вы нажмете кнопку «Далее», выполните шаги для выбора настроек и нажмите «Создать». Вы увидите окно с вашим вновь созданным планом электропитания, основанным на предварительно определенной схеме электропитания, которую вы выбрали на предыдущем экране. Нажмите Изменить настройки плана настроить параметры вновь созданного плана электропитания.
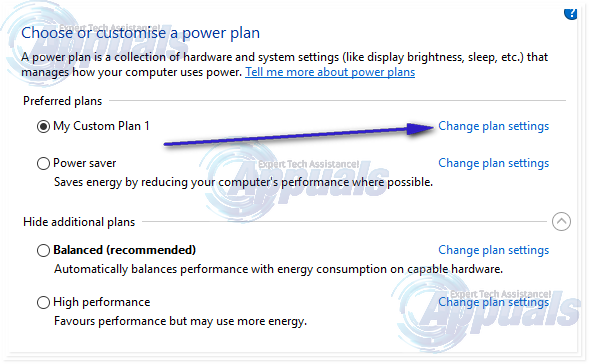
Windows 10 покажет вам экран только с настройками дисплея. Чтобы получить доступ ко всему массиву параметров настройки, нажмите Изменить расширенные настройки питания.
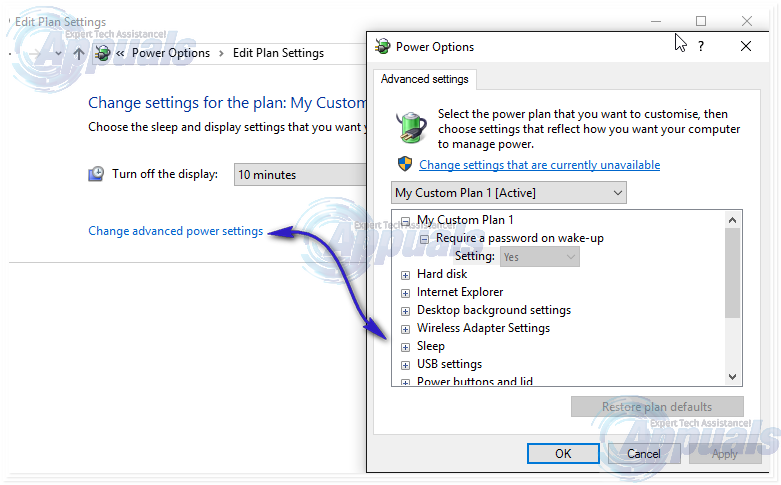
На новом экране настроек вы можете выбрать широкий диапазон настроек питания. Вы можете развернуть любую группу настроек, нажав на маленький (+) знак слева от каждой категории.
Замечания: Если вы обнаружите, что некоторые настройки недоступны, нажмите Изменить настройки, которые в данный момент недоступны.





