Содержание
- 1 Как настроить Windows 10 на VirtualBox?
- 2 1. Загрузка Windows 10:
- 3 2. Загрузка виртуальной коробки:
- 4 3. Создание новой виртуальной машины внутри Virtual Box:
- 5 4. Выделение оперативной памяти:
- 6 5. Распределение размера на жестком диске:
- 7 6. Выберите Windows 10 ISO:
- 8 7. Установка Windows:
- 9 8. Переключение на полный экран:
Windows 10 была анонсирована 29 июля 2015 года. Миллионы пользователей ОС Windows ожидали этого дня, так как Microsoft пообещал поставить все возможное внутри Windows 10 и, вероятно, они есть. Они исправили многие вещи в последней версии Windows, включая «Пуск», «Магазин Windows» и многое другое.
Итак, если вы являетесь пользователем Windows 8 / OSX или Linux и хотите попробовать самую элегантную версию Windows, но вы дон»не хочу устанавливать или обновлять вашу ОС в данный момент. Тогда вы определенно сможете воспользоваться преимуществом самого большого доступного объекта под названием VirtualBox. Как видно из названия, VirtualBox является Виртуальная среда облегчение пользователям попробовать свои любимые операционные системы без установки их на оборудовании. Итак, приведенное ниже руководство поможет вам в настройке Windows 10 на виртуальной коробке.
Как настроить Windows 10 на VirtualBox?
1. Загрузка Windows 10:
Первое, что вы тоже будете ожидать, это скачать Windows 10 с веб-сайта Microsoft. К счастью, Microsoft сделала бесплатной загрузку с их сайта. Перейти к этому ссылка на сайт и выберите 32-битный или же 64-битный версия ОС оттуда. Это загрузит файл ISO.
2. Загрузка виртуальной коробки:
Следующее, что вам нужно, это VirtualBox сам. Виртуальная коробка является Открытый исходный код Программа и разработана Oracle. Таким образом, вы можете скачать его бесплатно.
Перейти к этому ссылка на сайт скачать VirtualBox. Выберите файл установщика, связанный с вашей конкретной ОС и загрузите. После завершения загрузки установите и запустите его.
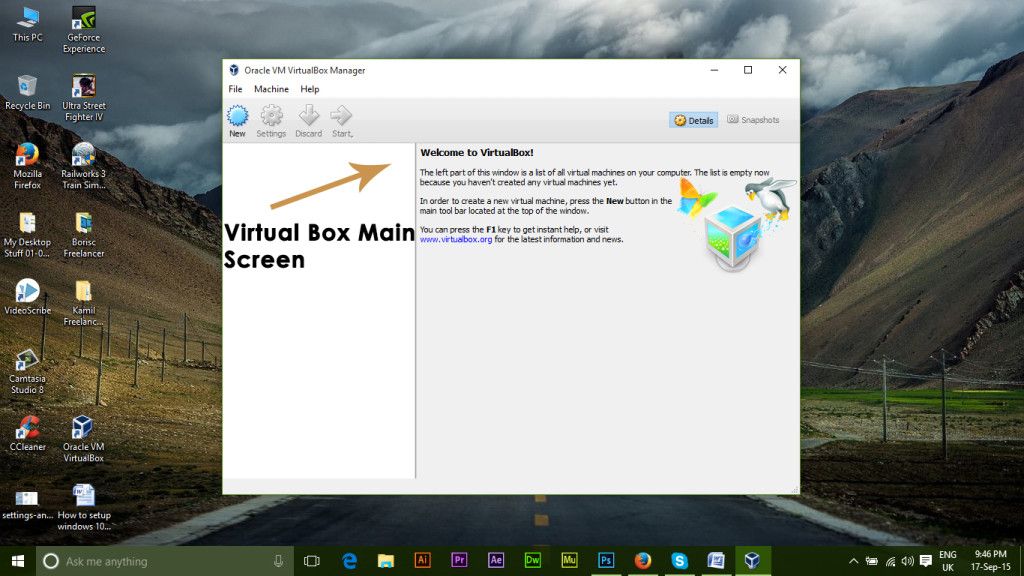
3. Создание новой виртуальной машины внутри Virtual Box:
После открытия VirtualBox, нажмите на новый Кнопка со значком в верхней левой части окна. Появится небольшое окно, предлагающее вам написать название виртуальной машины, которую вы хотите создать. Вы можете написать любое имя в этом поле. Он также просит выбрать Тип а также Версия ОС, которую вы хотите установить. В этом случае выберите Майкрософт Виндоус как тип и Windows 10 (64-разрядная версия) как версия. Удар следующий после того, как вы сделали.
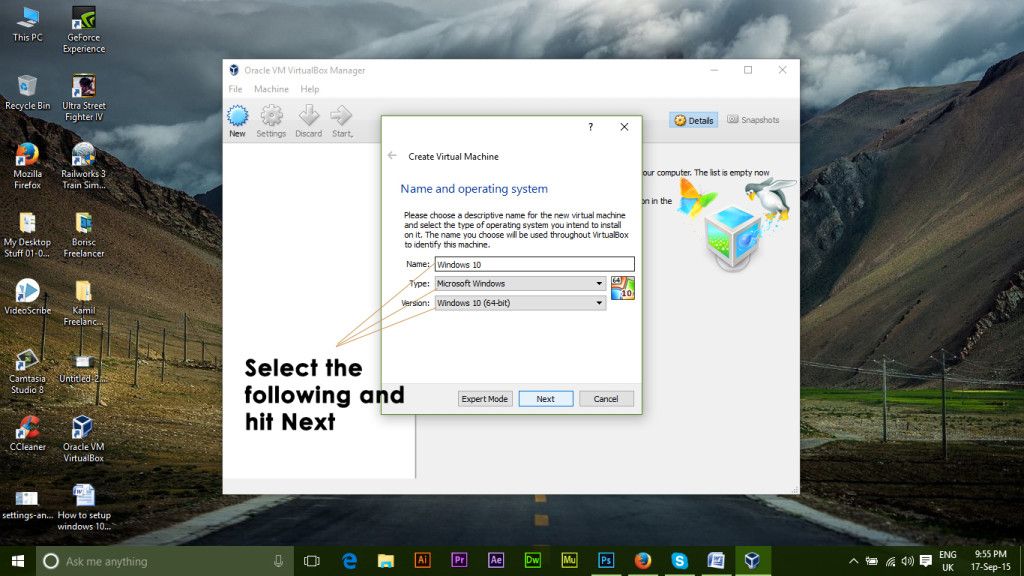
4. Выделение оперативной памяти:
Каждой ОС нужно немного баран работать. Итак, ОЗУ также должно быть выделено к машине, чтобы выполнить. Это ОЗУ вычитается из памяти вашего жесткого диска. Итак, вам нужно выбрать хотя бы 2048MB памяти для правильной работы Windows. Удар следующий перейти к следующему шагу.
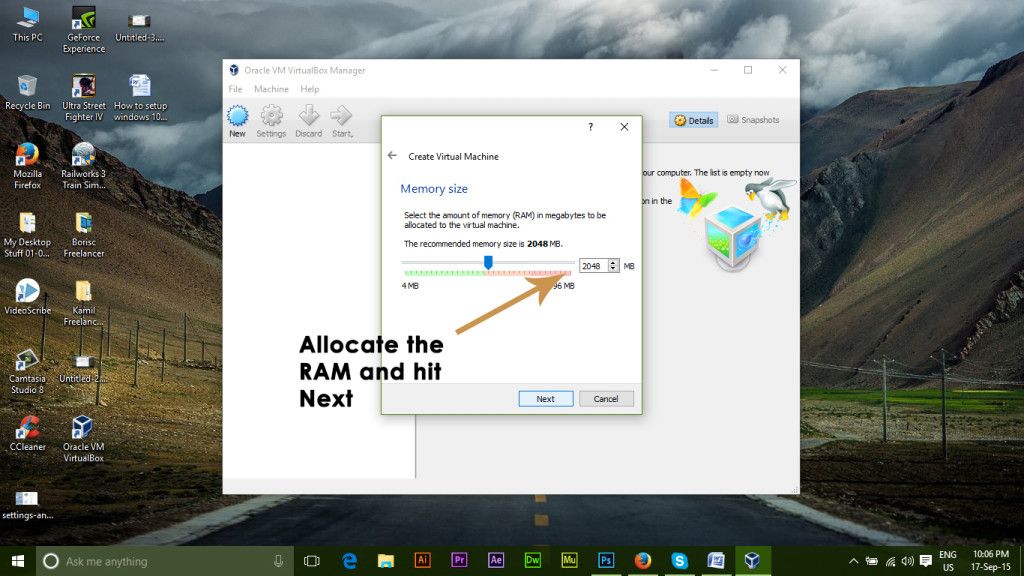
5. Распределение размера на жестком диске:
После нескольких нажатий кнопки «Далее» вы перейдете к этой важной настройке. Он просит вас выбрать размер диска Вы хотите выделить для виртуальной машины. Убедитесь, что вы выбираете размер больше, чем 30GB. Нажми на Создайте кнопка потом.
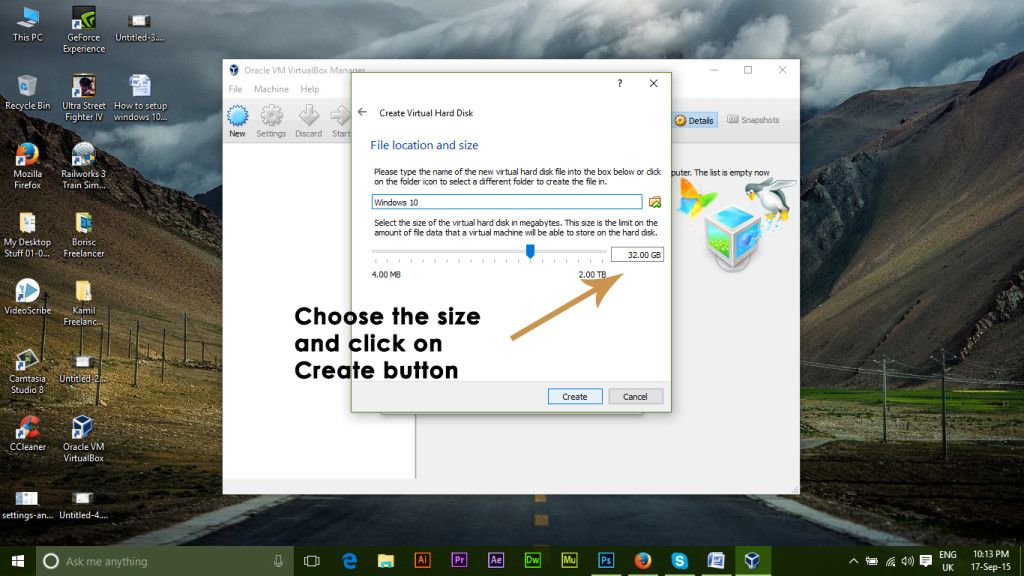
6. Выберите Windows 10 ISO:
Настало время выбрать Windows 10 ISO из виртуальной машины. Нажми на настройки и выберите Место хранения с левой панели. Нажми на круглый значок со знаком плюс на вершине, расположенной прямо рядом с Контроллер: SATA. Вам будет предложено выбрать ISO-файл Windows 10. Нажмите Хорошо после выбора файла ОС.
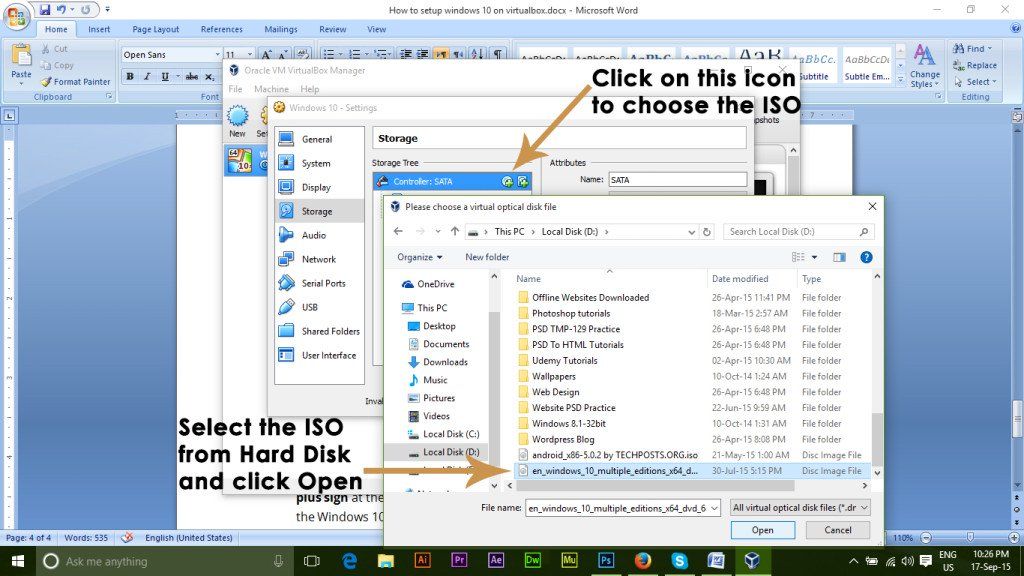
7. Установка Windows:
Нажмите на зеленый Начните Нажмите кнопку вверху VirtualBox, и она начнет установку Windows 10 на вашей виртуальной машине. Следуйте инструкциям, введите свои учетные данные, и все будет в порядке.
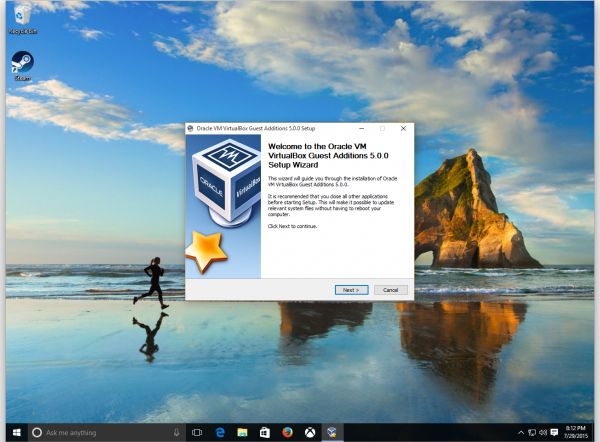
8. Переключение на полный экран:
Чтобы в режиме реального времени использовать Windows 10 на VirtualBox, вы можете переключиться на полноэкранный перейдя в Посмотреть и выбрав полный экран.
Так что это будет немного запаздывать, но вы должны будете игнорировать это. Приятного опыта использования.





