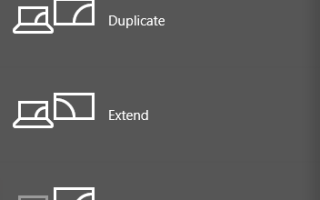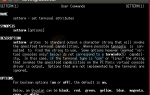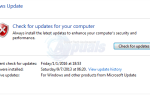Содержание
- 1 Способ 1: Без проводовраздражает ваш ноутбук / ПК на телевизор (без адаптера)
- 2 Способ 2: беспроводное отражение вашего ноутбука / ПК на телевизоре (с адаптером)
- 3 Так как это работает? Супер-легкий.
- 4 Для подключения компьютера с Windows 8 / 8.1 / 10:
- 5 Режим отображения
- 6 дублировать
- 7 простираться
- 8 Только второй экран
Зеркалирование экрана (также упоминается как Screencasting) позволяет передавать изображения, видео, фильмы, презентации и игры по беспроводной сети с экрана ноутбука / рабочего стола на большой экран. Термин «большой экран» обычно относится к HDTV / 4KTV, но вы также можете транслировать контент на медиапроектор (если он поддерживает HDMI или беспроводную связь).
В этом руководстве я расскажу вам о лучших методах достижения зеркалирование экрана на ПК. Если у вас есть недавно установленный ПК и Smart TV, возможно, вы сможете транслировать контент на большой экран без необходимости покупать внешний адаптер.
Если вы ищете способ настроить зеркальное отображение беспроводного экрана с ПК на экран большего размера, выполните одно из следующих действий. Если вы хотите не тратить деньги на дополнительный адаптер, следуйте Способ 1 и посмотрите, поддерживает ли это ваше оборудование.
Способ 1: Без проводовраздражает ваш ноутбук / ПК на телевизор (без адаптера)
Если ваш ноутбук относительно новый (вы купили его за последние 3-4 года), есть большая вероятность, что он поддерживает Технология Miracast — это то, что нужно для трансляции контента с ПК на телевизор без адаптера.
Этот метод будет работать только на Windows 8.1 а также Windows 10, и вам понадобится Smart TV согласиться с этим. Для того чтобы это работало, вам нужно иметь Micracast беспроводной дисплей драйверы, которые обрабатываются WU (Windows Update). Имея это в виду, убедитесь, что ваша операционная система обновлена, чтобы убедиться, что драйверы установлены.
Замечания: Имейте в виду, что установка последних обновлений ОС не гарантирует, что этот метод будет работать. Технология Miracast, скорее всего, не поддерживается на старых ноутбуках и ПК.
Следуйте приведенным ниже инструкциям, чтобы отобразить на экране вашего ноутбука Smart TV без адаптера:
- Убедитесь, что ваш компьютер и ваш Smart TV подключены к одной беспроводной сети.
- На вашем ПК / ноутбуке нажмите Windows ключ + P выявить проект меню.
- В появившемся меню нажмите на Подключиться к беспроводному дисплею.
 Замечания: Если вы не видите Подключиться к беспроводному дисплею Кнопка означает, что технология Micracast не поддерживается вашим ПК / ноутбуком. В этом случае вам придется использовать Способ 2.
Замечания: Если вы не видите Подключиться к беспроводному дисплею Кнопка означает, что технология Micracast не поддерживается вашим ПК / ноутбуком. В этом случае вам придется использовать Способ 2. - Дождитесь, пока программа установки просканирует вашу беспроводную сеть на наличие интеллектуальных устройств, совместимых с зеркалированием экрана, и нажмите на Smart TV.

- Подождите, пока экран вашего ноутбука / ПК не будет отражен на вашем телевизоре. В зависимости от вашего телевизора модель, вам может потребоваться нажать разрешить соединение на вашем телевизоре.
- Ваш экран должен быть отражен в течение нескольких секунд. Если вы хотите отключить его, просто нажмите Windows ключ + P снова и ударил Отключить кнопка.
Способ 2: беспроводное отражение вашего ноутбука / ПК на телевизоре (с адаптером)
Существует множество различных адаптеров, способных отражать экран вашего ПК / ноутбука без проводов. Но если вы ищете надежный и экономичный способ сделать это, ScreamBeam Mini2 возможно, ваш лучший вариант. Это отчасти верно, потому что ScreenBeam Mini2 использует тот же протокол Micracast, который был показан в Способ 1 — который работает очень хорошо почти на всех версиях Windows.
ScreamBeam Mini2 это в основном мини-адаптер, который вы можете подключить к HDTV, который позволяет вам обмениваться контентом по беспроводной сети. Это устройство совместимо с Windows 8.1, Windows 8, Windows 7, WiDi, планшетами, смартфонами и Miracast. Устройство создает прямое соединение 2,4 / 5 ГГц, поэтому вам не нужно иметь существующую сеть Wi-Fi.
ScreenBeam Mini 2 совместим со следующими:
- Системы Windows 8.1 и мобильные устройства с поддержкой Miracast.
- Системы Windows 10 и мобильные устройства с поддержкой Miracast.
- Windows 7, 8 (или более поздние) системы с программным обеспечением Intel WiDi.
- Windows 7, 8 (или более поздние) системы с USB-передатчиком и Программное обеспечение ScreenBeam Kit.
- Android телефоны и планшеты с собственной поддержкой Miracast (Android 4.2 и выше).
Так как это работает? Супер-легкий.
- Получить Приемник, USB-кабель, Адаптер питания, а также Удлинительный кабель HDMI / 4KTV от Пакет получателя.
- Подсоедините маленький штекер USB-кабеля к порту питания на приемнике.
- Подключи Получатель в доступный Порт HDMI на HDTV / 4KTV.
- Подсоедините большой штекер USB-кабеля к адаптеру питания и вставьте адаптер питания в розетку. После завершения шагов 1-4 аппаратное обеспечение должно быть подключено, как показано на рисунке ниже:
 Включите HDTV / 4KTV и настройте его для отображения входа с правильного порта HDMI, подключенного в шаге 1.
Включите HDTV / 4KTV и настройте его для отображения входа с правильного порта HDMI, подключенного в шаге 1.
Убедитесь, что «Готов к подключению» экран появляется на HDTV.
Теперь приемник подключен к монитору HDTV и готов к использованию.
Для подключения компьютера с Windows 8 / 8.1 / 10:
На рабочем столе Windows перейдите в меню Charms и выберите «Устройства». Вы также можете использовать сочетания клавиш (Windows логотип + K).
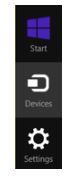
Замечания: В Windows 10 ярлык (Логотип Windows + K) доставит вас прямо к приборы меню, где вы можете нажать на ScreenBeam Mini 2 Приемник для начала соединения. Если вы работаете в Windows 10, вы можете сразу перейти к шагу 5. Но если вы не видите приемник в списке устройств, перейдите по этой ссылке (Вот) и загрузите последнюю доступную программу. Кроме того, убедитесь, что все, что вы разрешаете, это ожидающие обновления Windows.
Когда приборы Появится меню, выберите проект.
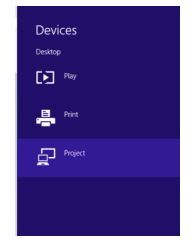
Когда «проектПоявится меню, выберите Добавить беспроводной дисплей. Windows выполнит поиск доступных устройств.
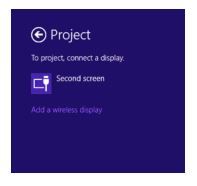
Появится экран «ПК и устройства». Нажмите приборы и в появившемся списке выберите Получатель.
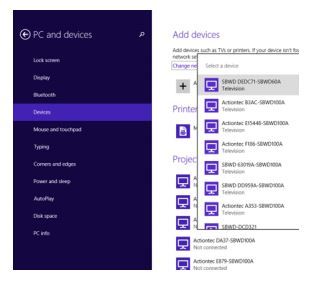
Устройство Windows 8.1 подключается к Получатель.
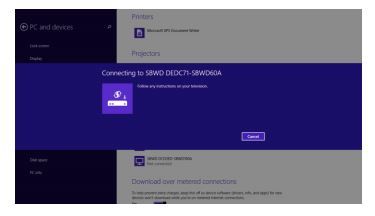
HDTV / 4KTTV отображает сообщение, чтобы показать состояние соединения.
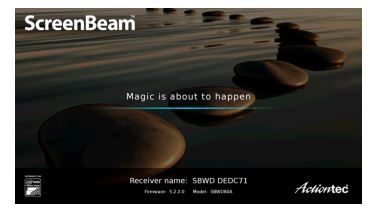
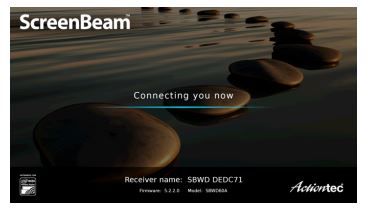
Когда отображается последний экран выше, устройство подключено к Получатель. Экран устройства должен отображаться на HDTV / 4KTV.
Режим отображения
ScreenBeam Mini 2 поддерживает три режима отображения при подключении к совместимому приложению с беспроводным дисплеем (например, Intel WiDi или Windows 8.1 Project). В Windows (8, 8.1 и 10) нажмите Windows логотип + P клавиши одновременно запустить параметры отображения и выбрать нужный режим отображения из параметров.
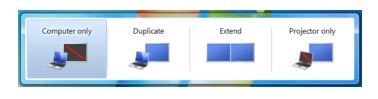
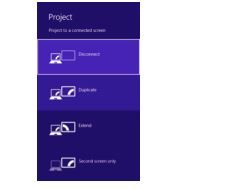
дублировать
Режим дублирования используется для одновременного отображения одного и того же контента на экране устройства и на телевизоре высокой четкости.
Примечание. Может быть небольшая задержка между контентом, отображаемым на экране HDTV, по сравнению с экраном устройства. Это связано с текущим состоянием технологии беспроводного дисплея.
простираться
Режим Extend создает один расширенный «экран» между устройством-источником и HDTV. В режиме «Расширение» при перетаскивании окон с правой стороны экрана устройства эти окна отображаются на экране телевизора высокой четкости, а при перетаскивании окон с левой стороны экрана HDTV они снова отображаются на экране устройства. Этот режим позволяет пользователям отображать выбранный контент на HDTV, в то время как все остальные окна остаются на экране устройства. При первом выборе этого режима HDTV отображает только рабочий стол Windows.
Только второй экран
Режим «Только второй экран» заставляет HDTV быть единственным дисплеем для устройства. Весь контент будет отображаться на HDTV; Экран исходного устройства будет пустым.
Вы можете приобрести это устройство у Amazon, нажав кнопку покупки ниже

Вы можете купить ScreenBeam Mini 2 от Amazon

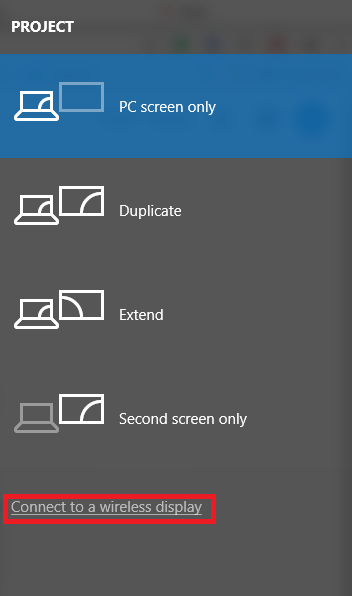 Замечания: Если вы не видите Подключиться к беспроводному дисплею Кнопка означает, что технология Micracast не поддерживается вашим ПК / ноутбуком. В этом случае вам придется использовать Способ 2.
Замечания: Если вы не видите Подключиться к беспроводному дисплею Кнопка означает, что технология Micracast не поддерживается вашим ПК / ноутбуком. В этом случае вам придется использовать Способ 2.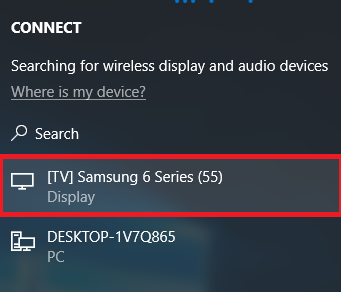
 Включите HDTV / 4KTV и настройте его для отображения входа с правильного порта HDMI, подключенного в шаге 1.
Включите HDTV / 4KTV и настройте его для отображения входа с правильного порта HDMI, подключенного в шаге 1.