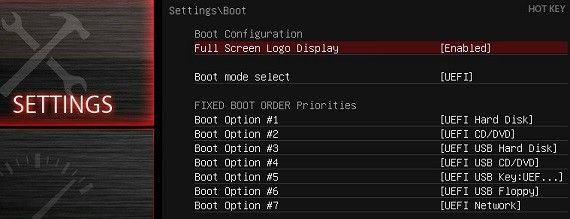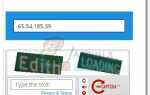Содержание
MSI известна своей обширной линейкой системных плат для настольных ПК, а также маркетингом компонентов «Military Class» (что абсолютно ничего не значит) в их оборудовании — но, несмотря на сомнительные маркетинговые лозунги, нет никаких сомнений в том, что MSI собирает надежное оборудование по сравнению с другими брендами, такими как Gigabyte, ASRock и ASUS.
Обновление BIOS на материнской плате MSI легко, но у вас могут возникнуть сложности. Цель данного руководства — помочь вам обновить mobo BIOS и решить несколько потенциальных проблем, которые могут возникнуть после перепрошивки обновления.
Требования:
Отформатированный USB-диск
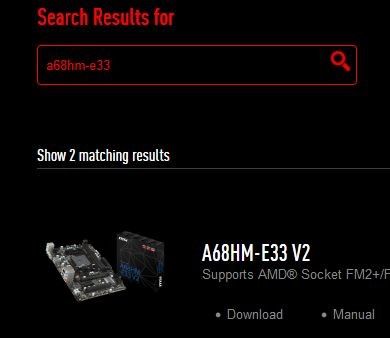
Первое, что нужно сделать, это зайти на веб-страницу поддержки MSI и найти модель вашей материнской платы в поле «Найти продукт».
Когда ваш продукт отобразится, нажмите кнопку «Скачать». Вы попадете в меню доступных обновлений для вашего BIOS, драйверов и утилит — убедитесь, что вы находитесь на вкладке BIOS, и загрузите последнее доступное обновление BIOS.
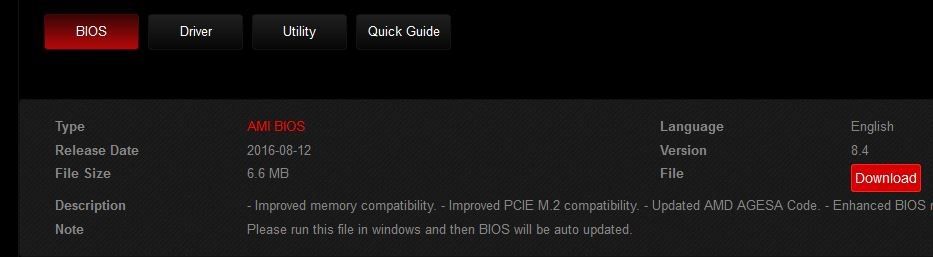
Когда вы нажмете «загрузить», вы получите архивированный ZIP-файл, содержащий обновление BIOS. Теперь у вас есть два варианта обновления. Вы также можете:
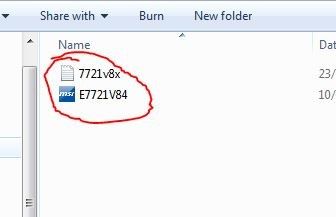
- Распакуйте архив и скопируйте файлы в извлеченную папку — не сама извлеченная папка — в корневой каталог отформатированного USB-накопителя. Это рекомендуемый метод.
- Скопируйте извлеченную папку на USB-диск и запустите программу обновления .exe из извлеченной папки, чтобы обновить BIOS из среды Windows. Это не рекомендуемый метод, потому что все может пойти ужасно плохо, но это доступный метод.
Если вы скопировали файлы на USB
Перезагрузите настольный компьютер и нажмите логотип DEL на клавиатуре MSI, чтобы войти в BIOS.
Теперь перейдите в меню M-FLASH и он попросит выбрать USB. Просто нажмите на USB-накопитель, который содержит обновленные файлы, и он пройдет процесс. Если вы получили сообщение об ошибке, что USB не содержит файлов для обновления, вы неправильно скопировали их на USB. Убедитесь, что файлы находятся внутри корневого каталога USB-накопителя, а не внутри папки.
После завершения работы утилиты M-FLASH она просто отобразит 5-секундный таймер обратного отсчета, прежде чем перезагрузить компьютер. Если вы успешно применили этот метод, перейдите к разделу «Устранение неполадок» данного руководства, чтобы устранить возможные ошибки.
Если вы используете программу обновления .exe в Windows
Это ужасная идея, и даже MSI рекомендует против нее, но иногда нам лень переходить на BIOS, и этот метод работает в 98% случаев. Остальные 2% времени могут вызывать ужасные кирпичи на материнской плате, поэтому вы были предупреждены.
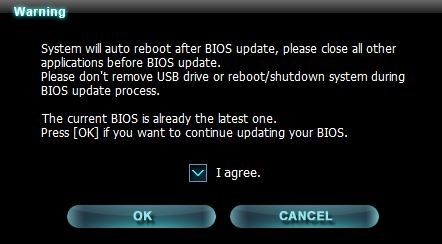
Просто дважды щелкните файл .exe, который вы скопировали на USB-накопитель, и программа обновления попросит вас подтвердить. Не обращайте внимания на скриншот, который говорит, что ваш BIOS уже является последней версией, потому что это скриншот с моего собственного компьютера. В основном просто нажмите «Я согласен» и ОК, и программа обновления выполнит процедуру, а затем перезагрузит компьютер.
Поиск проблемы
Q: Помогите! Windows не загружается / компьютер продолжает перезагружаться после логотипа материнской платы!
A: Хорошо, так что в основном произошло то, что после обновления BIOS все настройки BIOS были сброшены до значений по умолчанию или изменены каким-либо образом. Наиболее вероятным виновником здесь является то, что режим жесткого диска был изменен на AHCI, IDE или RAID.
Поэтому просто нажмите DEL на логотипе MSI, чтобы войти в настройки BIOS, и перейдите в «Настройки»> «Дополнительно»> «Встроенные периферийные устройства».
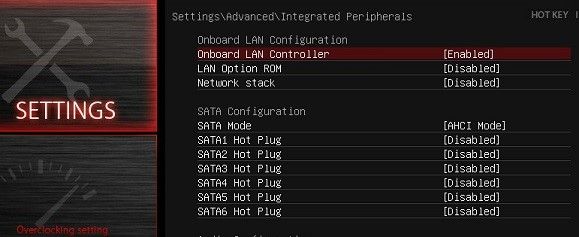
Теперь посмотрите рядом с режимом SATA — если он установлен в режим AHCI, измените его на IDE. Если он установлен в режим IDE, измените его на AHCI. Сохраните и выйдите для перезагрузки, и Windows должна загрузиться нормально.
В: После обновления BIOS мой компьютер пытается загрузиться с CD или USB?
A: Обновление BIOS, скорее всего, отразилось на последовательности загрузки. Просто зайдите в BIOS, перейдите в «Настройки»> «Загрузка» и убедитесь, что ваш жесткий диск является первой записью в последовательности загрузки, как показано ниже.