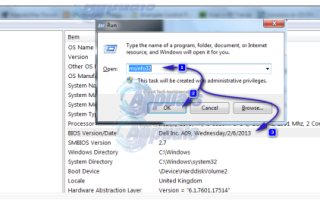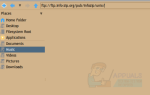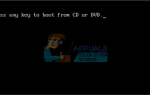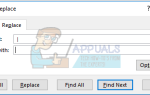BIOS расшифровывается как Basic Input Output System. Это набор кода, который находится на чипе материнской платы вашей системы. Когда компьютер загружается, он ищет в микросхеме BIOS инструкции о том, где найти операционную систему, и, помимо прочего, BIOS также облегчает взаимодействие между операционной системой и оборудованием.
Как и драйверы и программное обеспечение, обновления для BIOS также выпускаются время от времени, но у вас должна быть очень веская причина для обновления BIOS, также называемая перепрошивкой BIOS. Если у вас нет конкретной проблемы, например совместимости, при установке нового оборудования, которое можно решить с помощью обновления BIOS, только тогда вы должны обновить BIOS.
Для начала вам нужно узнать версию текущего BIOS, установленного в вашей системе. Чтобы обновить BIOS на компьютере / ноутбуке Lenovo, сначала необходимо проверить, какая версия BIOS работает в вашей системе.
Держите Windows ключ + R. В окне запуска введите msinfo32 и нажмите Войти. Системная информация окно откроется. В окне убедитесь, что Краткое описание системы выбран в левой панели. В большей правой панели найдите Версия BIOS / Дата. Значением против этого будет ваша версия BIOS. Запишите это.
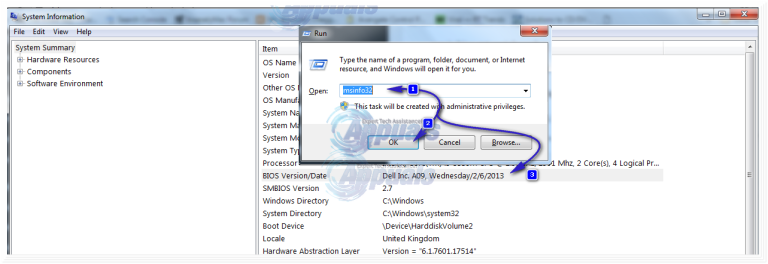
Значение против Операционные системы будет вашим операционная система. Значение против система тип будет это разрядность. Если это x64, у тебя есть 64 немного окна. Если это x86, у тебя есть 32 немного окна. Значение против «Системный режим» будет вашей точной моделью системы. Обратите внимание на все это, оно понадобится вам в следующих шагах.
Метод 1: Обновление BIOS через Windows
Перейти на support.lenovo.com. Нажмите «Определить мой продукт». Появится соглашение, нажмите Я согласен. Lenovo Service Bridge начнет загрузку. Установите скачанный файл. Вы получите предупреждение об установке приложения. Нажмите «Установить». Он начнет загрузку и будет установлен автоматически. Веб-страница будет автоматически перенаправлена на страницу ваших продуктов.
Если по какой-либо причине вы не можете использовать вышеуказанный метод, просто введите модель своего ноутбука или настольного компьютера в поле «Поиск продуктов». Результаты поиска появятся в раскрывающемся списке ниже. Теперь выберите вашу точную модель системы в результатах.
Откроется страница поддержки вашей модели. Прокрутите немного вниз.
В разделе «Поиск драйверов или программного обеспечения для вашей машины? Выберите компонент ниже, чтобы начать ». Выберите UEFI / BIOS из выпадающего меню напротив« Компонент ». Выберите свою Операционную систему, которую вы ранее отметили, напротив «Операционная система».
В результатах поиска ниже будет доступен исполняемый и / или загрузочный компакт-диск (доступен не для всех моделей) последней версии BIOS.
Если версия и дата BIOS, доступная для загрузки, новее, чем та, которая у вас есть в настоящее время, щелкните значок загрузки рядом с утилитой обновления BIOS.
Запустите загруженный файл. Следуйте инструкциям на экране. Нажмите «Да», чтобы просмотреть все предупреждения управления учетными записями пользователей, которые появляются с этого момента, пока вы не закончили с этим руководством. После извлечения убедитесь, что установлен флажок «Установить BIOS Utility сейчас». Нажмите Готово.
Утилита обновления теперь запустится. Выберите «Обновить BIOS» и нажмите «Далее».
Следуйте инструкциям на экране. Не выключайте компьютер или ноутбук в любом случае во время процесса обновления. В случае ноутбука, убедитесь, что батарея присутствует в ноутбуке и тому Адаптер переменного тока связан с ним все время.
Введите свой серийный номер и нажмите кнопку «Перейти».
Ниже в разделе «Параметры загрузки» нажмите «Получить драйверы и программное обеспечение» прошивка.
Метод 2: Тщательный загрузочный USB
Если по какой-то причине вы не можете загрузиться в Windows и все же хотите обновить свою систему, не беспокойтесь, поскольку вы можете сделать это, загрузившись с USB.
Чтобы проверить версию BIOS, включите целевую систему и несколько раз нажмите F1 или F2 для некоторых моделей, чтобы войти в Настройка биоса. Попав в настройку BIOS, выполните поиск «Версия BIOS», и значением для него будет ваша версия BIOS. Если у вас современный ноутбук, вам придется нажимать клавишу Lenovo, чтобы получить доступ к меню BIOS, когда ноутбук выключен, который обычно находится рядом с кнопкой питания на передней панели. Откроется меню и выберите в нем настройки BIOS.
Используйте приведенный выше метод в Способ 1 проверить, доступна ли более новая версия BIOS. Если в результатах вы можете увидеть «Обновление BIOS с загрузочного CD iso» чья версия BIOS новее, чем у вас уже есть, затем загрузите его. Если такого нет, просто скачайте «Утилита обновления BIOS для Windows».
Подключите USB, который вы собираетесь сделать загрузочным, к другой системе, к которой у вас есть доступ. Держать Windows Key + E открыть проводник windows. Резервное копирование данные, если таковые имеются с USB.
Скачать Руфус по этой ссылке. Мы будем использовать его для загрузки USB. открыто скачанный файл.
Выберите свой USB под устройство.
Если вы скачали «Обновление BIOS с загрузочного CD iso» затем выберите FAT32 в раскрывающемся меню под Файловая система и выберите ISO-образ рядом с «Создать загрузочный диск с помощью». Нажмите на Иконка CD в просматривать а также выберите загруженный файл. Нажмите Начните. Подтвердите любое сообщение, которое появляется. Нажмите близко когда процесс завершится.
Подключите USB к целевой системе, включите его и продолжайте нажимать F12 пока вы не увидите Меню загрузки. Если F12 не работает, он может отличаться для вашей модели, вам нужно проверить способ загрузки с USB на веб-сайте Lenovo. Если у вас современный ноутбук, вам придется нажимать клавишу Lenovo, чтобы получить доступ к меню BIOS, когда ноутбук выключен, который обычно находится рядом с кнопкой питания на передней панели. Откроется меню и выберите из него меню загрузки.
Выберите свой USB из списка и следуйте инструкциям на экране.
Если вы загрузили простой файл «BIOS Update Utility для Windows», то рядом с «Создать загрузочный диск с помощью» выберите FreeDOS. Нажмите Начните.
Нажмите близко когда процесс завершится.
Бежать скачанный файл «Утилита обновления BIOS для Windows». Следуйте инструкциям на экране. копия Путь файла это похоже на «C: \ Drivers \ Flash \ j9uj22ww». После извлечения снимите флажок «Установить BIOS Utility сейчас». Теперь нажмите Windows + E. Вставить ранее скопированный путь к файлу в Адресная строка наверху. копия все из открытой папки в USB Вы только что загрузились.
Подключите USB к целевой системе, включите его и продолжайте нажимать F12, пока не появится меню загрузки. Если F12 не работает, он может отличаться для вашей модели, вам придется проверить его на веб-сайте Lenovo. Если у вас современный ноутбук, вам придется нажимать клавишу Lenovo, чтобы получить доступ к меню BIOS, когда ноутбук выключен, который обычно находится рядом с кнопкой питания на передней панели. Откроется меню и выберите из него меню загрузки.
Выберите свой USB из списка.
Откроется окно командной строки. Тип C: и нажмите Войти.
Тип реж перечислить файлы на флешке.
Сейчас тип WINUPTP –s и нажмите Войти.
Следуйте инструкциям на экране. Не выключайте компьютер или ноутбук в любом случае во время процесса обновления. В случае ноутбука, убедитесь, что батарея присутствует в ноутбуке и тому Адаптер переменного тока связан с ним все время.
Если это руководство не подошло для вашей модели, сообщите нам, и мы поможем вам с вашей моделью.