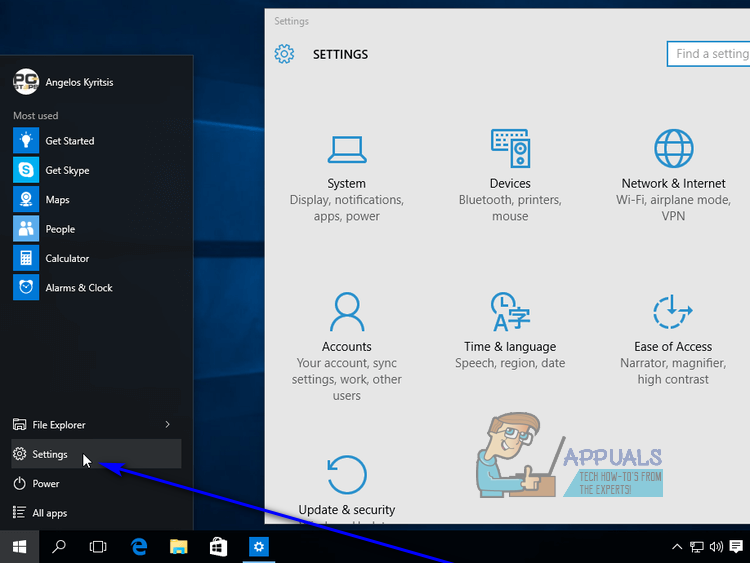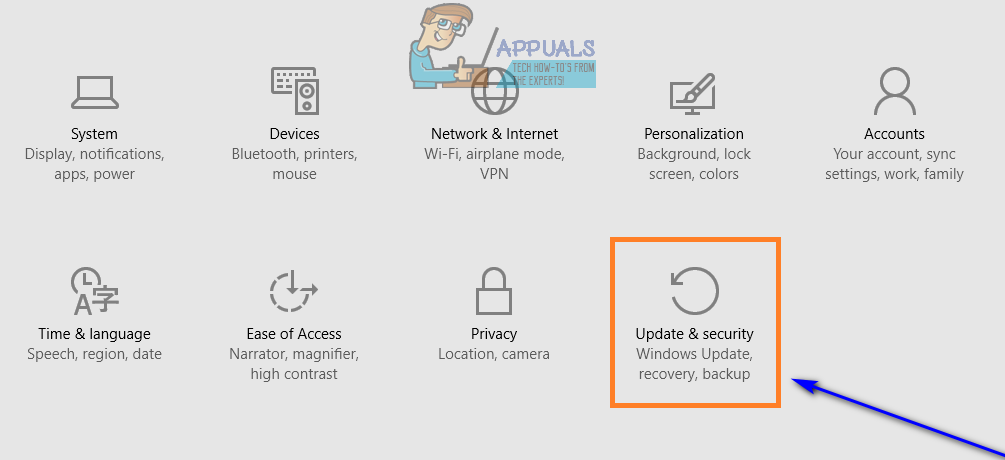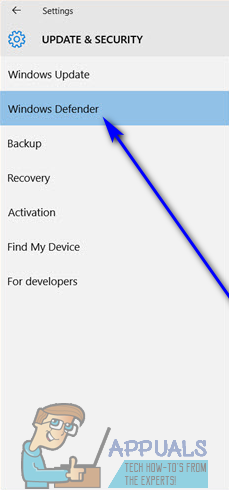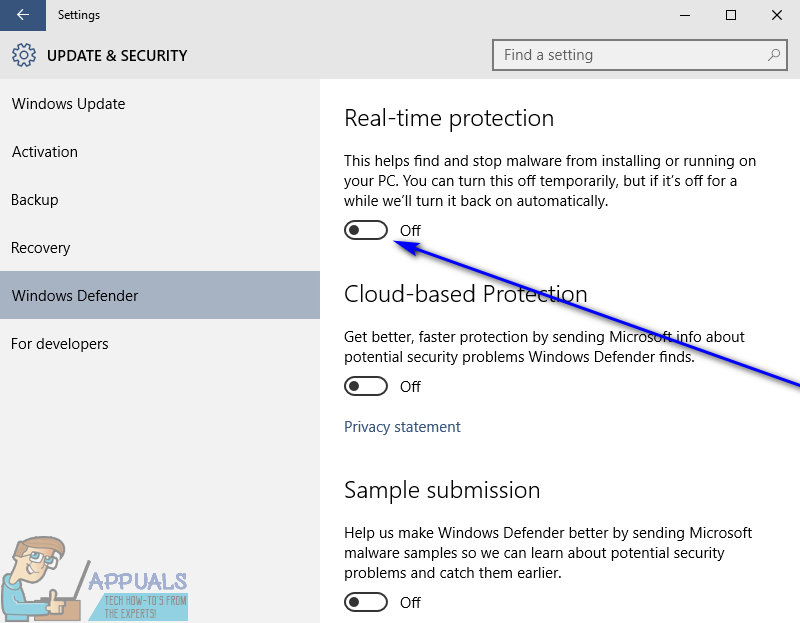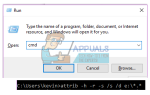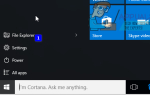Содержание
Пользователям Windows часто нужно отключить используемую ими антивирусную программу — временно или навсегда. Одной из наиболее распространенных причин, по которым пользователям Windows иногда приходится отключать антивирус, является устранение неполадок на их компьютерах. Известно, что антивирусные программы являются причиной множества проблем с компьютерами Windows, поэтому отключение антивируса и проверка Чтобы убедиться, что проблема не устранена, это обычный шаг устранения неполадок.
Для компьютеров под управлением Windows существует широкий спектр различных антивирусных программ — как стандартных, так и сторонних. Так как это так, не существует универсально правильного метода, который вы можете использовать, чтобы отключить антивирус. Ниже перечислены и описаны методы, которые можно использовать для отключения некоторых наиболее часто используемых антивирусных программ, доступных для операционной системы Windows. Если для антивирусной программы, которую вы используете на своем компьютере, не указан и не описан какой-либо метод, вам просто придётся его использовать — просто зайдите в антивирусную программу. настройки или же Опции и искать вариант запрещать антивирус или выключи его.
Защитник Windows
- Открой Стартовое меню.
- Нажмите на настройки.

- Нажмите на Обновить безопасность.

- Нажмите на Защитник Windows в левой панели.

- В правой части окна под Защита в реальном времени раздел, найдите переключатель для опции. Установите переключатель в от, а также Защитник Windows будет выключен

Замечания: Если вы хотите знать, как вы можете включить Защитник Windows от в версиях операционной системы Windows, которые старше Windows 10, вы можете просто использовать это руководство.
Microsoft Security Essentials
Если вы используете Microsoft Security Essentials (предшественник Защитника Windows и антивирусной программы, встроенной в более старые версии операционной системы Windows), вот что нужно сделать, чтобы отключить его:
- Найдите Microsoft Security Essentials значок в системном трее и щелкните по нему правой кнопкой мыши.
- Нажмите на открыто в результирующем контекстном меню.
- Перейдите к настройки Вкладка.
- Нажмите на Защита в реальном времени.
- Снимите флажок, расположенный прямо рядом с Включить защиту в реальном времени вариант.
- Нажмите на Сохранить изменения.
- близко Microsoft Security Essentials — антивирусная программа будет успешно отключена.
Avast Antivirus
- Найдите стой значок в системном трее вашего компьютера и щелкните по нему правой кнопкой мыши.
- Нажмите на Avast Shields Control в результирующем контекстном меню.
- Найдите варианты для запрещать программа — вы должны найти варианты запрещать это в течение 10 минут, час, пока компьютер не будет перезагружен или постоянно (пока вы сами не включите его). Выберите любой вариант, который вам больше подходит, и используйте его для запрещать программа.
AVG
- Найдите AVG значок в системном трее вашего компьютера и щелкните по нему правой кнопкой мыши.
- Нажмите на Временно отключить защиту AVG.
- Выберите, как долго вы хотите AVG быть выключенным и хотите ли вы AVG в запрещать его брандмауэр тоже.
- Нажмите на Хорошо в запрещать антивирусная программа.
Авира Антивирус
- Найдите Avira значок в системном трее вашего компьютера и щелкните по нему правой кнопкой мыши.
- Снимите флажок AntiVir Guard включить вариант в результирующем контекстном меню, чтобы включить Авира Антивирус и его функции защиты отключены.
Бит Защитник
- Найдите Бит Защитник значок в системном трее вашего компьютера и дважды щелкните по нему.
- Нажмите на >> Вирусный щит.
- Снимите флажок рядом с Virus Shield включен вариант, следовательно, изменив его на Virus Shield отключен и успешно отключить антивирусную программу, пока вы снова не включите ее вручную.
Comodo Internet Security
- Найдите Comodo Internet Security значок в системном трее вашего компьютера и щелкните по нему правой кнопкой мыши.
- Один за другим, наведите курсор на антивирус, Брандмауэр а также Защита+ варианты и запрещать их.
Антивирус Касперского
- Найдите Comodo Internet Security значок в системном трее вашего компьютера и щелкните по нему правой кнопкой мыши.
- Нажмите на Пауза Защита в результирующем контекстном меню.
- Нажмите на По запросу пользователя. Как только вы это сделаете, появится диалоговое окно с указанием того, что Kaspersky был превращен от должен появиться.
McAfee Antivirus
- Найдите McAfee Antivirus значок в системном трее вашего компьютера и щелкните по нему правой кнопкой мыши.
- Нажмите на Выход в результирующем контекстном меню.
- Вы должны увидеть диалоговое окно, предупреждающее вас о том, что McAfeeЗащита будет включена от если вы решите принять свое решение. Нажмите на да в этом диалоговом окне запрещать антивирусная программа.
Нортон Антивирус
- Найдите и щелкните правой кнопкой мыши на Нортон Антивирус значок в системном трее вашего компьютера.
- Нажмите на Отключить автоматическую защиту в результирующем контекстном меню.
- Выберите продолжительность, на которую вы хотели бы Нортон Антивирус быть повернутым от.
- Нажмите на Хорошо. Теперь вы должны увидеть всплывающее диалоговое окно с предупреждением о том, что теперь защита вашего компьютера будет отключена — вы можете принять это как подтверждение того, что Нортон Антивирус действительно был превращен от.
Symantec EndPoint Protection
- Найдите и щелкните правой кнопкой мыши на Symantec EndPoint Protection значок в системном трее вашего компьютера.
- Нажмите на Отключить Symantec EndPoint Protection в появившемся контекстном меню отключить антивирусную программу.
F-Secure Antivirus
- Найдите и щелкните правой кнопкой мыши на F-Secure Antivirus значок в системном трее вашего компьютера.
- Нажмите на разгружать, и это будет успешно запрещать антивирусная программа для вас.