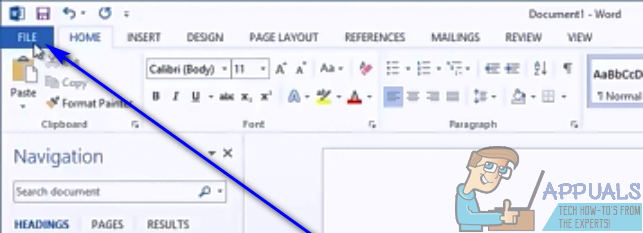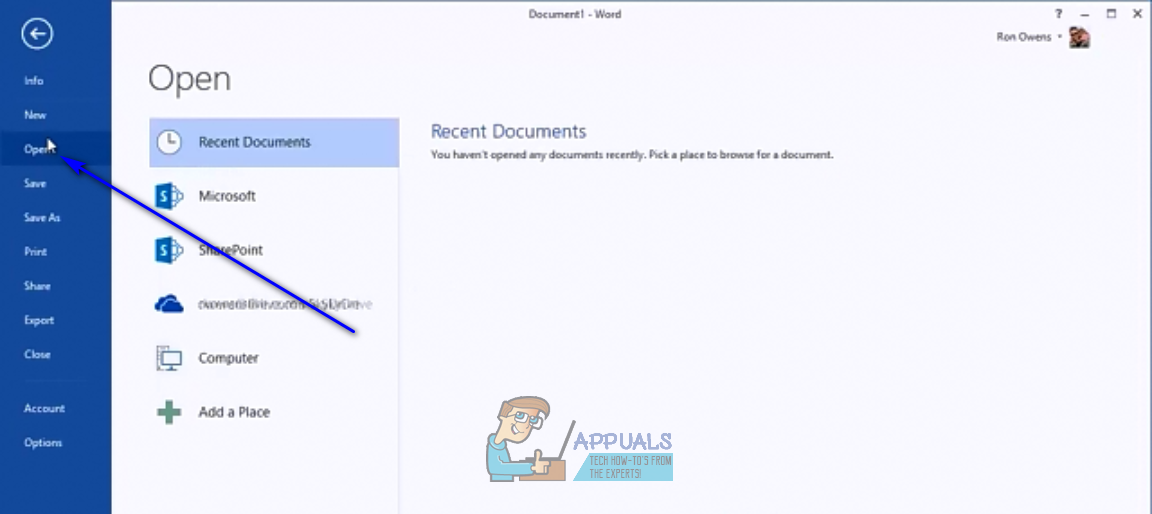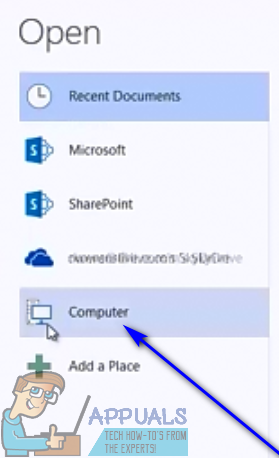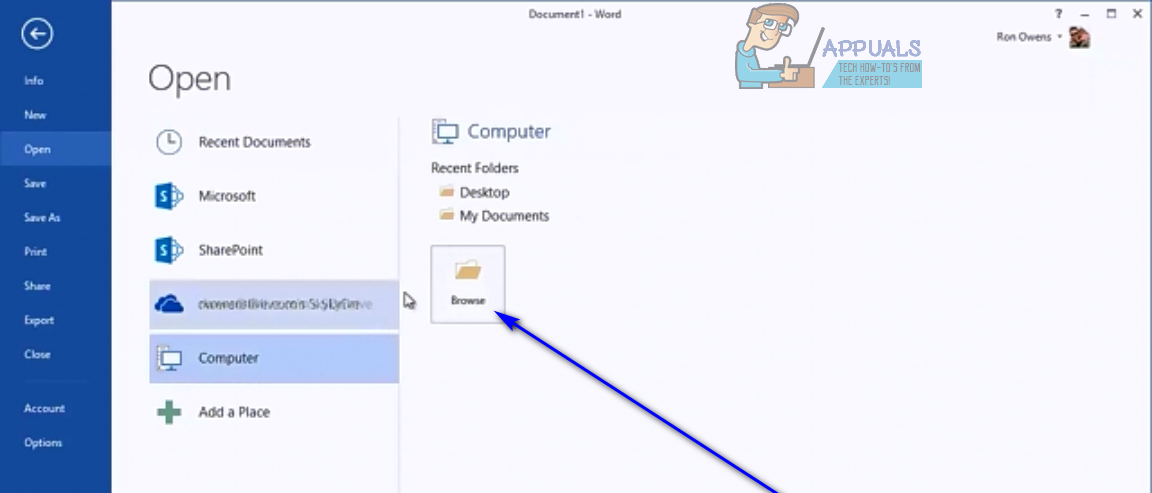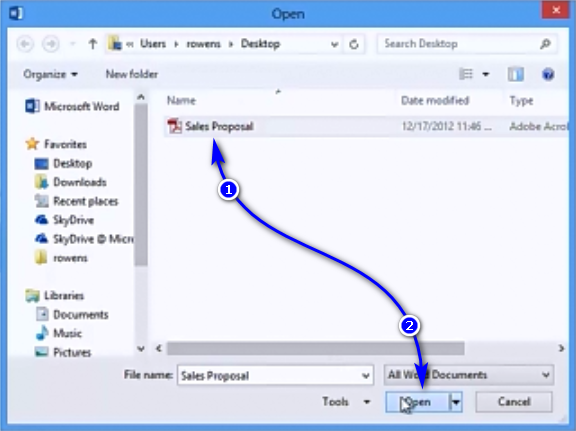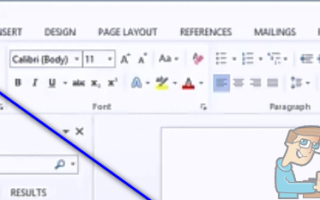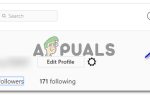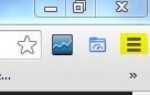Содержание
Файлы PDF (Portable Document Format) обычно просматриваются в средствах просмотра PDF, таких как Adobe Reader, и редактируются в приложениях для редактирования PDF, таких как Adobe Acrobat. PDF-файлы могут состоять из текстовых и графических элементов, но насколько проще было бы, если бы вы могли просто открывать и редактировать PDF-файл в Microsoft Word? Microsoft Word также можно использовать для создания и редактирования документов, содержащих как текст, так и графику, поэтому для Word имеет смысл открывать файлы PDF. К сожалению, это не так или, по крайней мере, так было до тех пор, пока не появился Microsoft Word 2013.
В Word 2013 Microsoft добавила возможность открывать PDF-файлы в Word, редактировать их, а затем сохранять в формате PDF. Для этого Word преобразует PDF-файл в файл, который Word может читать, открывать и редактировать, а затем открывает, преобразовывая обратно в PDF-файл, когда пользователь сохраняет изменения, внесенные в него. Преобразование из PDF в Word не является безупречным, поэтому пользователь может обнаружить, что некоторые строки и страницы ломаются в причудливых точках или что в документе есть некоторые несоответствия, если он был преобразован из PDF в Word и затем открыт в Word. Эта функция также доступна в преемнике Word 2013, Word 2016.
Однако, что из всех версий Word, которые были до Word 2013? И что из случаев, когда преобразование рассматриваемого PDF-файла из PDF в Word приводит к потере содержания файла? В этих случаях вы можете использовать приложение, например, Adobe Acrobat, чтобы полностью преобразовать PDF-файл в файл Word, а затем открыть преобразованный файл Word в Word.
Без лишних слов, вот как вы можете открыть файл PDF в Word:
Открытие файла PDF в Word 2013 и Word 2016
Если вы используете Word 2013 или Word 2016, открыть файл PDF в Word довольно просто — все, что вам нужно сделать, это использовать открыто функциональность, чтобы найти файл PDF и Word открыть его, и программа автоматически преобразует, а затем открыть файл. Вот именно то, что вам нужно сделать:
- Нажмите на файл > открыто.


- Под открыто, нажмите на компьютер выбрать его.

- Нажмите на Просматривать в правой панели.

- в открыто перейдите в папку на вашем компьютере, в которой находится файл PDF, который вы хотите открыть в Word.
- Найдите нужный PDF-файл и щелкните по нему, чтобы выбрать его.
- Нажмите на открыто.

- Word отобразит сообщение о том, что теперь он преобразует выбранный PDF-файл в редактируемый документ Word, и в результате вы можете потерять некоторое содержимое или форматирование, особенно если выбранный PDF-файл имеет большой объем графики. Word также сообщит вам, что процесс может занять некоторое время. Нажмите на Хорошо.

- Просто подождите, пока Word преобразует выбранный файл PDF в документ Word, который вы можете редактировать.
Когда Word преобразует PDF-файл в редактируемый документ Word, он отдает приоритет вашей способности редактировать текст в файле над общей компоновкой файла и форматированием его содержимого. Хотя форматирование содержимого результирующего документа практически безупречно по сравнению с исходным PDF-файлом почти во всех случаях, макет (например, разрывы страниц) может быть немного испорчен, и это то, что вам нужно хорошо с
Преобразование файла PDF в файл Word и его открытие
Если вы используете версию Word, более раннюю, чем Word 2013, или если преобразованный файл PDF в редактируемый документ Word портит ее до такой степени, что вы не можете успешно внести необходимые изменения, вы можете преобразовать PDF-файл в файл Word заранее, а затем откройте его в Word. Однако для этого вам понадобится Adobe Acrobat. Чтобы преобразовать файл PDF в документ Word с помощью Adobe Acrobat, вам необходимо:
- Откройте файл PDF в Adobe Acrobat.
- На правой панели Adobe Acrobat, нажми на Экспорт PDF инструмент.
- Для формата экспорта выберите Microsoft Word.
- Выбрать Word Document.
- Нажмите на экспорт. Adobe Acrobat начнет преобразовывать файл PDF в документ Word, что может занять некоторое время, в зависимости от размера файла PDF и его графической нагрузки. Если файл PDF содержит отсканированный текст, Adobe Acrobat автоматически запустит распознавание текста на нем.
- Назовите файл Word Adobe Acrobat создает и спасти это в нужном месте на вашем компьютере.