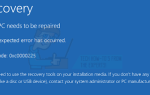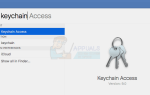Подключить более 1 компьютера, чтобы насладиться роскошью расширенного дисплея, уже давно стало нормой. Некоторые люди расширяют свои дисплеи, чтобы получить лучший игровой опыт, а некоторые делают это просто для достижения эффективной многозадачности. Перемещать объекты по разным мониторам (дисплеям) довольно просто, но когда вы хотите переместить панель задач на второй экран, все может стать немного более техническим.
Панель задач по умолчанию присутствует на главном экране / мониторе, а не на расширенных. Переместить его не так просто, как другие вещи / инструменты / приложения, потому что вы не можете просто перетащить его в другое место. В этой статье мы расскажем о нескольких методах, с помощью которых вы можете переместить панель задач на дополнительные дисплеи.
Способ 1: разблокировка и перетаскивание
Первый метод самый простой; мы просто разблокируем панель задач и перетаскиваем ее.
Панель задач запертый по умолчанию. Чтобы иметь возможность перемещать его, нам придется разблокировать его. Для этого щелкните правой кнопкой мыши на нем и нажмите «Заблокировать панель задач» отключить функцию.
Теперь вы можете свободно перемещать панель задач. Просто нажмите на панели задач, чтобы захватить его, а затем перетащите его куда угодно на расширенные дисплеи.
Способ 2: с помощью клавиатуры
Мы можем выполнить шаги, описанные выше, используя только клавиатуру:
нажмите Windows ключ (или Ctrl + Esc) чтобы открыть меню «Пуск».
Теперь нажмите Esc закрыть это. Это переключит фокус на панель задач.
Теперь нажмите Alt а также Клавиша для интервалов ключи вместе. Это вызовет контекстное меню панели задач.
Нажмите M и переехать функция будет запущена.
Теперь используйте клавиши со стрелками, чтобы курсор переместился на другой край монитора. Вы также можете нажать любую клавишу со стрелкой, а затем переместить мышь в прикреплять панель задач до конца курсора. Теперь, когда вы перемещаете панель задач рядом с нужным краем монитора, она будет прикреплена там.
Способ 3: использование UltraMon для добавления панелей задач на каждый монитор
При желании вы также можете использовать программное обеспечение с именем UltraMon, чтобы иметь панели задач на всех мониторах и множество других функций (обсуждаемых ниже). Он прост в использовании, и следующие шаги должны помочь вам в этом процессе: (Примечание: он будет работать на всех версиях Windows)
Нажмите на эту ссылку, если у вас 32-битная архитектура, и нажмите на эту ссылку, если у вас 64-битная архитектура. Дважды щелкните, чтобы запустить программу установки, и следуйте инструкциям на экране для установки приложения.
Если вы работаете в Windows 8 (или более поздней версии), выполните следующие действия, чтобы узнать тип доступных вариантов:
Откройте приложение UltraMon (Smart Taskbar). Окно под названием «УльтраМон Варианты » должен появиться.
Чтобы на всех мониторах отображалось несколько панелей задач для отображения всех открытых приложений (на разных мониторах), перейдите к Расширения панели задач
Изменить Режим в стандарт нажав на кнопку радио. Это гарантирует, что на всех панелях задач (на разных мониторах) будут отображаться только те приложения, которые открыты на мониторе, на котором они находятся.
Если вы хотите, вы можете переключаться между различными доступными режимами. Если вы используете Стандартное, основное зеркало В этом случае ваша основная панель задач будет отображать все задачи, открытые на всех дисплеях, а дополнительные панели задач будут отображать только те приложения, которые открыты на мониторе, на котором они работают.
Включить более тонкие вертикальные панели задач (только вторичные панели задач) Опция позволяет изменить размеры вертикальных панелей задач по ширине значков приложения при желании, используя маленькие значки на панели задач. Это невозможно без приложения.
Кроме того, есть и другие интересные функции. Если вы хотите удалить кнопку запуска с, скажем, вторичных панелей задач (или даже со всех панелей задач), то вы можете сделать это, перейдя в Игнорируемые мониторы вкладку и следуя инструкциям на экране. Также возможно скрыть панели задач от определенных мониторов.
Если у вас Windows 7 или более ранняя версия, это то, что вы можете сделать:
Первое, на что стоит обратить внимание, это то, что UltraMon (в Windows 7 и более ранних версиях) не позволяет вам заменить старую панель задач, она просто позволяет добавлять дополнительные панели задач по мере необходимости. Чтобы изменить настройки, вы можете щелкнуть правой кнопкой мыши на панели задач и внести изменения.
У вас также может быть несколько панелей задач. Доступны два режима. Через стандарт В этом режиме на панели задач будут отображаться только те приложения, которые запущены на мониторах, на которых они сами находятся. зеркало Режим заставит все панели задач показывать все приложения, работающие в операционной системе.