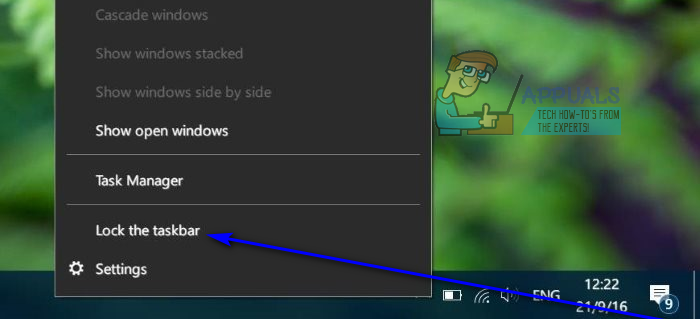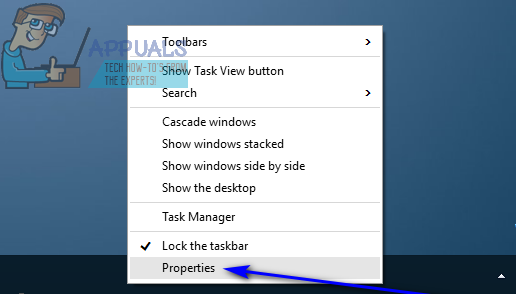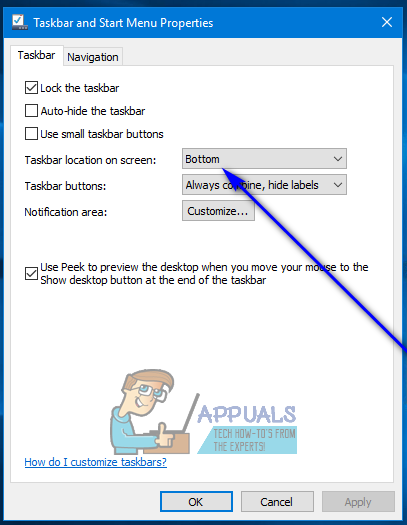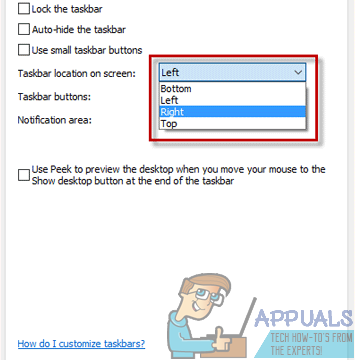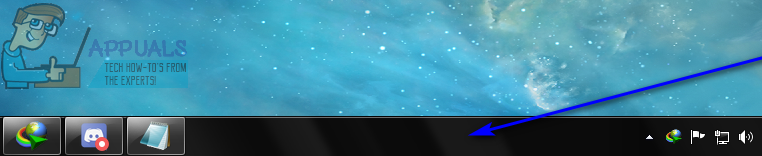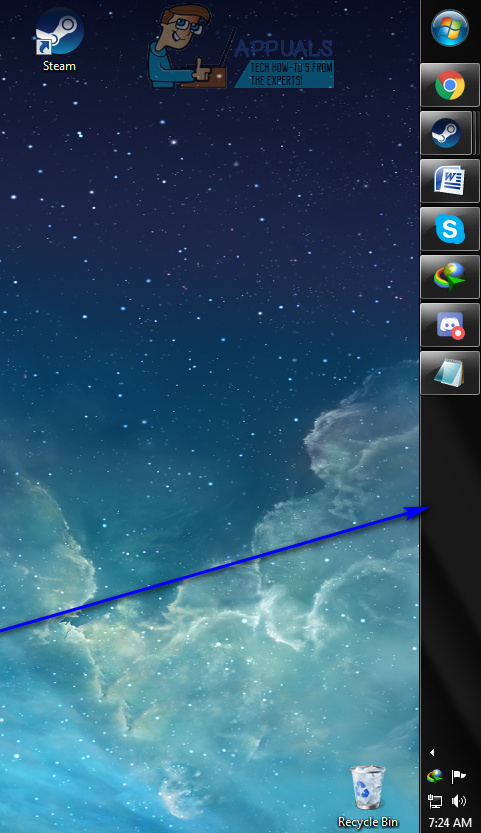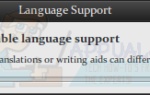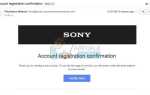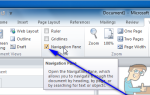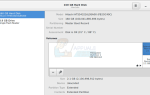Панель задач — одна из самых ярких и полезных функций операционной системы Windows. Панель задач — это информационная панель, расположенная по умолчанию в нижней части экрана компьютера Windows, на котором находится Стартовое меню Кнопка, имеет значки для каждого приложения, работающего в любой момент времени, который может использоваться для переключения между приложениями, является домом для области уведомлений и панели задач, а также отображает время и дату. Панель задач — огромная помощь пользователям Windows, она постоянно использовалась во всех многочисленных модернизациях и модификациях, которые были у Windows за эти годы, и во всех новых версиях операционной системы Windows, которые выходили со времен Windows 98. ,
Хотя панель задач по умолчанию расположена в самом низу экрана компьютера Windows, некоторые пользователи часто хотят, чтобы их панели задач находились в других местах или в разных углах экрана. Когда дело доходит до того, что на вашем компьютере вы будете видеть, независимо от того, в какой программе или приложении вы находитесь, вы должны, по крайней мере, иметь возможность решить, на какой части экрана вы видите это — и вы это делаете!
Точная процедура, которую необходимо выполнить, чтобы переместить панель задач из положения по умолчанию в нижней части экрана в другое место, зависит от версии Windows, установленной на вашем компьютере. Однако прежде чем вы действительно сможете переместить панель задач в новый угол экрана, независимо от того, какая у вас версия Windows, вам необходимо:
- Щелкните правой кнопкой мыши пустое место на вашем компьютере Taskbar.
- Убедитесь, что Заблокировать панель задач опция снята и отключен — если эта опция отмечена и включен, вы не сможете переместить Taskbar из положения по умолчанию.

После того, как вы убедились, что способны перемещать панель задач, вы можете перейти и фактически переместить ее. Чтобы переместить панель задач из расположения по умолчанию, вот что вам нужно сделать:
В Windows 8 и Windows 10
- Щелкните правой кнопкой мыши пустое место на вашем компьютере Taskbar.
- Нажмите на свойства в результирующем контекстном меню.

- в Taskbar вкладка Свойства панели задач и меню «Пуск» диалоговое окно, откройте выпадающее меню, расположенное прямо рядом с Расположение панели задач на экране: вариант.

- Нажмите на право, Оставил или же верхний (в зависимости от того, в каком углу экрана вашего компьютера вы хотите Taskbar переехал в), чтобы выбрать его. Оставшаяся опция в выпадающем меню — Низ — это местоположение по умолчанию вашего Taskbar.

- Нажмите на Применять а затем на Хорошо. Ваш Taskbar будет перемещен на новое место, как только вы это сделаете.
Если вы переместили панель задач и хотите вернуть ее в исходное положение, все, что вам нужно сделать, это повторить шаги 1—5 из процесса выше, но на этот раз, в шаг 4, нажмите и выберите Низ в раскрывающемся меню, расположенном прямо рядом с Расположение панели задач на экране: вариант.
В старых версиях операционной системы Windows
- Щелкните левой кнопкой мыши на пустом месте на вашем компьютере Taskbar.

- Удерживая нажатие, переместите указатель мыши в любой угол экрана, Taskbar перемещать, в основном перетаскивая его в этот конкретный угол, и Taskbar будет перемещен туда.

- Однажды ваш Taskbar был перемещен на новое место, отпустить щелчок.
Если вы переместили панель задач и хотели бы вернуть ее в исходное положение, все, что вам нужно сделать, это повторить процесс, перечисленный и описанный выше, но на этот раз перетащите Taskbar в нижней части экрана — положение по умолчанию Taskbar на всех версиях операционной системы Windows.
Замечания: Процесс, перечисленный и описанный выше, работает на каждой версии операционной системы Windows, которая была разработана и выпущена до появления Windows 8 — это означает, что этот процесс выполняется для всех версий Windows 7, Windows Vista, Windows XP и даже Windows 98.