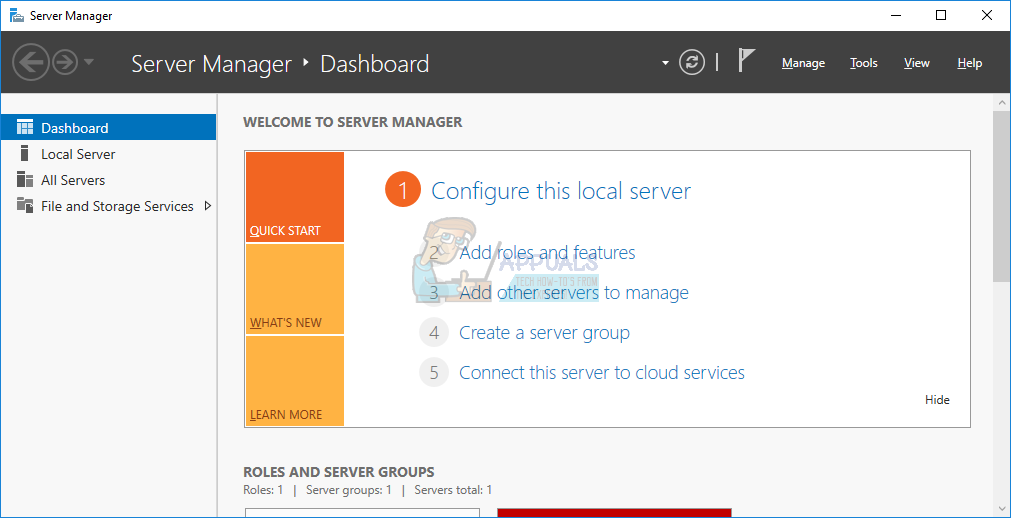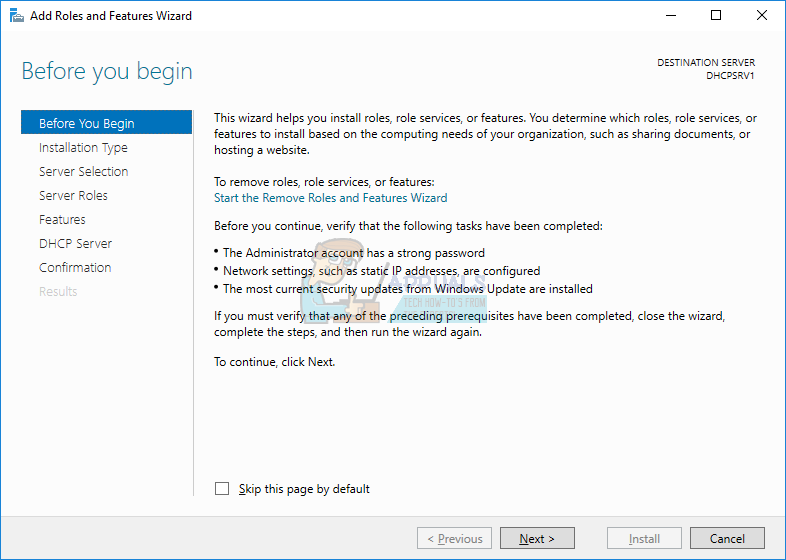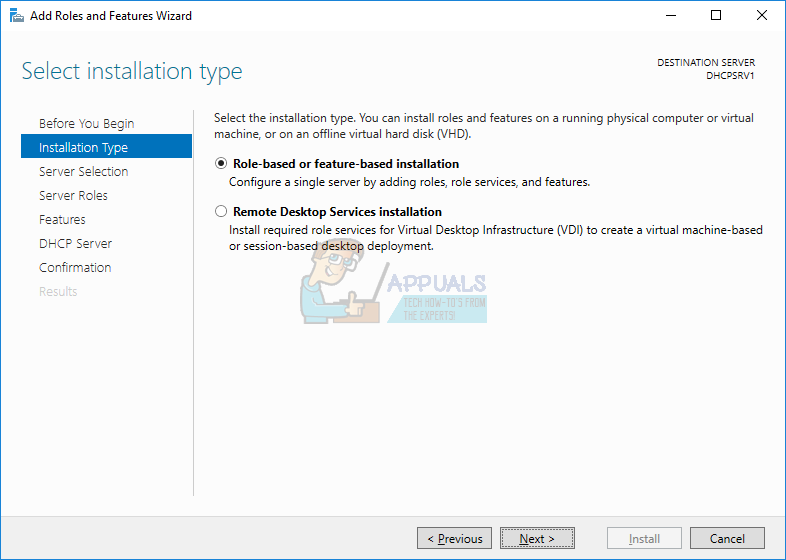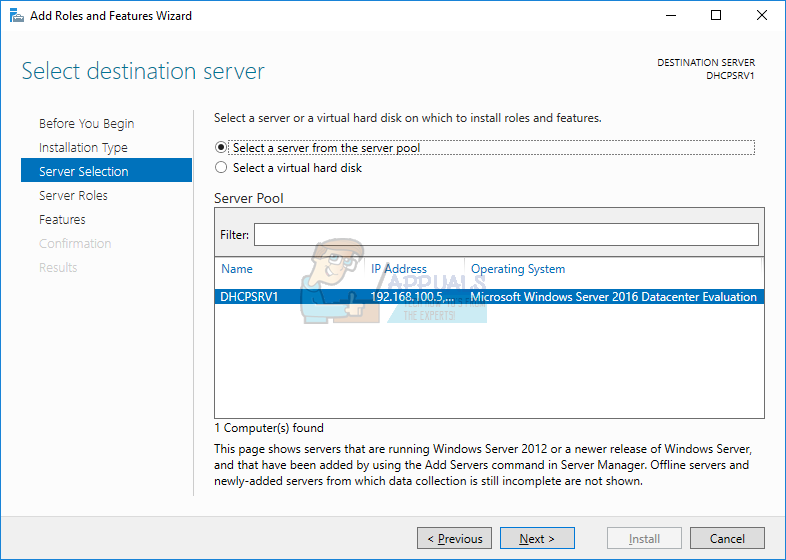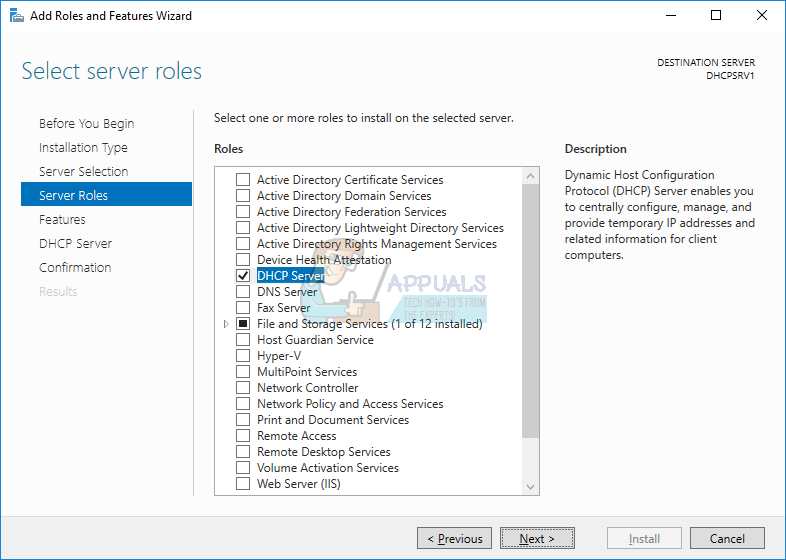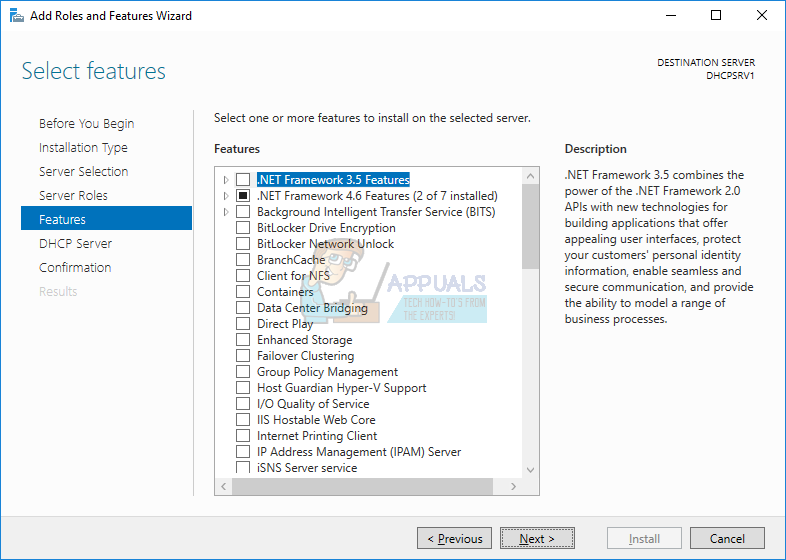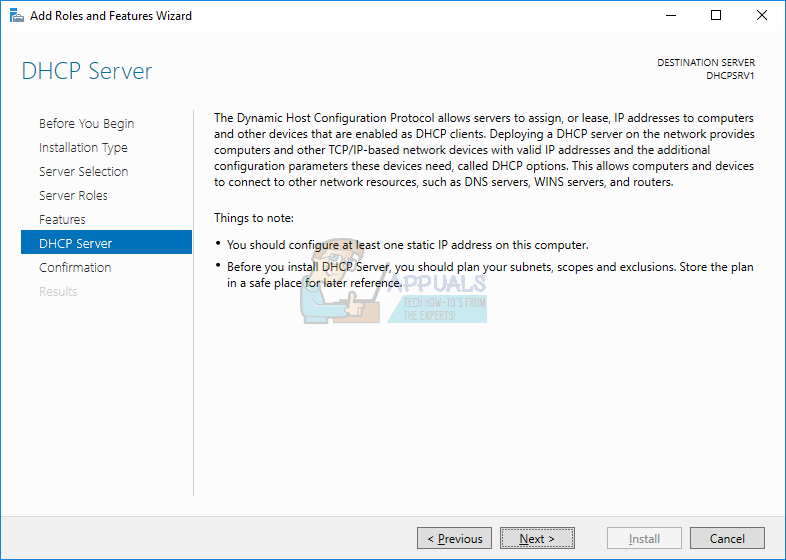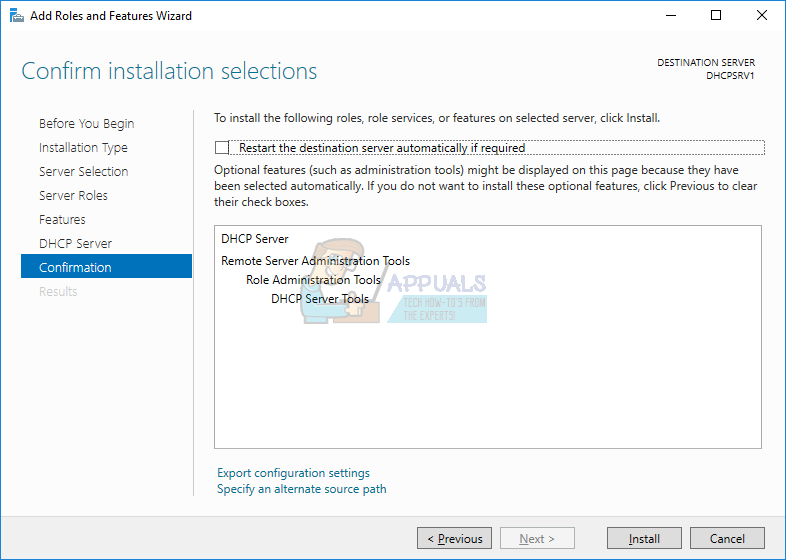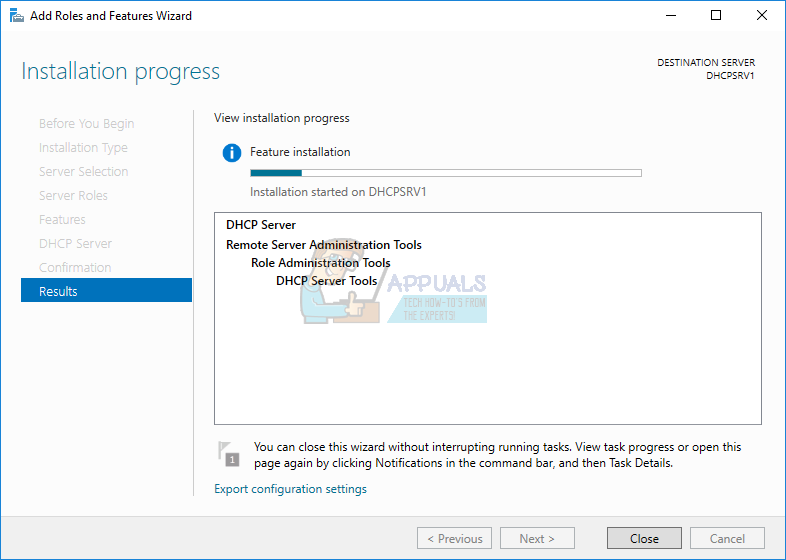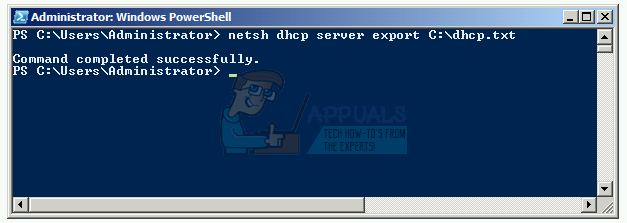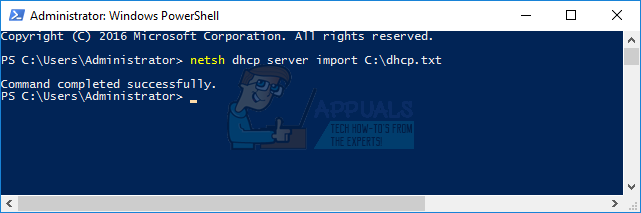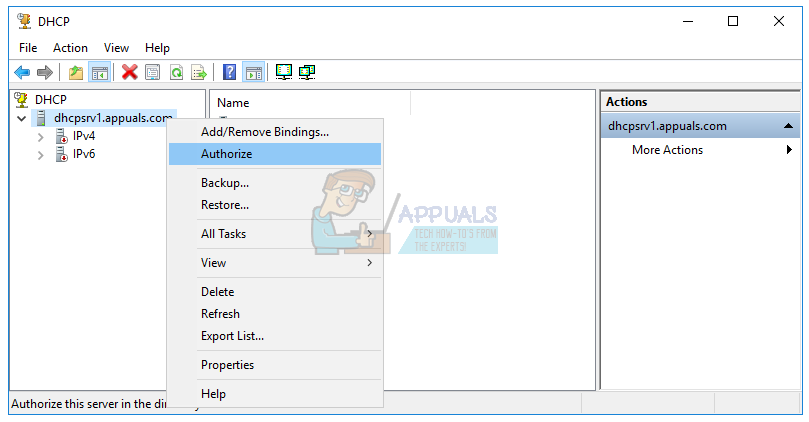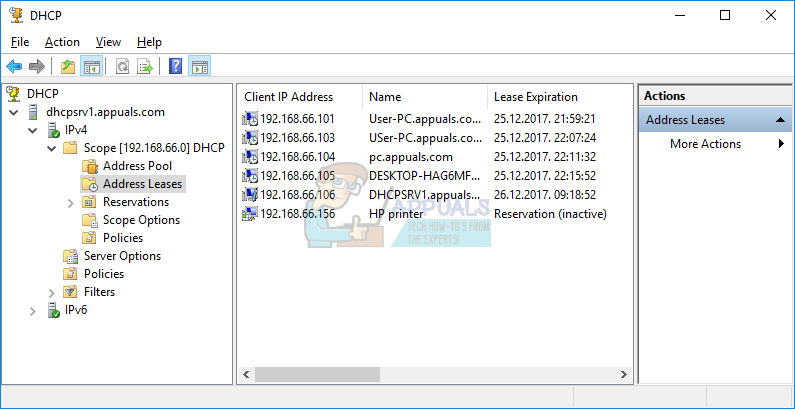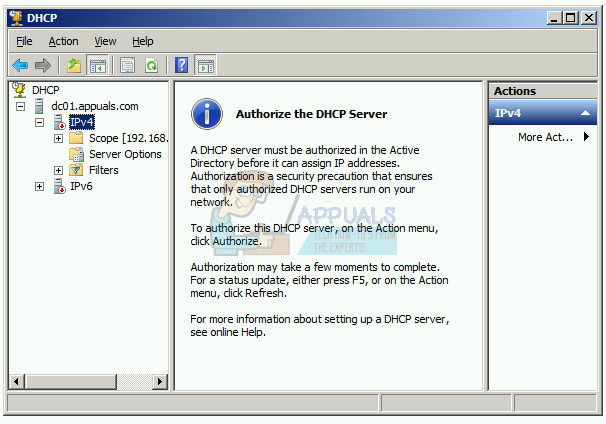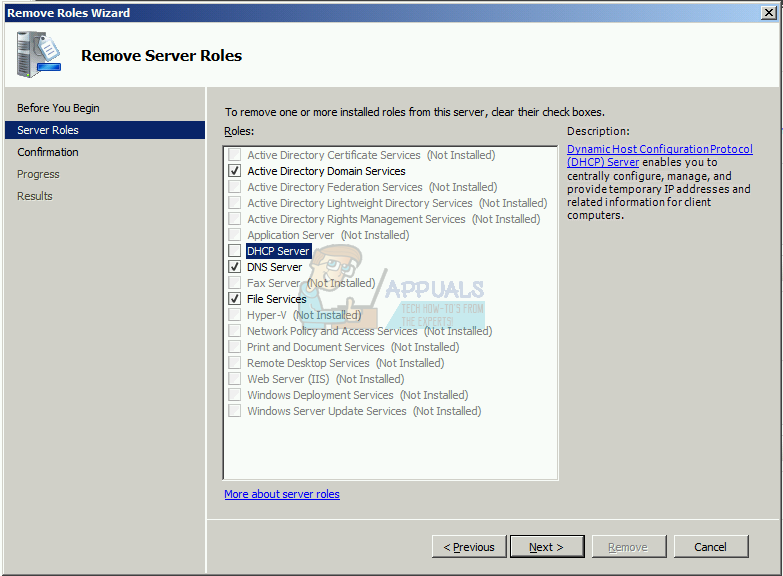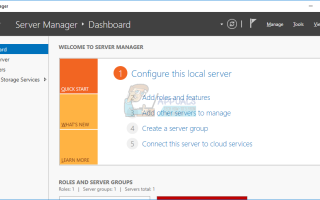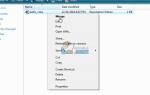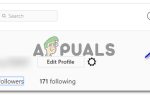Существует два способа назначения IP-адресов хостам в вашей компьютерной сети, включая статическую и динамическую адресацию. Статическая адресация — это ручное назначение IP-адресов вашим хостам, которые занимают гораздо больше времени и снижают производительность ИТ-администратора. Мы рекомендуем вам использовать динамическую адресацию по протоколу DHCP (протокол динамического хост-компьютера). Лучшая практика будет включать статическую адресацию для серверов, хранилищ и сетевых принтеров, а также динамическую адресацию для других хостов в сети. Вы можете рекламировать свой маршрутизатор, брандмауэр или физический сервер как сервер DHCP.
Представьте себе следующий сценарий: вы управляете 200 хостами в небольшой компании. В настоящее время вы используете Windows Server 2008 R2 в качестве DHCP-сервера, и вы планируете перенести ваш DHCP-сервер на новый физический сервер с серверами Dell PowerEdge R730 и Windows Server 2016.
Мы покажем вам, как перенести DHCP с Windows Server 2008 R2 на Windows Server 2016. Существуют разные способы, как это сделать, но мы покажем вам, как это сделать с помощью Powershell. Итак, начнем.
В первой части мы установим DHCP-сервер на Windows Server 2016. Ваш Windows Server 2016 должен быть частью инфраструктуры домена. Прежде чем сделать этот шаг, пожалуйста, добавьте ваш сервер в ваш текущий домен. В нашем примере Windows Server 2016 добавляется в домен с именем appuals.com.
- Войти в систему Windows Server 2016 с использованием учетной записи администратора
- открыто Диспетчер серверов

- Под Настройте этот локальный сервер щелчок Добавить роли и функции
- Под Прежде чем вы начнете щелчок следующий

- Под Тип установки, выбирать Ролевая или функциональная установка а затем нажмите следующий

- Под Выбор сервера, выберите свой сервер и нажмите. В нашем примере мы установим DHCP-сервер на сервер с именем DHCPSRV1.

- Под Роли сервера Выбрать DHCP-сервер а затем нажмите Добавить функции. После этого нажмите следующий.

- Под Характеристики щелчок следующий

- Под DHCP сервер щелчок следующий

- Под подтверждение щелчок устанавливать

- Подождите пока не закончится Windows установка DHCP-сервер

Во второй части мы будем экспортировать конфигурацию DHCP-сервера из Windows Server 2008 R2. В этом примере мы сохраним конфигурацию DHCP-сервера на локальном диске C: \. Вы можете сохранить на внешний диск, флешку или сетевое расположение. Позже вам понадобится этот файл на новом сервере.
- Войти в систему Windows Server 2008 R2 с использованием учетной записи администратора
- Нажмите Стартовое меню и введите Powershell
- Щелкните правой кнопкой мыши на Powershell а затем выберите Запустить от имени администратора
- Тип DHCP-сервер netsh экспортирует C: \ dhcp.txt а затем нажмите Войти экспортировать сервер DHCP в файл .txt

В третьей части мы импортируем конфигурацию DHCP-сервера на новый сервер под управлением Windows Server 2016, а затем авторизуем новый DHCP-сервер. В этой части вам потребуется доступ к экспортированной конфигурации DHCP-сервера, поэтому, пожалуйста, скопируйте файл .txt в локальное хранилище или в сетевое расположение. В нашем примере мы скопируем файл .txt в C: \.
- Войти в систему Windows Server 2016 с использованием учетной записи администратора
- Нажмите Стартовое меню и введите Powershell
- Щелкните правой кнопкой мыши на Powershell а затем выберите Запустить от имени администратора
- Тип импорт DHCP-сервера netsh C: \ dhcp.txt и нажмите Войти импортировать .txt файл

- открыто Диспетчер серверов
- В правом верхнем углу выберите инструменты а затем нажмите DHCP
- Щелкните правой кнопкой мыши на вашем сервере, а затем нажмите санкционировать

- Удостовериться что ваш новый DHCP имеет одинаковую конфигурацию, включая области, резервирования

В четвертой части мы удалим роль DHCP-сервера со старого сервера под управлением Windows Server 2008 R2. Перед этим проверим, активен ли старый DHCP или нет. Должен быть деактивирован.
- Войти в систему Windows Server 2008 R2 с использованием учетной записи администратора
- Держать Логотип Windows и нажмите р
- Тип dhcpmgmt.msс и нажмите Войти открыть Управление DHCP
- Убедитесь, что ваш старый DHCP-сервер больше не активен. После авторизации вашего нового DHCP-сервера ваш старый DHCP-сервер будет автоматически деавторизован, как вы можете видеть на следующем снимке экрана.

- открыто Диспетчер серверов, снова
- Под Резюме ролей щелчок Удалить роли
- Под Прежде чем начать щелчок следующий
- Отмените DHCP-сервер, а затем нажмите следующий

- Под подтверждение щелчок Удалить
- Запустить снова ваш Windows Server 2008 R2