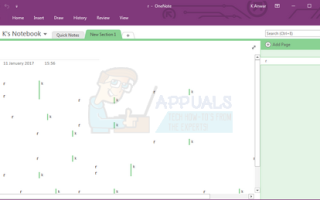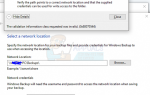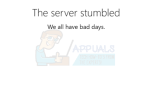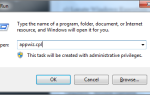Содержание
Microsoft OneNote — это действительно скрытая жемчужина офисного пакета. Это как цифровая библиотека, которую вы можете носить с собой по всему миру, используя облако. OneNote — отличный способ создавать и систематизировать свои заметки, будь то для школы, работы или для личного пользования. Это бесплатное приложение от Microsoft, и это такое удивительное и обязательное приложение для организации. Одна заметка сохраняет свои заметки в облачном сервисе OneDrive, который также предоставляется Microsoft, и каждый пользователь получает 5 ГБ облачного хранилища при регистрации.
Теперь, когда мы знаем, что OneNote — удивительное приложение, оно используется для заметок везде, и это довольно просто. Некоторые люди должны перенести свои заметки из одной учетной записи в другую облачную учетную запись, которая также называется
«Один OneDrive к другой учетной записи OneDrive», и проблема в том, что Microsoft не предоставляет никаких вариантов для прямой миграции заметок из одной учетной записи в другую. Если вы считаете, что вам нужно перенести свои заметки в другую учетную запись OneDrive, вам, возможно, придется выполнить это, используя следующие методы:
В этой статье мы собираемся выполнить перенос заметок OneNote на другую учетную запись диска.
«Прежде чем переносить свои заметки в новую записную книжку, сделайте резервную копию своей записной книжки на локальном компьютере и сохраните свои заметки, и если вы работаете в команде, поделитесь информацией с вашей командой, что записная книжка переместит другую учетную запись»
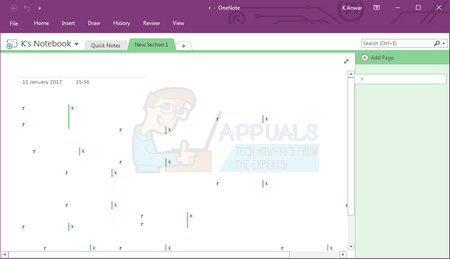
Способ 1. Использование приложения OneNote 2016 и страницы экспорта и раздел
- Откройте приложение OneNote 2016 и войдите, используя старый аккаунт.
- Откройте блокнот из Файл / Открыть / Выбрать Блокнот.
- Когда все разделы и страницы вашего ноутбука загружены и синхронизированы.
- Нажмите Файл / Экспорт / Страница / OneNote 2010-2016, раздел * .one. Введите имя файла и сохраните раздел или страницу на локальном компьютере.
- После этого процесса нам нужно импортировать страницу / раздел в новую учетную запись.
- Нажмите на имя пользователя в правом верхнем углу и нажмите кнопку переключить учетную запись.
- Подсказка попросит добавить новую учетную запись, используя адрес электронной почты а также пароль.
- После добавления учетной записи закройте работающую записную книжку из Файл / информация / настройки / закрыть.
- Теперь создайте новый блокнот Файл / Новый / Тип имени ноутбука.
- Сейчас опять file / info / открыть резервные копии / выбрать файл раздела / раздела на локальном диске. Теперь синхронизируйте все страницы / разделы из файл / информация / просмотреть статус синхронизации / синхронизировать все или нажать Shift + f9 для синхронизации.
Дождитесь завершения, и все готово для перемещения ваших страниц / разделов из одного аккаунта в другой. Вы можете поделиться всей записной книжкой с другими, используя ссылку OneDrive.
Способ 2. Использование приложения OneNote 2016 и экспорт всей записной книжки.
Если что-то пропущено в методе 1, и вы будете рады перенести всю записную книжку в новую учетную запись, и это тоже легкая задача.
- Откройте приложение OneNote 2016 и войдите, используя старый аккаунт.
- Откройте блокнот из Файл / Открыть / Выбрать Блокнот. Когда все разделы и страницы вашего ноутбука загружены и синхронизированы.
- Нажмите Файл / Экспорт / Записная книжка / Пакет Onenote * .onepkg. Введите имя файла и сохраните файл на локальном компьютере.
- После этого процесса нам нужно импортировать страницу / раздел в новую учетную запись.
- Закройте все открытые ноутбуки OneNote и переключитесь на новую учетную запись, как мы это делали в Способ 1.
- Теперь закройте приложение OneNote. Откройте папку, в которой мы сохранили * .onepkg
- Двойной щелчок файл, который он откроет в OneNote и даст Имя и путь сохранить. Теперь вы загрузили весь блокнот. Нам нужно поделиться этим на всех устройствах.
- Нажмите Файл / Поделиться / Введите имя / Переместить блокнот. Начать синхронизацию с файл / информация / просмотр статуса синхронизации / синхронизация всех или нажмите Shift + f9.
Подождите, пока весь блокнот синхронизируется, и все готово для переноса всего блокнота в другую учетную запись OneDrive. Вы можете получить доступ ко всем вашим ноутбукам с любого устройства и из Интернета. Вы можете поделиться всей записной книжкой с другими, используя ссылку OneDrive.
Теперь вы также можете удалить старый блокнот из вашего старого аккаунта. Вы можете удалить всю записную книжку из Интернета и предоставить ссылку на новую учетную запись своей команде, чтобы продолжить работу над своей записной книжкой.