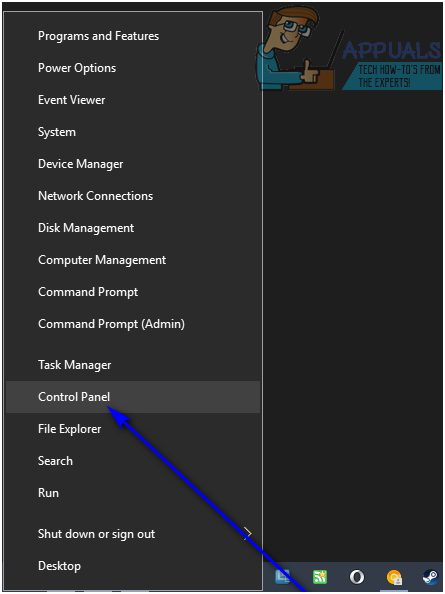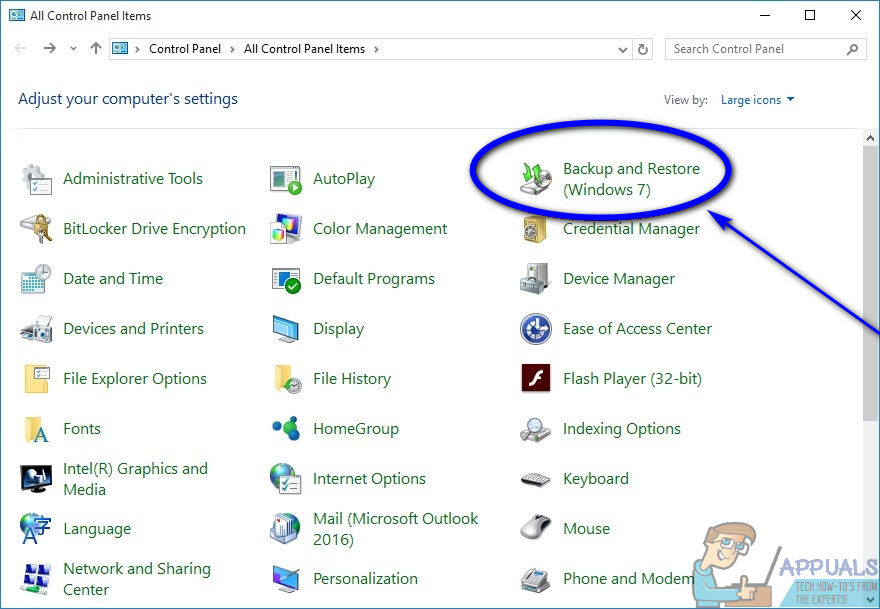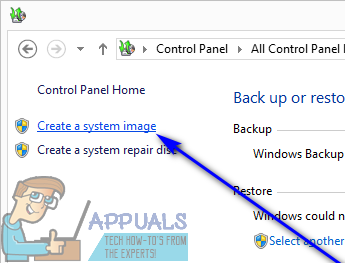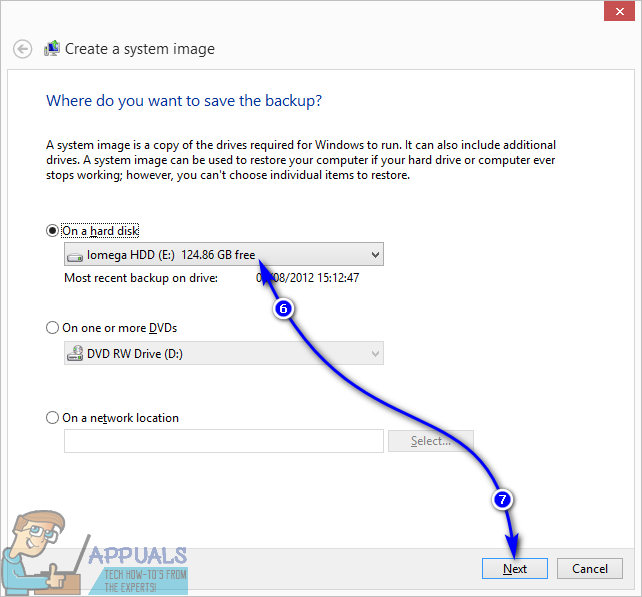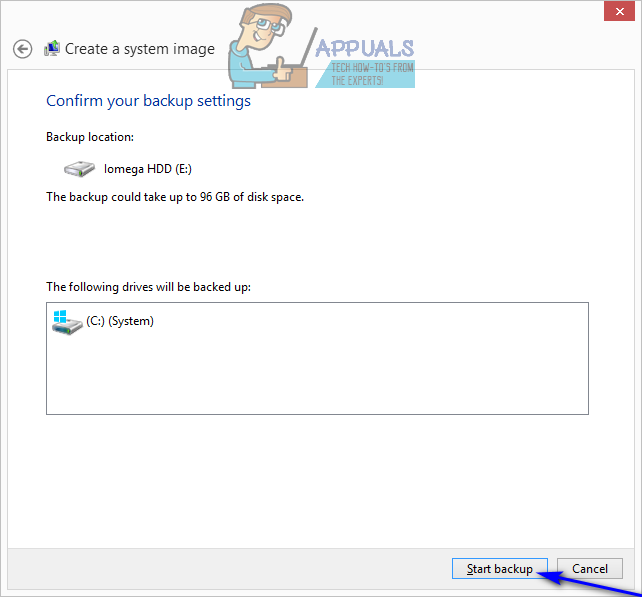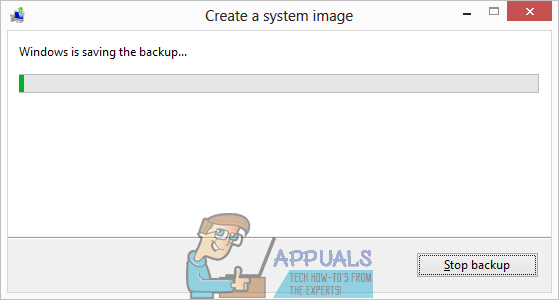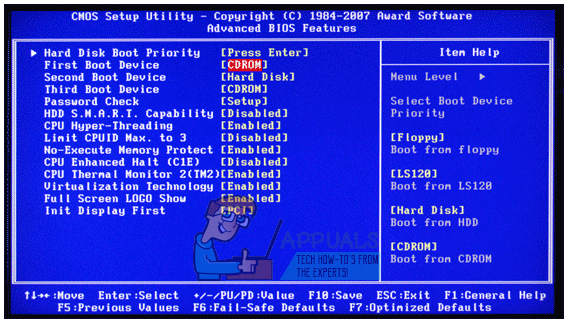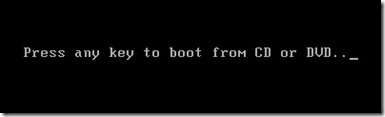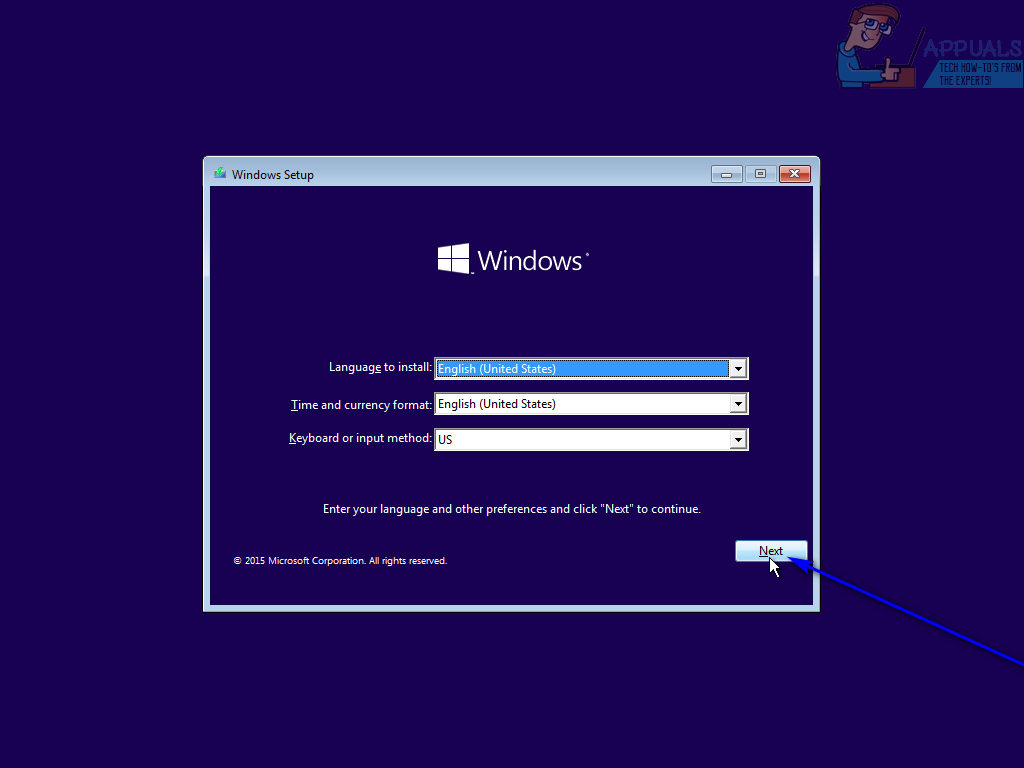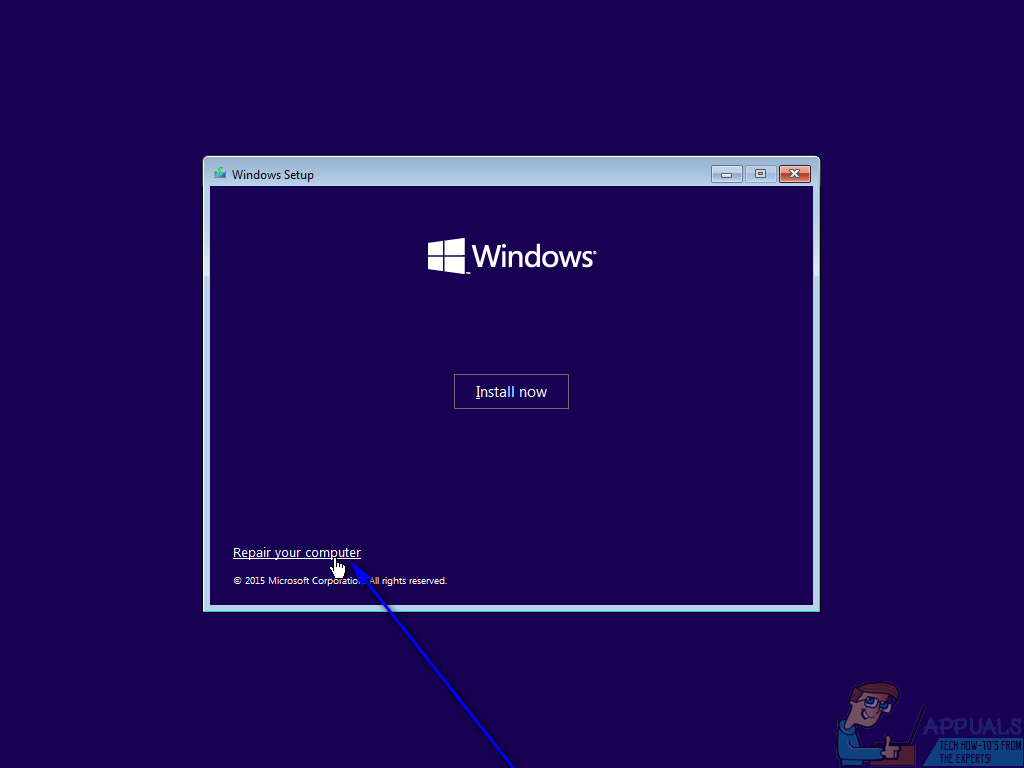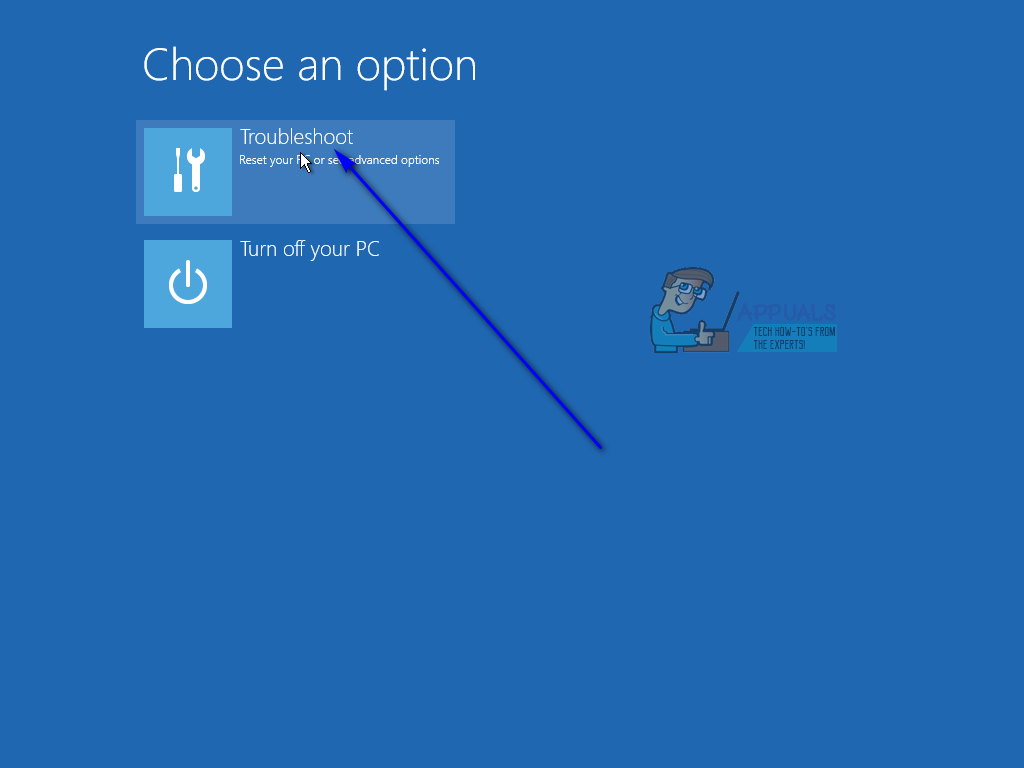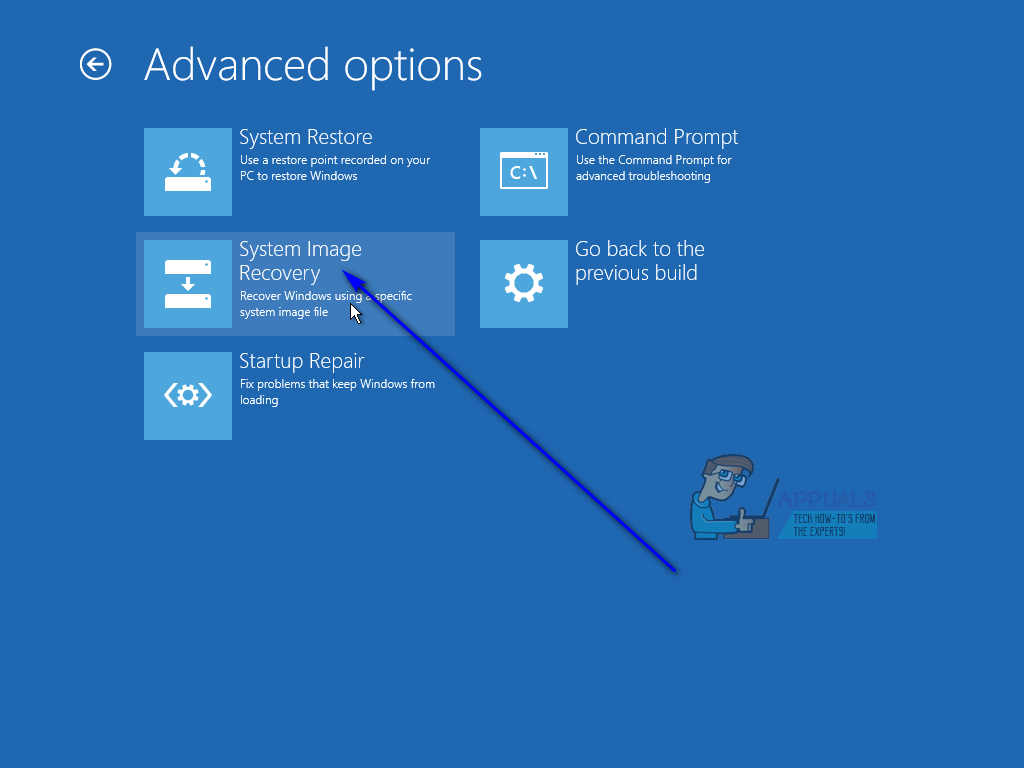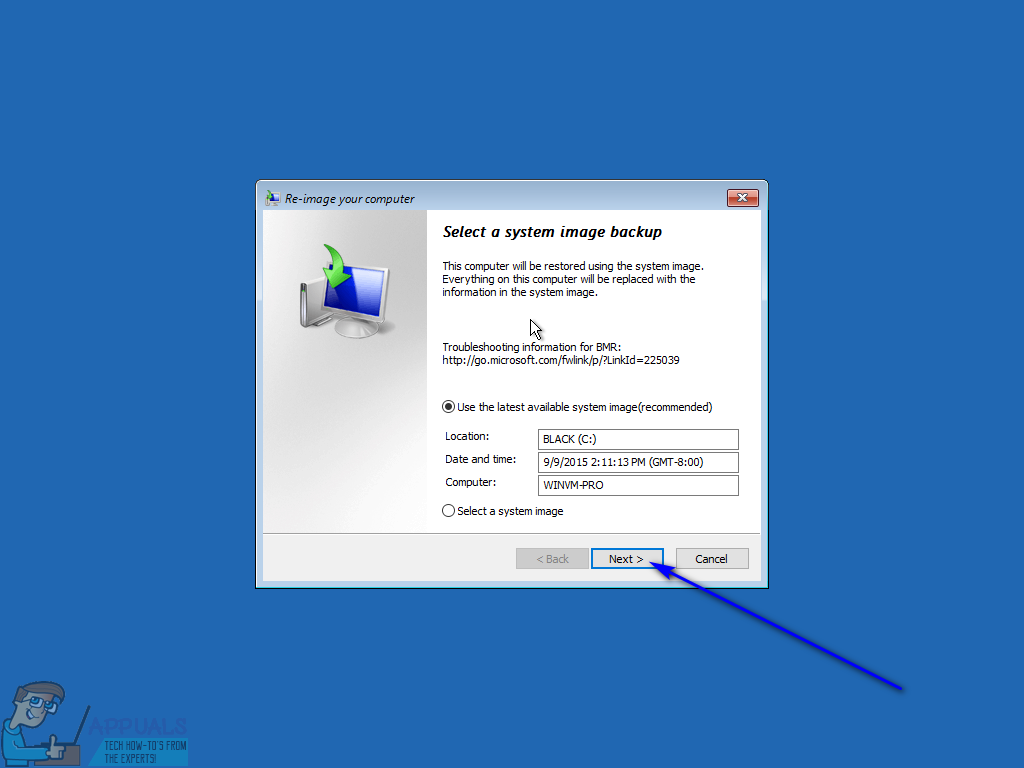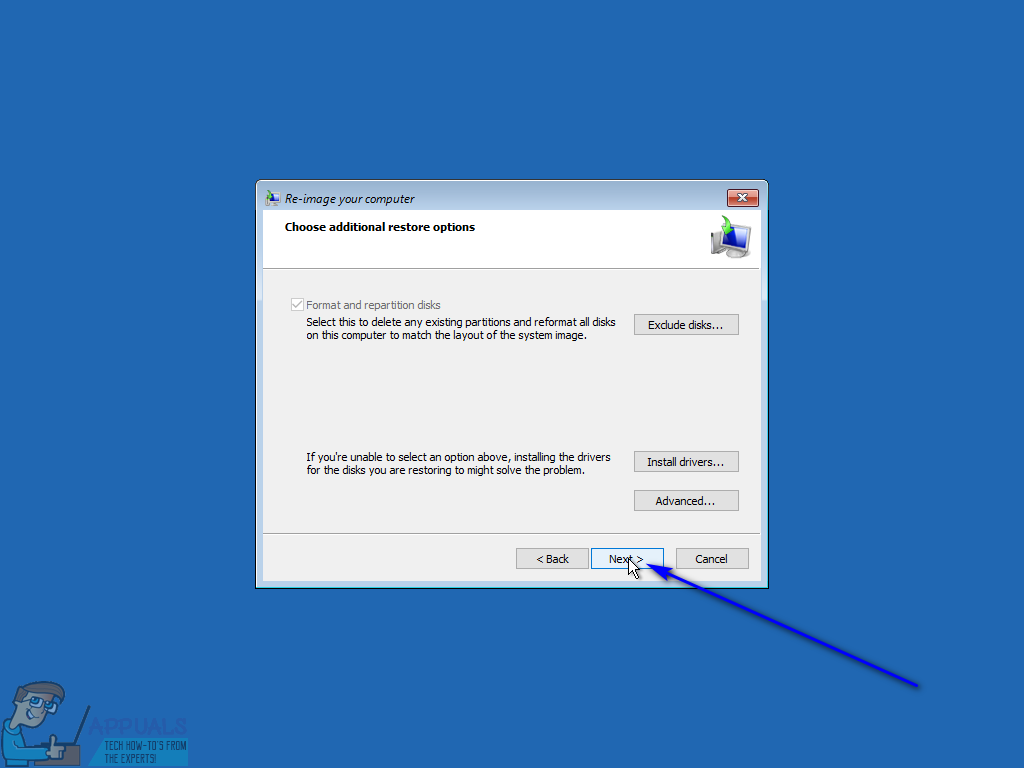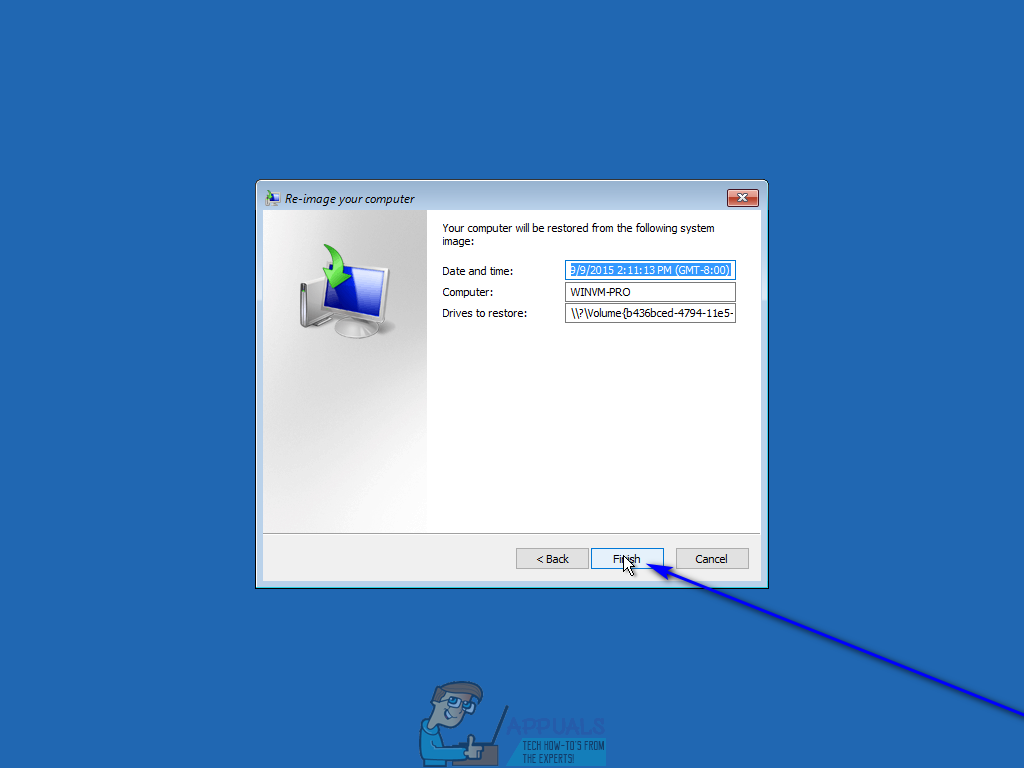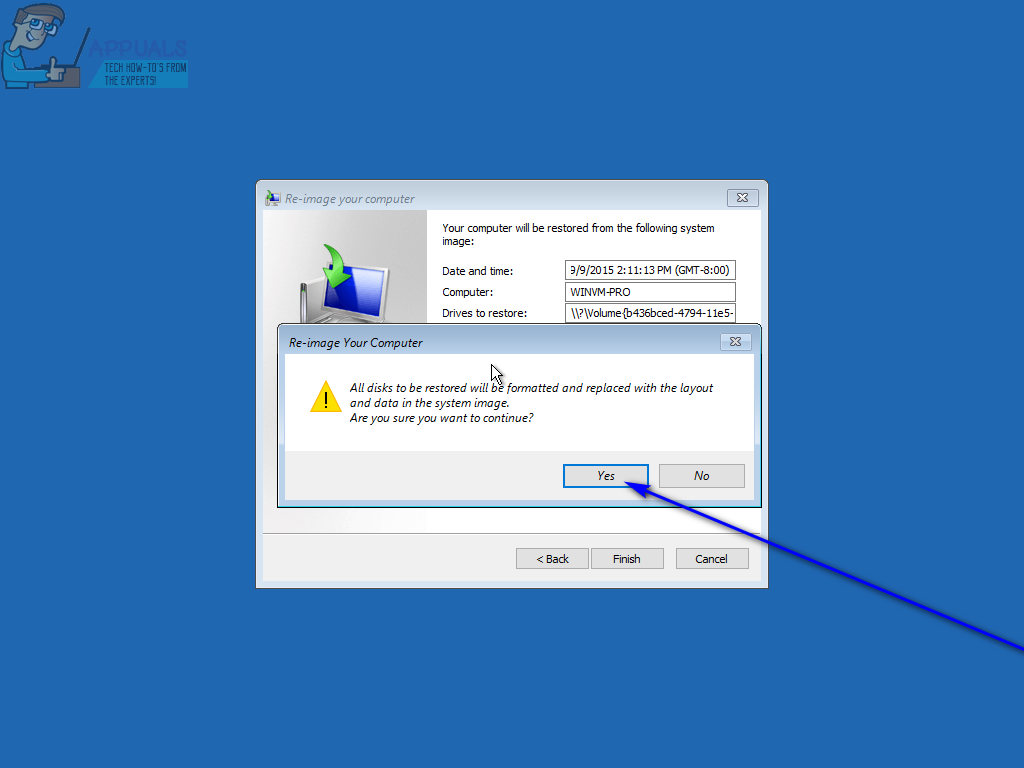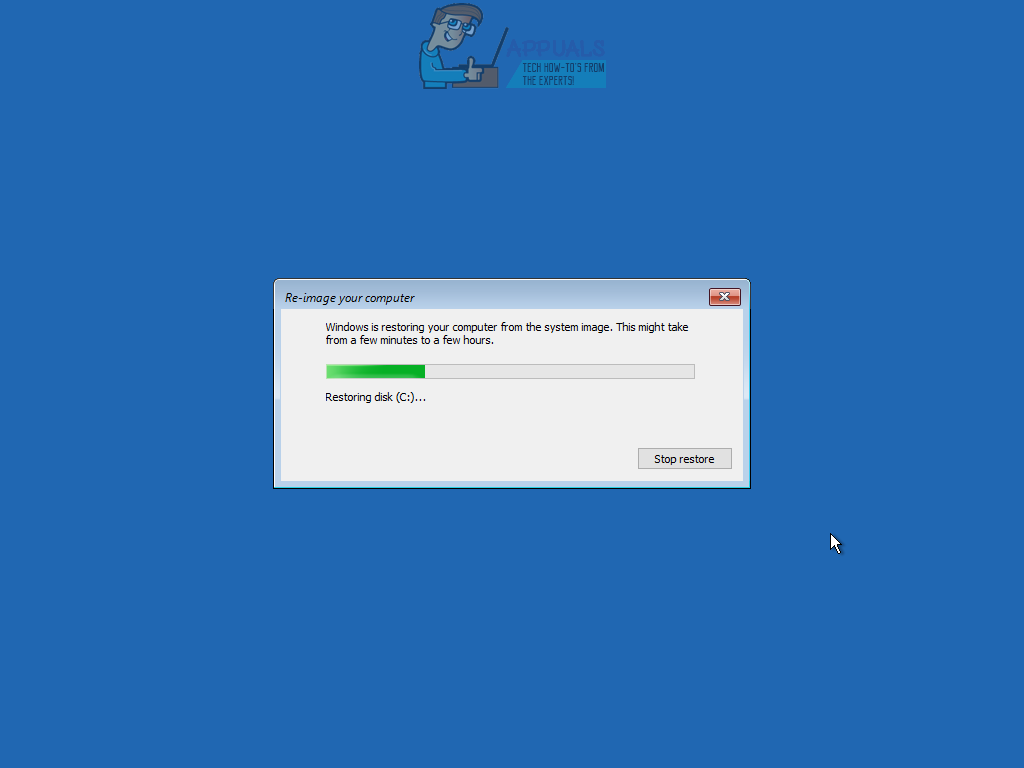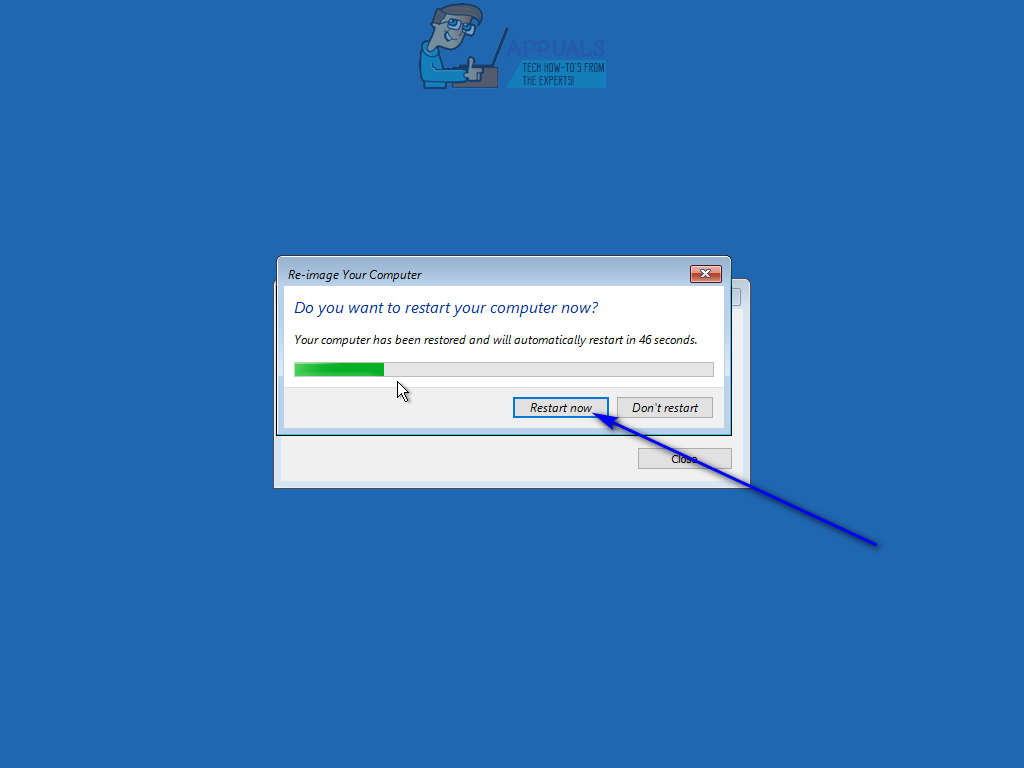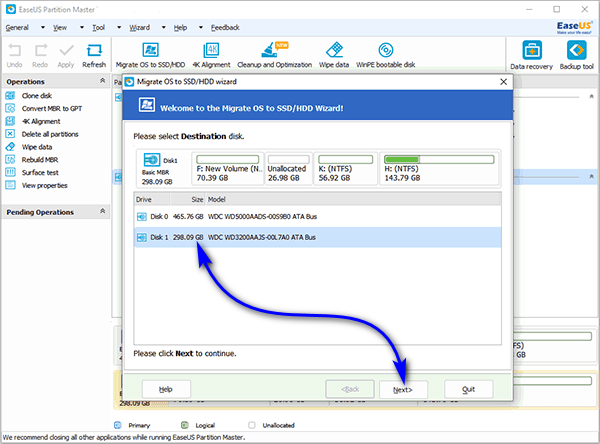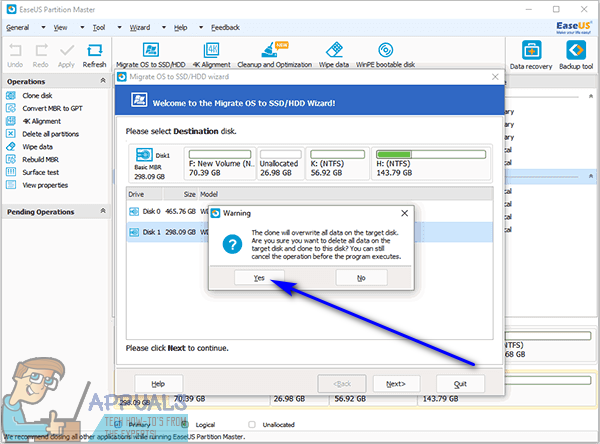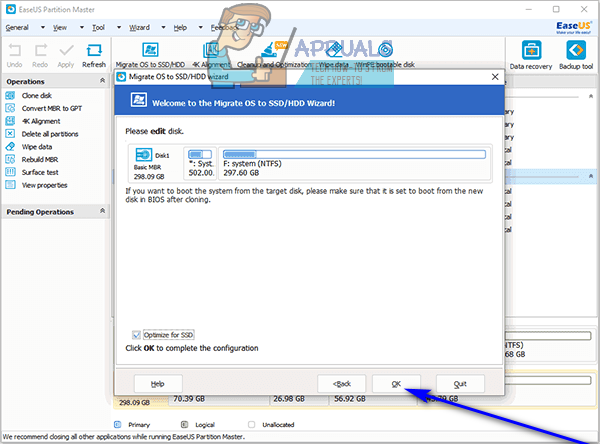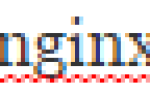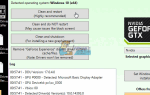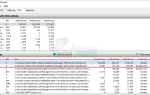Содержание
Жесткие диски всегда имеют срок годности — один может длиться пару лет или даже пять, если вам повезет, но наступит день, когда он начнет вымирать. Кроме того, жесткие диски могут быстро начать ощущаться слишком маленькими, если на вашем компьютере имеется значительный объем данных, в результате чего вы захотите перейти на другой жесткий диск с большей емкостью данных. Что из вашей операционной системы, хотя? Операционная система вашего компьютера хранится на жестком диске, так что вы бы оставили ее на старом жестком диске, если планируете перейти на другой или перейти на больший, верно?
Ну, не обязательно — вы можете взять операционную систему вашего компьютера с собой, когда вы переключаетесь на другой жесткий диск. Это также верно в отношении Windows 10 — самой последней и самой лучшей в длинной линейке операционных систем Windows. Да, вы всегда можете оставить ОС и все свои данные на старом жестком диске и выполнить чистую установку Windows 10 на новом жестком диске и начать все с нуля, но если вы захотите, вы, безусловно, можете перенести Windows 10 и все данные, которые у вас есть на нем со старого жесткого диска на новый.
Кроме того, существует множество различных способов сделать это, но их довольно легко можно разделить на две категории — перенести Windows 10 на новый жесткий диск с помощью встроенных в операционную систему утилит и сделать это с помощью сторонние приложения, разработанные специально для этой цели. Независимо от того, какой метод вы выберете, вы просто создадите системный образ своего старого жесткого диска и восстановите его на новом, перенеся Windows 10 и все ваши данные со старого жесткого диска на новый. Без лишних слов, вот два наиболее эффективных метода, которые вы можете использовать для переноса Windows 10 на новый жесткий диск:
Способ 1. Создайте образ системы с помощью Windows и восстановите его на новом жестком диске.
Прежде всего, вы можете перенести Windows 10 (вместе со всеми данными, имеющимися на вашем компьютере) на новый жесткий диск, создав системный образ вашего компьютера с помощью инструментов, встроенных в Windows 10, а затем восстановив системный образ на новый жесткий диск. Это относительно более утомительно, чем просто использование сторонней программы, разработанной специально для переноса ваших данных и вашей ОС с одного жесткого диска на другой, но это единственный вариант, доступный для пользователей, которые не хотят использовать какие-либо третьи. -партийные заявки на поставленные задачи.
По умолчанию встроенная в Windows 10 утилита создания образов системы создает только системный образ раздела вашего жесткого диска, на котором установлена Windows 10. В этом случае перед созданием системного образа вашего компьютера обязательно перенесите все данные, которые вы хотите перенести, на новый жесткий диск. Чтобы перенести Windows 10 на новый жесткий диск с помощью этого метода, вам необходимо:
- Подключите внешний жесткий диск, на котором вы хотите сохранить образ системы, к вашему компьютеру. Убедитесь, что на внешнем жестком диске достаточно свободного места, чтобы легко разместить системный образ вашего компьютера.
- Щелкните правой кнопкой мыши на Стартовое меню кнопку или нажмите Windows Logo ключ + Икс запустить Меню WinX.
- Нажмите на Панель управления в Меню WinX.

- С Панель управления в Большие иконки просмотреть, найти и нажать на Резервное копирование и восстановление (Windows 7).

- Нажмите на Создать образ системы в левой панели окна.

- Откройте раскрывающееся меню под На жестком диске и нажмите на внешний жесткий диск, который вы подключили к компьютеру, чтобы выбрать его. Выполняйте этот шаг, только если утилита не обнаружит внешний жесткий диск автоматически и не выберет его в качестве целевого диска.
- Нажмите на следующий.

- Просмотрите специфику резервного копирования и нажмите Начать резервное копирование чтобы начать процесс.

- Дождитесь создания системного образа — количество времени, которое требуется для этого, зависит от того, сколько данных есть для резервного копирования Windows, поэтому вам, возможно, придется подождать некоторое время. После создания образа системы закройте мастер создания образа системы.

- Замените старый жесткий диск новым (независимо от того, чистите ли вы старый жесткий диск или нет — это ваш выбор), вставьте внешний жесткий диск, на котором хранится образ системы, в ваш компьютер, а также вставьте установочный носитель Windows 10 в твой компьютер. Если у вас нет установочного носителя Windows 10, просто следуйте Windows 10 загрузочный USB создать загрузочный Windows 10 установочный USB, или сжечь Windows 10 ISO создать загрузочный установочный DVD Windows 10.
- Загрузите свой компьютер.
- На самом первом экране, который вы видите во время загрузки компьютера, нажмите указанную клавишу на клавиатуре, чтобы войти в компьютер. BIOS или же Настроить. Клавиша, которую нужно нажать, будет четко указана на первом экране, который вы увидите при загрузке компьютера.
- Перейдите к ботинок Вкладка BIOS.
- Настройте Порядок загрузки вашего компьютера как такового, чтобы он загружался с компакт-диска (если вы используете установочный CD / DVD с Windows 10) или с USB (если вы используете установочный USB-диск для Windows 10).

- Сохранить внесенные вами изменения в BIOS и выйдите из него.
- Когда компьютер загрузится, он попытается загрузиться с установочного CD / DVD или USB и попросит вас нажать любой ключ на клавиатуре для загрузки с носителя. Когда это произойдет, просто нажмите любой ключ продолжать.

- Когда вы видите Программа установки Windows окно, настройте свой язык и другие настройки и нажмите следующий.

- Нажмите на Почини свой компьютер.

- Нажмите на Устранение проблем.

- Нажмите на Восстановление образа системы.

- При условии, что внешний диск с системным образом подключен к вашему компьютеру и активен, утилита автоматически найдет системный образ и выберет его для повторного создания образа нового жесткого диска. Если утилита делает это, просто нажмите на следующий. В противном случае нажмите на переключатель рядом с Выберите образ системы, нажмите на следующий и выполните необходимые шаги, чтобы вручную выбрать образ системы, сохраненный на внешнем диске.

- Далее настройте особенности восстановления образа системы, если хотите, и затем нажмите на следующий на Выберите дополнительные параметры восстановления стр.

- Нажмите на Конец.

- Нажмите на да в появившемся диалоговом окне предупреждения, чтобы начать процесс перерисовки.

- Дождитесь завершения процесса — как только новый жесткий диск будет успешно переизображен и в основном превращен в клон вашего старого жесткого диска, вы будете проинформированы о необходимости перезагрузки компьютера. Нажмите на Перезагрузить сейчас немедленно запустить снова компьютер.


После этой процедуры новый жесткий диск будет превращен в точный клон старого — разделенные размеры и все. В этом случае любое дополнительное пространство на новом жестком диске, кроме того, которое занято разделами, которые были включены в образ системы, будет превращено в нераспределенное пространство, которое вы должны будете освободить, чтобы использовать его. Вы можете освободить нераспределенное пространство и превратить его в используемое дисковое пространство, просто открыв Управление диском полезность и выполнение шаги 8—17 от привод передела.
Метод 2: Используйте EaseUS Partition Master для переноса Windows 10 и ваших данных на новый жесткий диск
Если вы хотите сэкономить время и силы, необходимые для создания системного образа вашего старого жесткого диска, а затем заново создать образ нового жесткого диска с этим системным образом с помощью встроенных утилит Windows 10, вы можете просто использовать EaseUS Partition Master — программа, способная быстро и эффективно клонировать весь жесткий диск (операционную систему, данные и все) на другой жесткий диск. К тому же, EaseUS Partition Master также копирует весь жесткий диск на другой жесткий диск, тогда как системный образ, созданный Windows 10, включает только системный диск (диски). Использовать EaseUS Partition Master Чтобы перенести Windows 10 и все ваши данные на новый жесткий диск, вам необходимо:
- Нажмите Вот скачать установщик для EaseUS Partition Master.
- После того, как установщик был загружен, перейдите туда, куда вы его загрузили, найдите его и дважды щелкните по нему, чтобы запустить.
- Зайди через установщик для установки EaseUS Partition Master.
- Подключите новый жесткий диск к компьютеру — для того, чтобы это работало, вам нужно одновременно подключить к вашему компьютеру как старый жесткий диск, так и новый жесткий диск.
- запуск EaseUS Partition Master.
- Нажмите на Миграция ОС на SSD / HDD.

- Нажмите на свой новый жесткий диск, чтобы выбрать его в качестве целевого диска и нажмите на следующий.

- Если на целевом диске есть разделы или данные, вы получите предупреждающее сообщение. Нажмите на да дать программе разрешение на очистку целевого диска перед передачей ОС и данных со старого диска на него.

- Настройте любые другие необходимые параметры и нажмите Хорошо.

- Просматривать результат переноса в левой части окна под Ожидающие операции. Если все выглядит хорошо, нажмите на Применять чтобы изменения и изменения были применены и сохранены (обязательно Выключите компьютер после внесения изменений вариант включен).