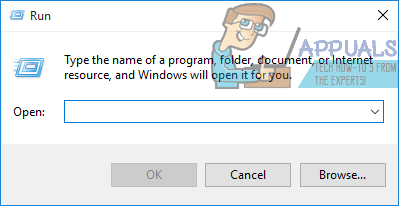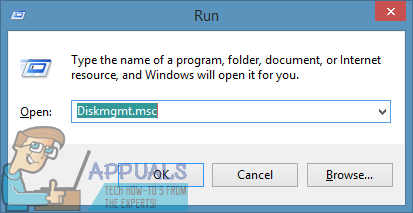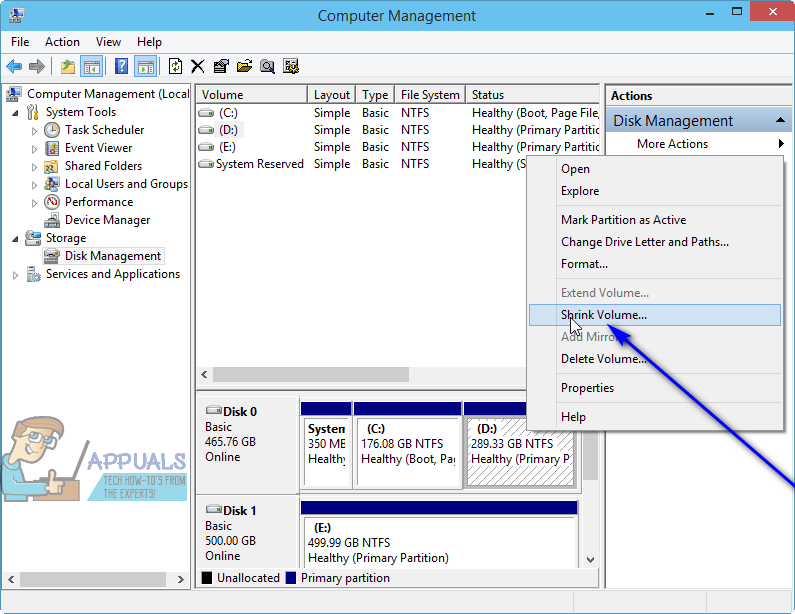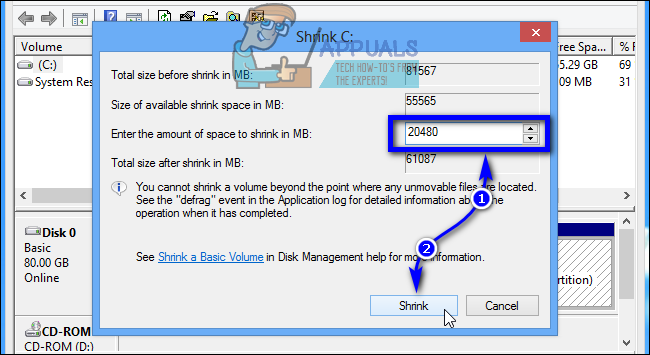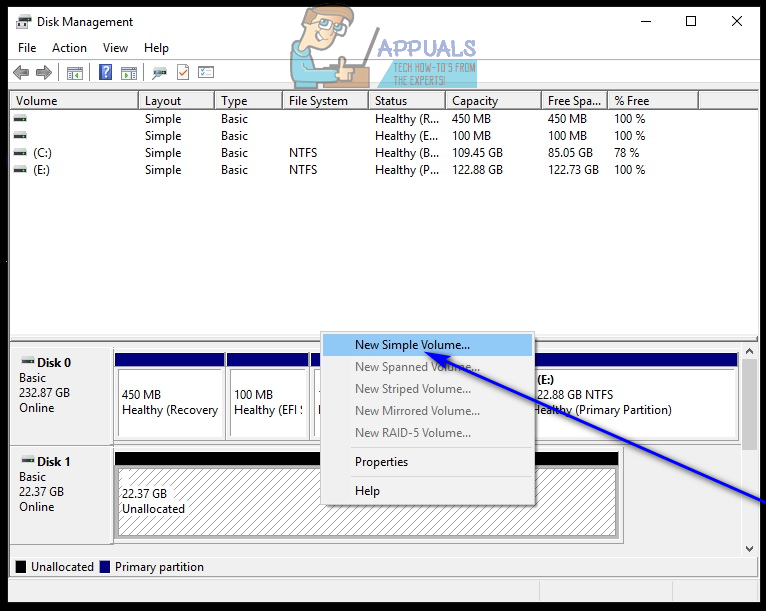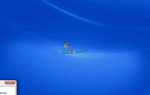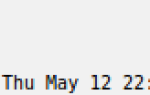Есть много пользователей Windows, которые даже не знают, что на самом деле возможно перераспределить жесткие диски своих компьютеров. Большинство людей просто оставляют разделы своих жестких дисков такими, какие они есть, и никогда не вносят в них никаких изменений. Однако не только возможно перераспределить жесткий диск в операционной системе Windows, но в Windows даже есть встроенная утилита, которую можно использовать специально для этой цели. Пользователи Windows могут перераспределять свои жесткие диски, используя только встроенную в Windows утилиту управления жесткими дисками во всех версиях Windows, которые в настоящее время поддерживаются Microsoft.
Когда вы перераспределяете жесткий диск, то, что вы в основном делаете, это освобождаете место от существующих разделов жесткого диска, которые вы хотите перераспределить. Свободное пространство, которое вы сбриваете, Windows превращает в нераспределенное пространство — это нераспределенное дисковое пространство не является частью какого-либо раздела вашего жесткого диска и может использоваться для создания нового раздела на жестком диске. Перераспределение жестких дисков даже не требует удаления существующих разделов (если вы этого не хотите) или избавления от существующих данных на разделах жесткого диска, поскольку вы можете просто перераспределить диск, используя только свободное место на нем.
Процесс, который необходимо выполнить для перераспределения жесткого диска в Windows, очень похож на все поддерживаемые в настоящее время версии Windows. Чтобы перераспределить жесткий диск в Windows, вам необходимо:
- Выполните общую очистку жесткого диска, который вы хотите переразбить. Не удаляйте ничего важного — просто избавьтесь от ненужных вещей, таких как неиспользуемые файлы или данные в вашем Корзина. Это максимизирует объем свободного дискового пространства, с которым вам придется работать при перераспределении диска.
- нажмите Windows Logo ключ + р открыть Бежать Диалог.

- Тип diskmgmt.msc в Бежать диалог и нажмите Войти запустить родной Windows Управление диском полезность.

- Щелкните правой кнопкой мыши по существующему разделу на жестком диске, который вы хотите перераспределить, — будьте осторожны, поскольку это не может быть раздел диска, на котором установлена Windows, или раздела или диска, который не находится на том же диске, что и тот, который вы хотите переделить.
- Нажмите на Уменьшить громкость … в результирующем контекстном меню.

- Введите объем свободного дискового пространства (в МБ — 1 ГБ равен 1024 МБ), который вы хотите сбрить с выбранного раздела на Введите количество места для сжатия в МБ: поле и нажмите на Сокращаться. Объем, который уже находится в этом поле по умолчанию, представляет собой максимальный объем дискового пространства, который вы можете уменьшить на выбранном разделе — вы можете сократить меньшее количество, но вы не можете сократить большее количество.

- Утилита сократит выбранный раздел на указанное количество, и указанный объем дискового пространства будет отображаться в утилите как нераспределенный пространство. Если вы хотите сэкономить больше свободного дискового пространства от других разделов жесткого диска, просто повторите шаги 4—6 для каждого из других разделов, которые вы хотите сжать.
- Щелкните правой кнопкой мыши на нераспределенный пространство, которое вы видите, и нажмите на Новый простой том ….

- Нажмите на следующий.
- Введите объем дискового пространства, которое вы хотите, чтобы новый раздел вы создали в Простой размер тома в МБ: поле. Значение в этом поле по умолчанию — это максимальный объем дискового пространства, который может иметь новый раздел — если вы укажете значение меньше этого, оставшееся дисковое пространство останется нераспределенный пространство (рекомендуется делать это только в том случае, если вы планируете создать еще один новый раздел на том же диске в будущем).
- Нажмите на следующий.
- Следуйте инструкциям и подсказкам на экране (например, выберите букву диска для нового раздела) и нажмите следующий.
- Убедитесь, что Отформатируйте этот том со следующими настройками вариант включен (имеется ввиду, что это проверено).
- Убедиться, что NTFS выбран формат файла, в котором будет отформатирован раздел.
- Нажмите на следующий.
- Нажмите на Конец, а потом ждать Управление диском утилита для поворота выбранного нераспределенный место в новом разделе на жестком диске. Время, необходимое для выполнения этой операции, зависит от того, насколько быстро работает ваш компьютер и насколько велик создаваемый вами раздел. Управление диском Утилита, однако, будет отображать вам процесс создания диска в режиме реального времени.
- После создания нового раздела ему будет назначена буква диска, которую вы выбрали для него. На этом этапе вы можете пойти дальше и закрыть Управление диском утилита, как вы преуспели в перераспределении вашего жесткого диска. В качестве альтернативы, если вы решили не использовать все нераспределенный место для нового раздела в шаг 10 и еще есть нераспределенный на диске осталось свободное место, вы можете продолжить и создать сколько угодно новых разделов, которые вы хотите создать на диске, используя нераспределенный пространство осталось на нем.