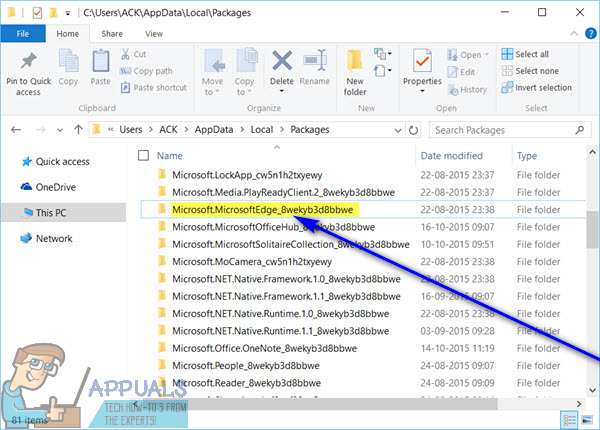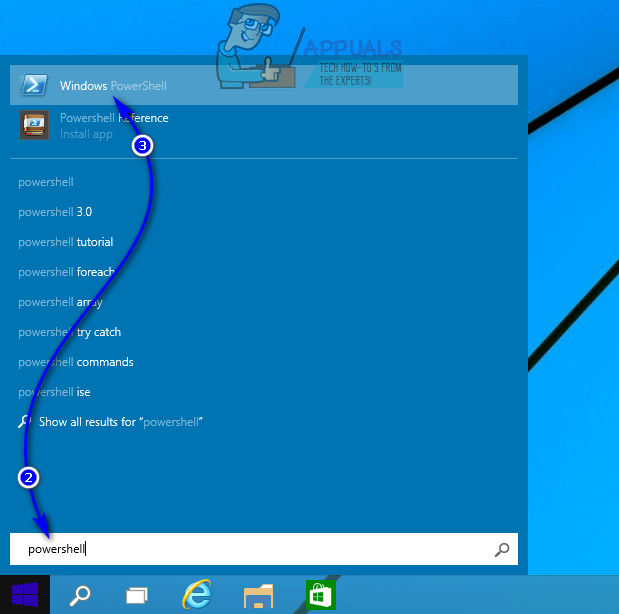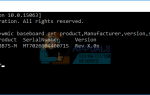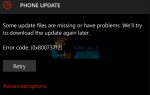Microsoft Edge — это последняя попытка Microsoft дать ведущим интернет-браузерам нашего времени и деньги за деньги. Microsoft представила Microsoft Edge как часть Windows 10 — новейшей и самой лучшей версии операционной системы Windows. Edge — гигантское обновление по сравнению со старым внутренним интернет-браузером Windows — Internet Explorer, но Edge далек от совершенства. Пользователи Windows 10 сообщили о множестве различных проблем с Microsoft Edge, и вы можете многое сделать для устранения проблем, связанных с Microsoft Edge, с которыми вы сталкиваетесь — вы можете сбросить Microsoft Edge, отключить Microsoft Edge или даже удалить, а затем переустановить Microsoft Edge.
Фактически, переустановка Microsoft Edge — верный способ исправить множество вещей, относящихся к интернет-браузеру, которые, как известно, ломаются. Именно для устранения проблем с Microsoft Edge и по множеству разных причин пользователи Windows 10 должны знать, как они могут переустановить Microsoft Edge. Edge не является сторонней программой, которую можно удалить из Панель управления а затем скачать установщик для из интернета, а не это Магазин Windows приложение, которое вы можете удалить, а затем переустановить из Магазин Windows.
Microsoft Edge — это приложение, встроенное в операционную систему Windows 10. В этом случае удаление, а затем переустановка Microsoft Edge работает немного по-другому, и обычные правила на самом деле не применяются. Однако, если вы хотите переустановить Microsoft Edge на компьютере с Windows 10, вот что вам нужно сделать:
- Запустить снова ваш компьютер в Безопасный режим. Если вы не знакомы с этапами загрузки компьютера с Windows 10 в Безопасный режим, Вы можете просто следовать нашему руководству по безопасному режиму
- Войдите в Windows, как только ваш компьютер загрузится.
- нажмите Windows Logo клавиша + R, чтобы открыть Бежать Диалог.

- Введите следующее в Бежать диалог и нажмите Войти:
C: \ Users \% USERNAME% \ AppData \ Local \ Packages - Найдите и щелкните правой кнопкой мыши подпапку с именем Microsoft.MicrosoftEdge_8wekyb3d8bbwe в содержании пакеты папку, нажмите на удалять в появившемся контекстном меню и нажмите на да в появившемся диалоговом окне, чтобы подтвердить действие.
Замечания: Если ты не можешь удалять папка, поскольку у вас нет необходимых разрешений или доступа для этого, вам придется вступить во владение этой папкой, прежде чем Windows 10 позволит вам ее удалить. Если вы не знаете, что нужно сделать, чтобы стать владельцем папки в Windows 10, просто следуйте нашему руководству на не могу удалить папку windows 10. Пробовать удалять папка еще раз после того, как вы вступили во владение ею, и вы сможете успешно это сделать.
Как только указанная выше подпапка была успешно удалена из пакеты Microsoft Edge будет удален с вашего компьютера. Далее следует переустановить интернет-браузер Windows 10. Чтобы переустановить Microsoft Edge после удаления, вам необходимо:
- Открой Стартовое меню.
- Ищи «PowerShell«.
- Нажмите правой кнопкой мыши на результат поиска под названием Windows PowerShell и нажмите на Запустить от имени администратора в результирующем контекстном меню. Это запустит повышенный экземпляр Windows PowerShell — экземпляр с административными привилегиями.

- Введите следующее в расширенный экземпляр Windows PowerShell и нажмите Войти:
Get-AppXPackage -AllUsers -Имя Microsoft.MicrosoftEdge | Foreach {Add-AppxPackage -DisableDevelopmentMode -Register «$ ($ _. InstallLocation) \ AppXManifest.xml» -Verbose} - Указанная выше команда предназначена для переустановки Microsoft Edge на компьютере с Windows 10. Дождитесь успешного выполнения команды — вы увидите сообщение о том, что Операция завершена в возвышенном случае Windows PowerShell после того, как команда была успешно выполнена.
- Закройте повышенный экземпляр Windows PowerShell а также запустить снова твой компьютер.
Когда ваш компьютер загрузится, просто убедитесь, что все в порядке и Microsoft Edge действительно был переустановлен.