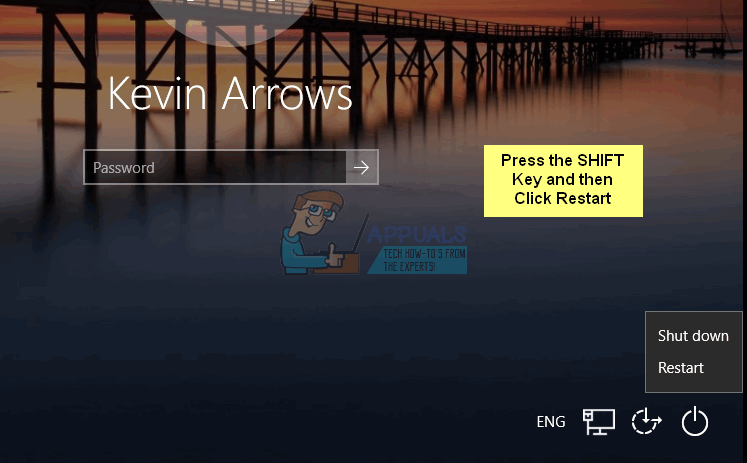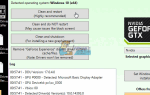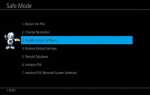Содержание
Windows 10 позволяет пользователям перезагружать свои компьютеры. Сброс компьютера под управлением Windows 10 в основном возвращает операционную систему компьютера к тому состоянию, в котором она была при первой загрузке — все сторонние приложения, не поставляемые с компьютером, удаляются, а все изменения, внесенные пользователем настройки и предпочтения компьютера обнуляются. Что касается личных файлов пользователя и данных, хранящихся на компьютере, пользователь имеет возможность либо сохранить их, либо удалить их при перезагрузке компьютера.
Перезагрузка компьютера под управлением Windows 10, по сути, дает ему новое начало, что может быть чрезвычайно полезно, если у вас возникла проблема с программным обеспечением на вашем компьютере, и вы, похоже, не можете от нее избавиться. Фактически, полная перезагрузка компьютера — это единственное известное решение для значительного числа проблем, которые, как известно, затрагивают пользователей Windows 10. Перезагрузка компьютера с Windows 10 очень похожа на разборку его ядра — все программы, которые не были предустановлены, удаляются, а все настройки обнуляются, хотя личные данные удаляются или не удаляются в зависимости от выбора, сделанного пользователем. Microsoft также сделала перезагрузку компьютеров под управлением Windows 10 довольно простым делом. Существует два разных способа перезагрузки компьютера с Windows 10:
Способ 1. Сброс компьютера из Windows
Если вы можете успешно войти в Windows, перезагрузка компьютера с Windows 10 должна быть довольно простой процесс. Все, что вам нужно сделать, это:
- Открой Стартовое меню.
- Нажмите на настройки.
- Нажмите на Обновить безопасность.
- Нажмите на восстановление в левой панели.
- На правой панели нажмите на Начать под Сбросить этот ПК.
- Нажмите на любой Храните мои файлы (если вы хотите, чтобы компьютер был перезагружен без потери файлов, хранящихся на нем), или Удалить все (если вы хотите, чтобы компьютер был перезагружен и все без исключения данные, хранящиеся на нем, были удалены). Если вы планируете использовать Удалить все В этом случае рекомендуется выполнить резервное копирование любых данных / файлов, которые вы не хотите потерять, прежде чем приступать к сбросу.
- Если вы нажали на Удалить все на последнем шаге нажмите либо Просто удалите мои файлы (если вы хотите, чтобы ваши файлы были удалены) или Удалить мои файлы и очистить диск (если вы хотите удалить файлы и очистить жесткий диск, что занимает больше времени, чем его альтернатива). Если вы нажали на Храните мои файлы на последнем шаге пропустите этот шаг.
- Если представлено предупреждение, просто нажмите на следующий.
- На следующем экране просмотрите подробности сброса и нажмите Сброс чтобы начать процесс.
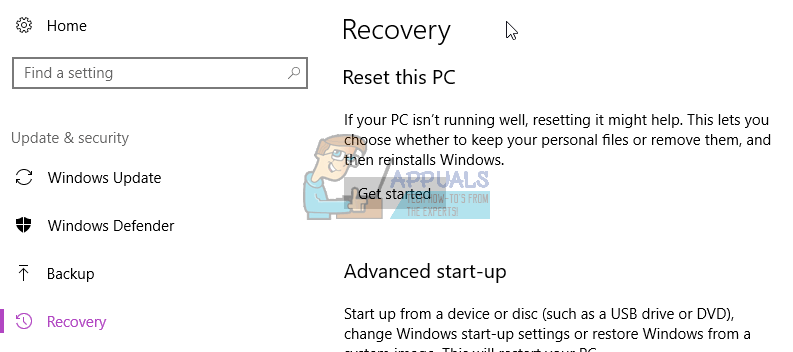
Как только вы нажмете на Сброс, компьютер будет запустить снова и затем потратьте несколько минут, чтобы перезагрузить себя. Когда / если появится запрос с экраном, на котором есть три параметра, и вас попросят выбрать один, нажмите на Продолжить.
Замечания: Выбираете ли вы Храните мои файлы вариант или Удалить все В этом случае все ваши программы и приложения будут удалены, поэтому вам придется переустанавливать их после успешной перезагрузки компьютера. Сброс компьютера под управлением Windows 10 также приводит к сбросу всех настроек и предпочтений к значениям по умолчанию.
Способ 2: перезагрузка компьютера без входа в Windows
Если по какой-либо причине вы не можете войти в Windows, вы все равно можете перезагрузить компьютер из меню параметров загрузки Windows 10. Меню Boot Options появляется автоматически, если ваш компьютер не загружается должным образом 2-3 раза подряд. Однако, если меню не появляется автоматически, вы можете вызвать его, удерживая сдвиг ключ, нажав на Мощность значок на экране входа в Windows, и нажав на Запустить снова — при перезагрузке компьютера он загружается в меню параметров загрузки вместо экрана входа в Windows. Чтобы перезагрузить компьютер с Windows 10 из меню параметров загрузки, вам необходимо:
- Нажмите на Устранение проблем из трех предложенных вариантов.
- Нажмите на Сбросить этот ПК.
- выполнять шаги 6—9 от Способ 1, а затем подождите, пока компьютер запустить снова и перезагрузить себя.
- Когда / если будет предложено выбрать один из трех вариантов после перезагрузки ПК, нажмите на Продолжить.