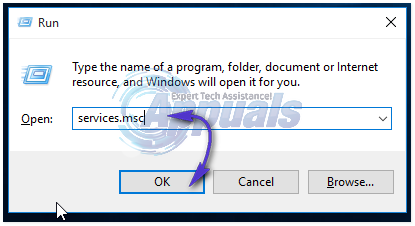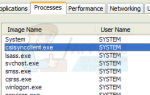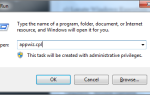Вы можете быть удивлены, куда ушел значок сетевого подключения в области уведомлений. Когда это происходит, у вас обычно есть подключение к Интернету, но вы не видите полосу сигнала Wi-Fi, значок Ethernet или значок состояния подключения. В некоторых других случаях вы не можете получить доступ к Интернету, и нет значка для доступа к Центру управления сетями и общим доступом.
Это может быть вызвано несколькими сезонами: либо значок состояния сетевого подключения отсутствует, либо сетевая служба не запущена, либо проблема с проводником Windows. В большинстве случаев недостающий значок можно вернуть, включив его в настройках панели уведомлений. Если это не работает для вас, вы можете попробовать другие методы, представленные в этом руководстве.
Способ 1. Включение значка сети в области уведомлений
Windows 7
- Щелкните правой кнопкой мыши на панели задач и выберите ‘свойства»
- На Taskbar вкладка, нажмите на ‘Настроить‘ под ‘Область уведомлений’ сегмент.
- Нажмите на ‘Включить или выключить системные значки»
Также убедитесь, что под Иконки а также поведения, «сетьСовпадает с ‘Показать значок и уведомления»
- Найдите ‘сеть‘ под Системные значки и выберите На из выпадающего меню поведения
- Нажмите Хорошо выходить.
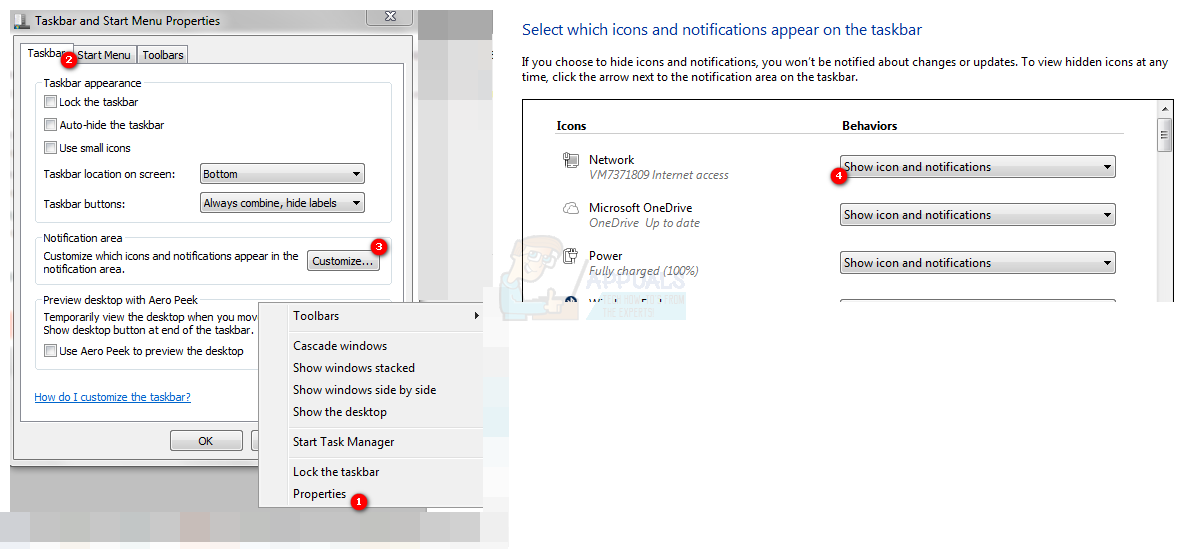
Windows 8 / 8.1 / 10
- Щелкните правой кнопкой мыши на панели задач и выберите настройки
- Прокрутите вниз до Область уведомлений выберите «Включить или выключить системные значки»
- Ищу сеть и переключить переключатель рядом с ним на.
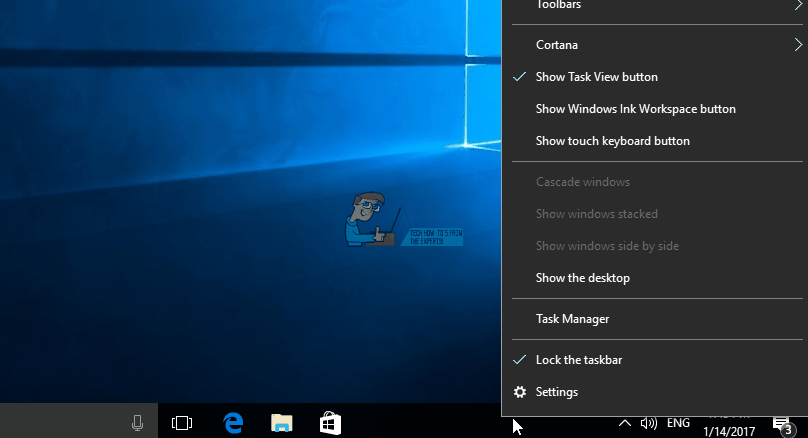
Способ 2: перезапуск сетевых служб
- нажмите Windows + R, тип ‘services.mscИ нажмите Enter.

- Ищите следующие услуги
Удаленный вызов процедуры — эта служба должна быть запущена для работы других служб.
Сетевые подключения — эта служба зависит от RPC для работы
Подключи и играй
Com + Event System — эта служба зависит от RPC для работы
Диспетчер подключений удаленного доступа — эта служба зависит от телефонии для работы
Телефония — эта услуга зависит от службы RPC и службы PnP.
- Убедитесь, что эти службы запущены, щелкнув правой кнопкой мыши на имени службы и затем нажав Начните.
Способ 3: перезапуск проводника Windows
- Запустите диспетчер задач Windows, используя комбинации клавиш Ctrl + Shift + Esc или щелкнув правой кнопкой мыши на панели задач и выбрав «Диспетчер задач».
- На вкладке «Процессы или сведения» найдите «Проводник»
- Щелкните правой кнопкой мыши Windows Explorer или explorer.exe и выберите «Перезагрузить». В Windows 7 выберите Завершить процесс.
- Нажмите на файл > Создать новую задачу / новую задачу
- Введите explorer.exe в поле и нажмите клавишу ввода.
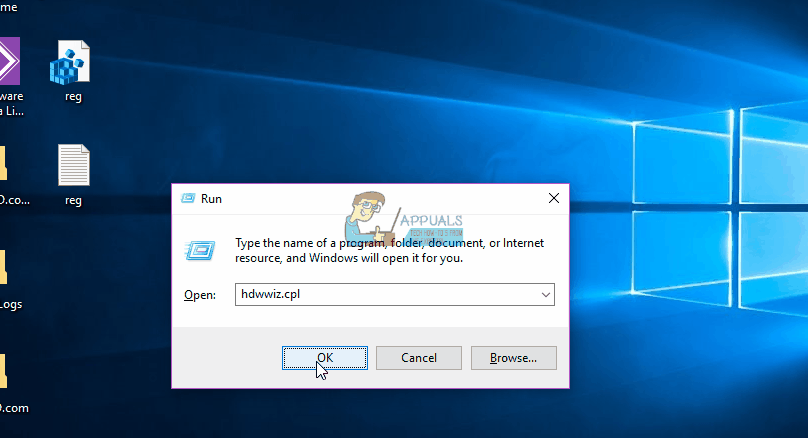
Способ 4: сброс кэша значков
- Щелкните правой кнопкой мыши пустое место на рабочем столе и выберите «Свойства экрана».
- В зависимости от макета ваших свойств дисплея, выберите качество цвета от 32 до 16 бит
- Нажмите «Применить», верните 32-битную версию и перезагрузите компьютер.
Способ 5: использование реестра
Выполните этот шаг только в том случае, если вы пробовали более ранние методы или знакомы с реестром Windows.
- нажмите Windows + р, тип ‘смерзатьсяИ нажмите Enter.
- Перейдите к следующему разделу реестра HKEY_LOCAL-MACHINE \ SYSTEM \ CurrentControlSet \ Control \ Network
- Под этим ключом найдите конфиг запись, щелкните правой кнопкой мыши, чтобы удалить его. Не паникуйте, если вы не видели эту запись, это прекрасно.
- Перезагрузите компьютер. Запись конфигурации будет автоматически восстановлена во время перезагрузки.
Если вы не видите Config, игнорируйте этот метод, потому что он предназначен для тех, чьи настройки были настроены вручную или сторонней программой.