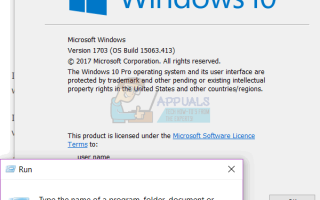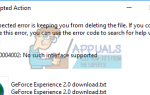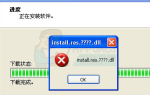Содержание
Обновление Creator для Windows 10 вышло. Обычно вы получили бы обновление, поскольку они должны устанавливаться автоматически, если вы выбрали опцию автоматического обновления. Однако есть небольшие шансы, что вы еще не получили обновление Windows 10 Creator на своем ПК.
Если автоматическое обновление включено, и вы не получили обновление для создателя Windows 10, возможно, существует проблема совместимости, которая не позволяет выполнить обновление. Это может включать аппаратную несовместимость.
Если вы не уверены, что получили обновление для создателя, вы можете проверьте версию для Windows на вашем компьютере, чтобы подтвердить. Версия обновления для создателя Windows: 1703. Чтобы проверить версию Windows:
- Держите Ключ Windows и нажмите р открыть окно Run.
- Тип WINVER и нажмите на Хорошо.
- в О Windows В открывшемся окне найдите версию.
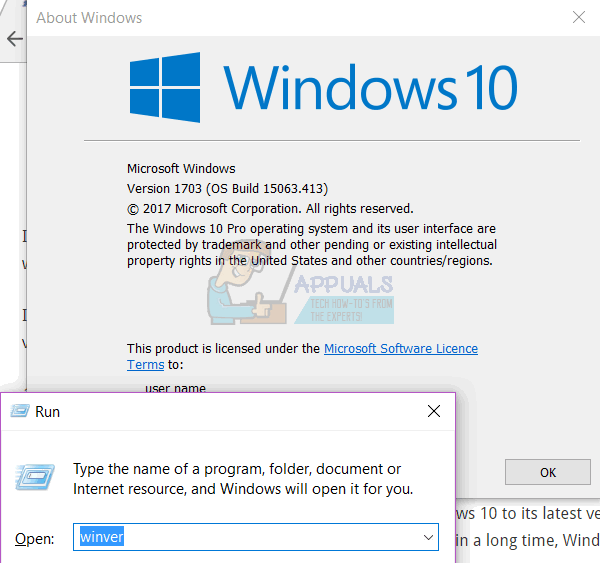
Если обновление создателя не установлено, вы можете обновить Windows 10 до последней версии. Помощник по обновлению Windows 10 может помочь с обновлением. Даже если вы долгое время не обновляли Windows 10, Помощник по обновлению Windows 10 будет напрямую обновлять ее до последней версии.
Заметка: Помощник по обновлению Windows 10 недоступен в версиях Windows Enterprise и Windows Education.
Загрузка помощника по обновлению Windows 10
- Войдите в Windows, используя учетную запись пользователя с правами администратора.
- Перейти к обновлению Microsoft Windows 10
- Нажмите кнопку Обновить сейчас, чтобы получить Помощник по обновлению Windows 10 файл (Windows10Upgrade9252.exe) на вашем компьютере.
Обновление Windows 10 до версии создателя с помощью помощника по обновлению Windows 10
- Запустите загруженный помощник по обновлению Windows 10 EXE-файл.
- Если элемент управления учетной записью пользователя предлагает внести изменения в устройство, нажмите да.
- В появившемся новом окне вы увидите текущую версию Windows на вашем компьютере вместе с последней доступной версией. Нажмите на Обновить сейчас начать процесс обновления.
Заметка: Если на вашем компьютере уже установлено обновление создателя (или последняя версия Windows), вы увидите следующее сообщение: Спасибо за обновление до последней версии Windows. - Затем ваш компьютер сканируется на предмет совместимости устройства.
- Нажмите на следующий после того, как процессор, память и дисковое пространство окажутся совместимыми для обновления.
- Помощник по обновлению Windows 10 теперь выполняет трехэтапный процесс обновления. Сначала он загружает обновление, проверяет загрузку, затем обновляет Windows. Это может занять некоторое время, и вы можете продолжить работу, пока происходит обновление.
- Как только обновление будет готово, вам придется перезагрузить компьютер, чтобы применить обновления. Нажмите на Перезагрузить сейчас чтобы применить обновления, или вы можете отложить перезагрузку, нажав на Перезагрузить позже.
Заметка: Если вы оставите свой компьютер без присмотра, он автоматически перезагрузится через 30 минут после того, как помощник по обновлению Windows 10 завершит обновление Windows. - После того, как вы нажмете на Перезагрузить сейчас, Появится сообщение о том, что помощник по обновлению Windows 10 перезагрузит компьютер для завершения обновления.
- Во время установки обновлений ваш компьютер будет перезагружен несколько раз, и это может занять некоторое время. Не забудьте не выключать компьютер и не выключать питание.
- После завершения обновления будет отображаться ваша учетная запись. Если ваша учетная запись не отображается, нажмите Я не выбрать свой аккаунт. После выбора учетной записи, нажмите следующий.
- Следующий шаг позволяет включить настройку конфиденциальности На или же от. Когда закончите, нажмите принимать.
- Вы можете выбрать, хотите ли вы использовать Кортану или нет, нажав Используйте Кортану или же Не сейчас, соответственно.
- Новые приложения предоставляются Windows для использования в качестве приложений по умолчанию; щелчок следующий если вы согласны, или нажмите Позвольте мне выбрать приложения по умолчанию.
- Когда настройка завершена, в последнем сообщении вам спасибо за установку последней версии Windows 10. Нажмите Выход начать использовать Windows.
- Как только появится рабочий стол вашего компьютера, в правом нижнем углу появится уведомление о том, что вы обновили Windows 10.
Заметка: Общее время, необходимое для обновления создателя Windows 10, составляет менее часа. Время может варьироваться в зависимости от скорости загрузки вашего интернета. Файл обновления создателя составляет около 4,4 ГБ.
проверка Подтверждение того, что вы получили версию для Windows 10 Creator
- Держать Ключ Windows и нажмите р
- в Бежать окно, введите WINVER и нажмите на Хорошо.
- В открывшемся окне About Windows подтвердите Версия 1703 (сборка ОС 15063).
Удаление помощника по обновлению Windows 10
Помощник по обновлению Windows 10 устанавливается в следующую папку: C: \ WindowsUpgrade. Вы можете сохранить его для дальнейшего обновления или удалить его, выполнив следующие действия:
- Держать Ключ Windows, затем нажмите р.
- в Бежать окно, тип панель управления, затем нажмите на Хорошо.
- В окне панели управления нажмите на Программы и особенности.
- Ищу Помощник по обновлению до Windows 10, выберите его и нажмите Удалить.
- Новое окно соответствует, если вы хотите удалить Windows 10 Update Assistant, нажмите на Удалить.