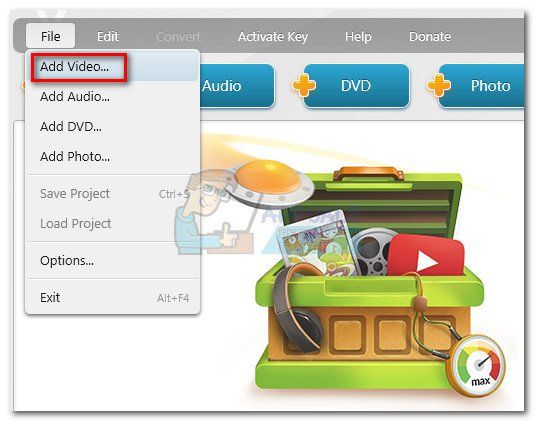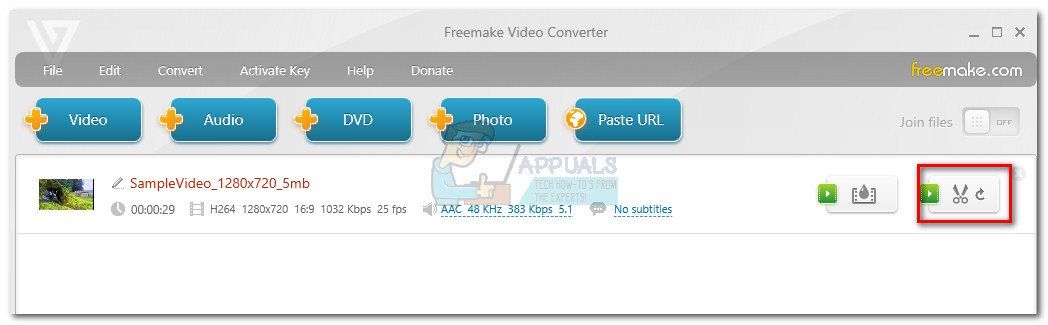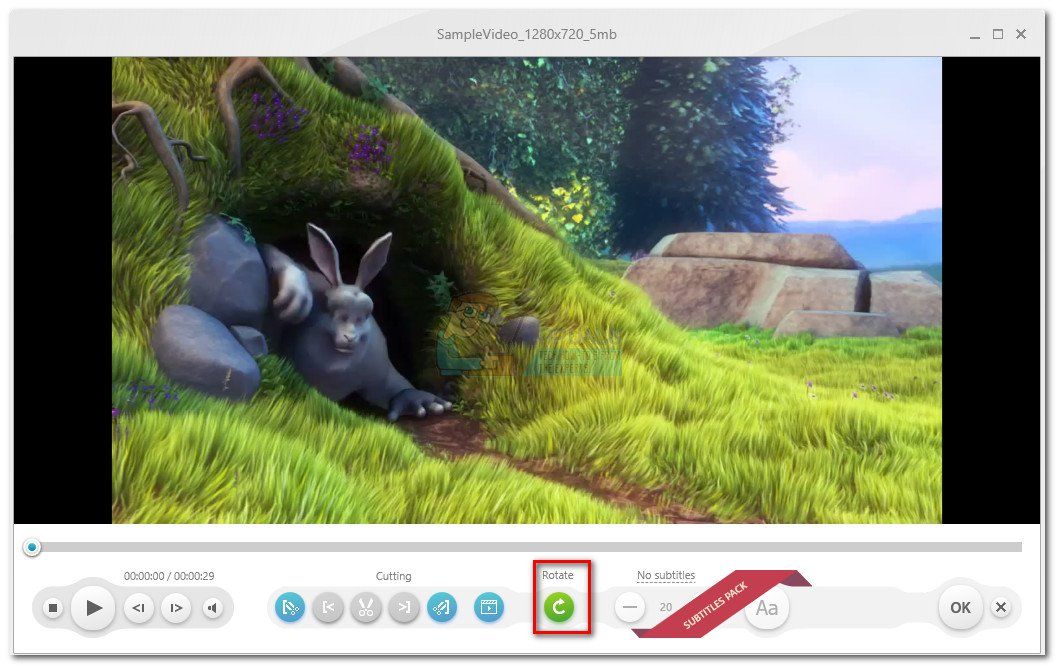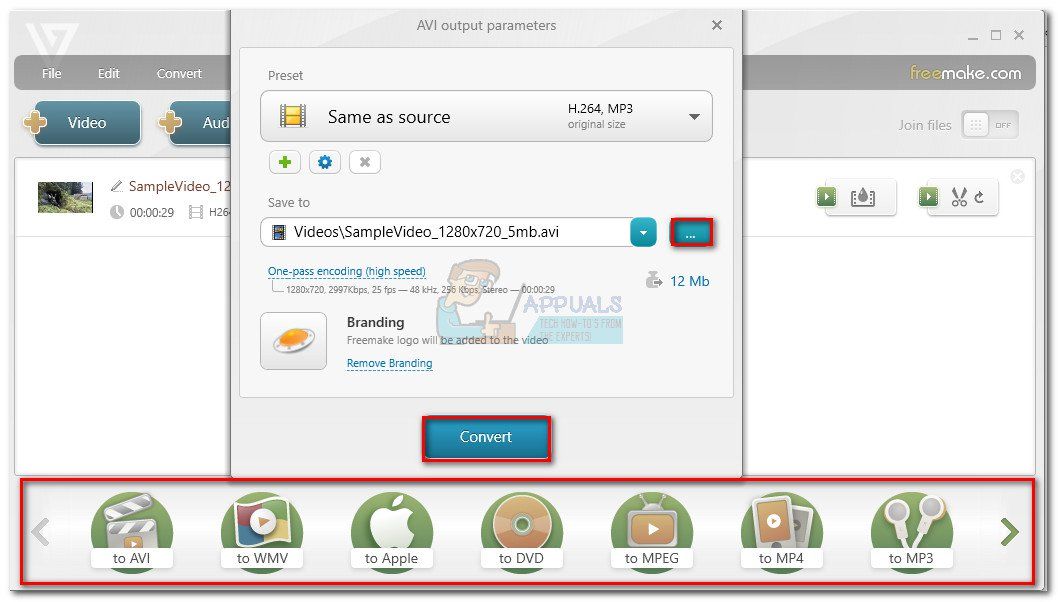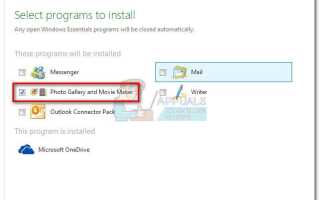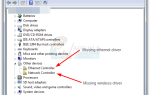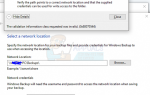Содержание
Мы все были там — вы снимаете замечательное видео на телефон или камеру и загружаете его на свой компьютер только для того, чтобы обнаружить, что вы снимали в неправильной ориентации.
Есть несколько способов решения этой проблемы. Как вы можете себе представить, есть и другие способы решить эту проблему, чем наклонить голову или повернуть экран компьютера.
К сожалению, нет собственного способа поворота видео в Windows Media Player. Это немного странно, учитывая, что эта проблема существует уже много лет, и многие пользователи жалуются на серверы Microsoft. Несмотря на это, Microsoft до сих пор не реализовала собственный способ поворота видео в проигрывателе Windows Media.
В результате, единственный способ исправить видео, снятое сбоку в Windows, — это использовать стороннее решение. К счастью, существует целый ряд возможных решений, поэтому мы взяли на себя смелость составить руководство с помощью кураторских методов, которые будут работать без проблем. Пожалуйста, следуйте тому, какой метод вам кажется более доступным.
Способ 1. Использование Windows Movie Maker
Этот метод раньше использовался как способ поворота видео для проигрывателя Windows Media. Это предполагает использование Windows Movie Maker (часть пакета Windows Essentials 2012).
К сожалению, Microsoft прекратила поддержку всего пакета 10 января 2010 года и в результате удалила все официальные ссылки для загрузки. К счастью, энтузиасты Movie Maker по-прежнему могут использовать программное обеспечение, если оно уже загружено в их систему или если им удается найти автономный установщик. Этот метод, вероятно, самый простой из всех, но для установки Windows Movie Maker потребуется некоторое время, если он еще не установлен.
Если вы хотите отредактировать поворот видео с помощью Windows Movie Maker или вы ищете способ вернуть программное обеспечение обратно, выполните следующие действия. Но имейте в виду, что весь процесс займет некоторое время. Следующее руководство будет работать на любой версии Windows. Вот что вам нужно сделать:
Замечания: Если у вас уже установлена программа Windows Movie Maker, пропустите первые два шага.
- Поскольку официальной ссылки для загрузки комплекта больше нет, нам нужно скачать ее из внешнего источника. Чтобы избавить вас от перехвата любых нежелательных или шпионских программ, мы получили копию веб-архива ссылки для загрузки, предоставленной ранее Microsoft. Скачать Windows Essentials 2012 Люкс по этой ссылке (здесь).
- После завершения загрузки откройте установщик и нажмите Выберите программы, которые вы хотите установить. На следующем экране установите флажок рядом с Фотогалерея а также Movie Maker и оставьте другие ящики без проверки. Удар устанавливать и дождитесь завершения процесса.

- Как только Movie Maker установлен успешно, продолжайте и запустите его. Перво-наперво, перетащите видео, которое нужно вращать в Окно Movie Maker импортировать это.

- Затем воспроизведите видео в течение нескольких секунд, чтобы выяснить, в какую сторону повернуть его. Как только у вас есть план, перейдите к Главная лента и пробраться к редактирование раздел. Вы заметите две кнопки — «Поверните влево» а также «Поворот вправо». Каждое нажатие кнопки будет поворачивать видео на 90 градусов в объявленном направлении. Используйте их, чтобы установить видео в правильной ориентации.

- Как только видео будет правильно ориентировано, нам нужно сохранить видео. Сделайте это, перейдя в Файл> Сохранить фильм а затем выберите из множества форматов. Если вы не уверены, какой вариант выбрать, нажмите на Рекомендуется для этого проекта.

- Наконец, откройте видео с помощью Windows Media Player. Он откроется с правильной ориентацией.

Способ 2: использование VLC Media Player
Если вы хотите избежать трудностей, связанных с установкой программного обеспечения, которое больше не поддерживается, вы можете попробовать решение, разработанное за пределами экосистемы Microsoft. VLC — это бесплатный медиаплеер с открытым исходным кодом со встроенной поддержкой кодеков практически для всех форматов видео, которые вы можете найти.
Но если вы смотрите фильмы на своем компьютере, скорее всего, вы уже установили его. Поворот видео в VLC не так прост, как в Movie Maker, но его не лишают мотивации, поскольку вам нужно всего лишь выполнить несколько дополнительных шагов. Выполните следующие шаги, чтобы повернуть видео в VLC и подготовить его для Windows Media Player:
Замечания: Имейте в виду, что вам может потребоваться обновить версию VLC, чтобы получить доступ к функции поворота.
- Скачайте и установите VLC Media Player с официального сайта (здесь).
- Щелкните правой кнопкой мыши на видео и выберите Открыть с помощью> VLC Media Player.

- Как только вы открыли видео в VLC, откройте инструменты от ленты ленты и нажмите на Эффекты и фильтры.

- в Корректировки и эффекты выберите Видео эффекты вкладка, затем выберите Геометрия. Затем установите флажок рядом с преобразование и используйте раскрывающееся меню ниже, чтобы выбрать предустановку, которая фиксирует изображение. Удар близко чтобы сохранить ваш выбор.
 Замечания: Вы также можете сделать это вручную, проверив Поворот коробка и с помощью ползунка, чтобы вращать видео.
Замечания: Вы также можете сделать это вручную, проверив Поворот коробка и с помощью ползунка, чтобы вращать видео. - Видео теперь правильно ориентировано, но изменения не будут постоянными, и мы должны сделать это видимым в проигрывателе Windows Media. Для этого перейдите в Инструменты> Настройки и включить Все переключаться под Показать настройки.

- Теперь, когда все настройки показаны, прокрутите вниз до Соут стрим заголовок (под Вывод потока) и нажмите на Transcode. Затем используйте меню справа, чтобы установить флажок Повернуть видеофильтр. Удар Сохранить чтобы подтвердить ваши изменения.

- Далее откройте Средства массовой информации вкладку из панели ленты и нажмите на Преобразование / Сохранить.

- Когда вы попадете в окно Open Media, нажмите кнопку добавлять и выберите видео, которое вы только что изменили. Затем используйте раскрывающееся меню в правом нижнем углу экрана и установите для него значение Перерабатывать.

- в Перерабатывать окно, оставь все как есть. Профиль конверсии по умолчанию должен помочь в решении поставленной задачи. Использовать Просматривать кнопку, чтобы установить путь назначения, а затем нажмите Начните начать преобразование.
 Видео наконец готово. Вы можете открыть вновь созданный файл фильма в любом приложении, включая проигрыватель Windows Media, и оно должно иметь правильную ориентацию.
Видео наконец готово. Вы можете открыть вновь созданный файл фильма в любом приложении, включая проигрыватель Windows Media, и оно должно иметь правильную ориентацию.
Способ 3: использование видео конвертера
Если вам не понравились первые два метода, вы также можете использовать более сфокусированное решение. Практически каждое программное обеспечение для конвертирования видео, имеющееся на рынке, способно изменить ориентацию плохо записанного видео.
Вам даже не нужно тратить деньги, так как большинство видео конвертеров будут иметь функцию изменения ориентации в бесплатной версии. Мы использовали популярное бесплатное решение под названием Freemake Video Converter, но вы можете пойти другим путем и использовать другой вариант.
Ниже приведено пошаговое руководство по повороту видео для проигрывателя Windows Media с помощью Freemake Video Converter. Вот как:
- Загрузите и установите последнюю версию Freemake Video Converter с официального сайта (здесь). Обратите внимание и выберите Выборочная установка запретить установку рекламных надстроек в вашей системе.
- В Freemake Video Converter перейдите к файл и выбрать Добавить видео. Затем добавьте видео, для которого требуется изменить ориентацию.

- Как только программа загрузит видео, щелкните значок редактирования справа.

- В следующем меню нажмите Поворот кнопку, пока вы не достигнете желаемой ориентации. Ударь Хорошо Кнопка для подтверждения ваших изменений.

- Наконец, выберите тип конвертации из меню, расположенного в нижней части экрана. Вам будет предложено новое всплывающее окно, в котором вам нужно будет указать путь для конверсии. После того, как все детали установлены, нажмите Перерабатывать Нажмите кнопку и дождитесь завершения процесса.

- Откройте только что созданное видео с помощью Windows Media Player. Он будет иметь правильную ориентацию.

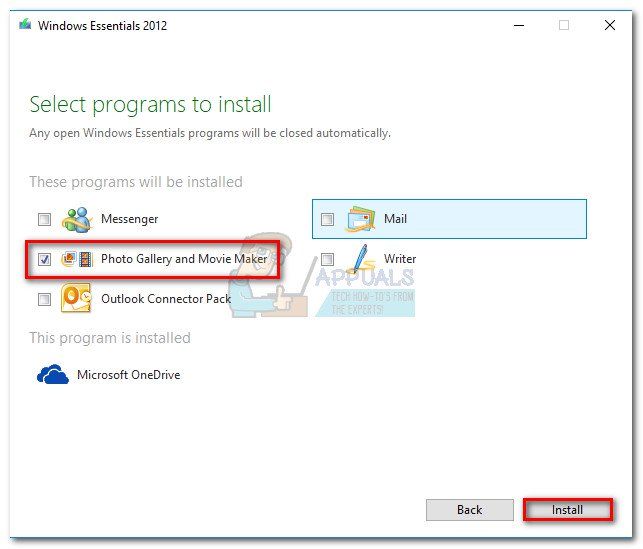
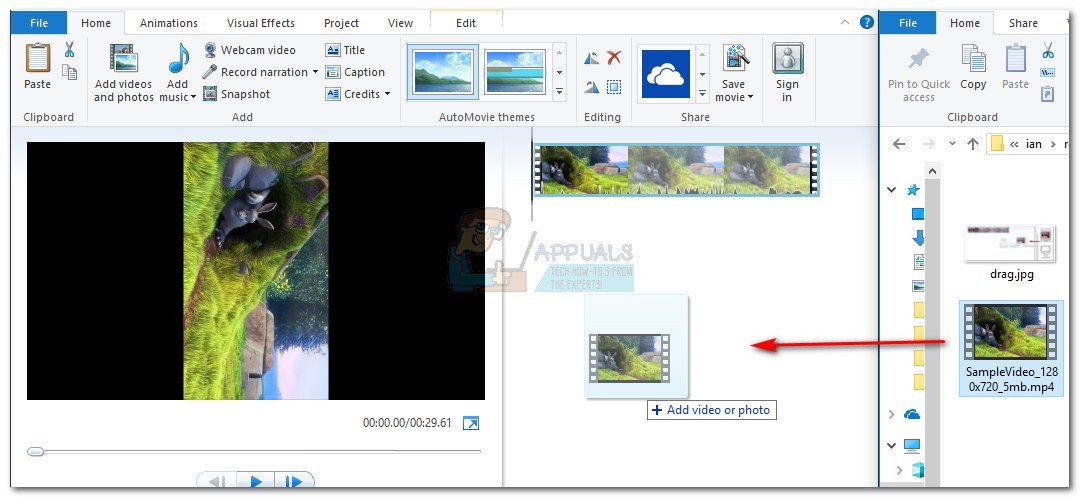
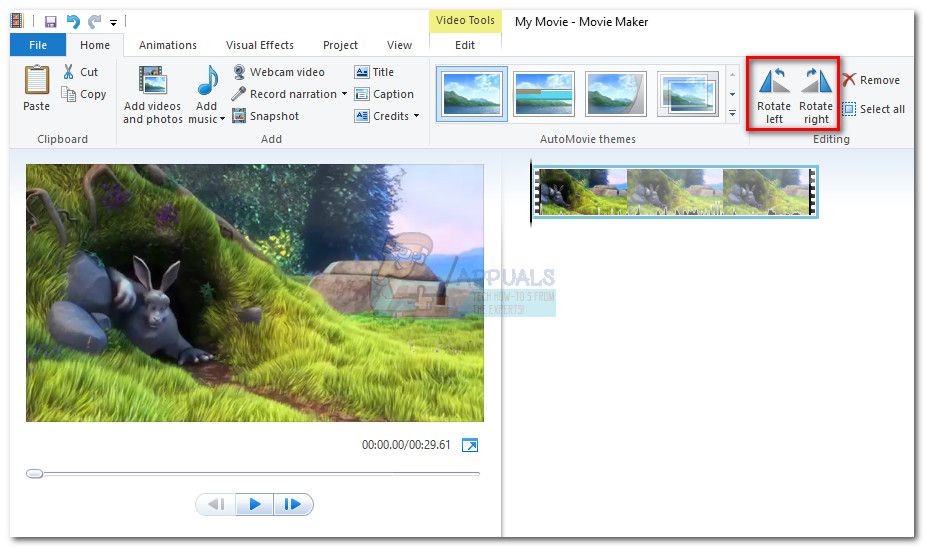
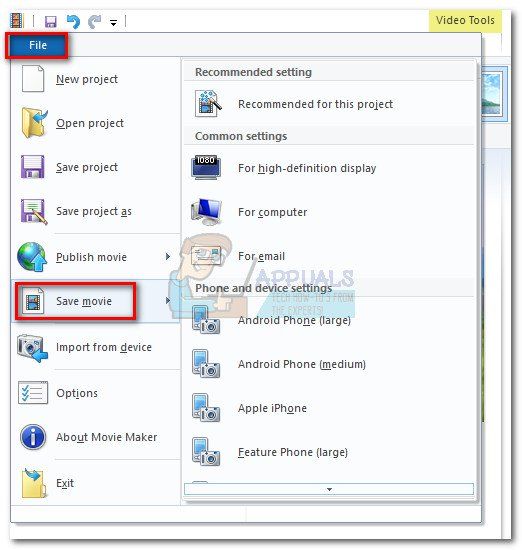
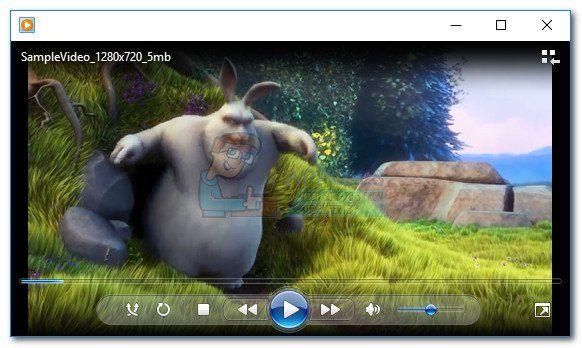
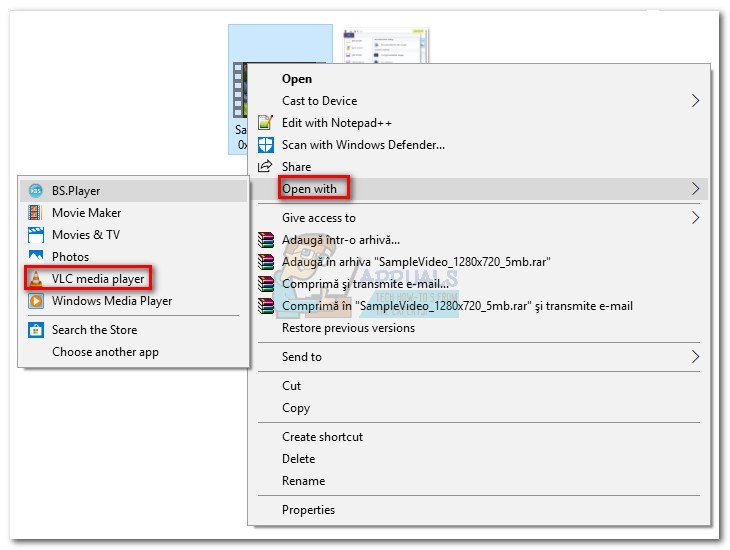
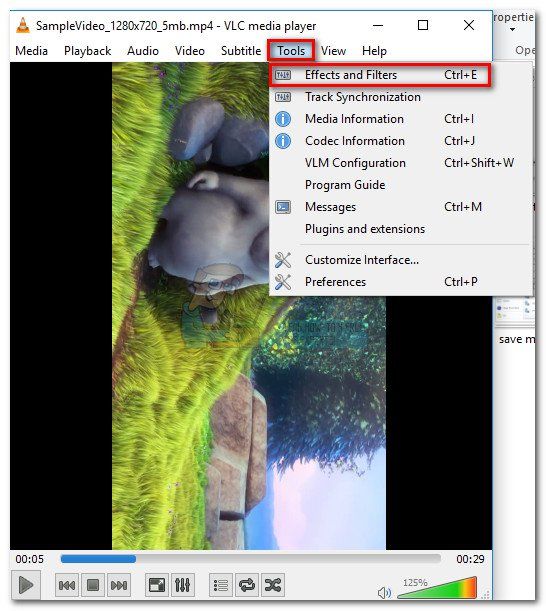
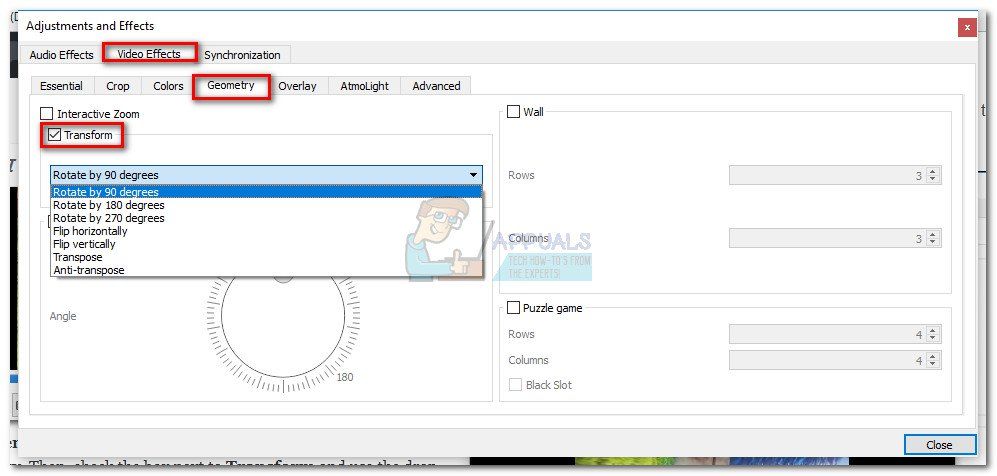 Замечания: Вы также можете сделать это вручную, проверив Поворот коробка и с помощью ползунка, чтобы вращать видео.
Замечания: Вы также можете сделать это вручную, проверив Поворот коробка и с помощью ползунка, чтобы вращать видео.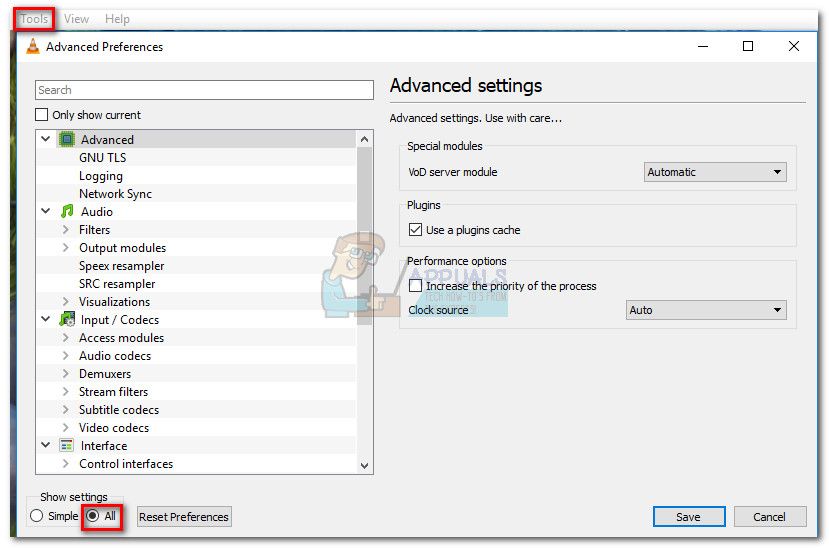
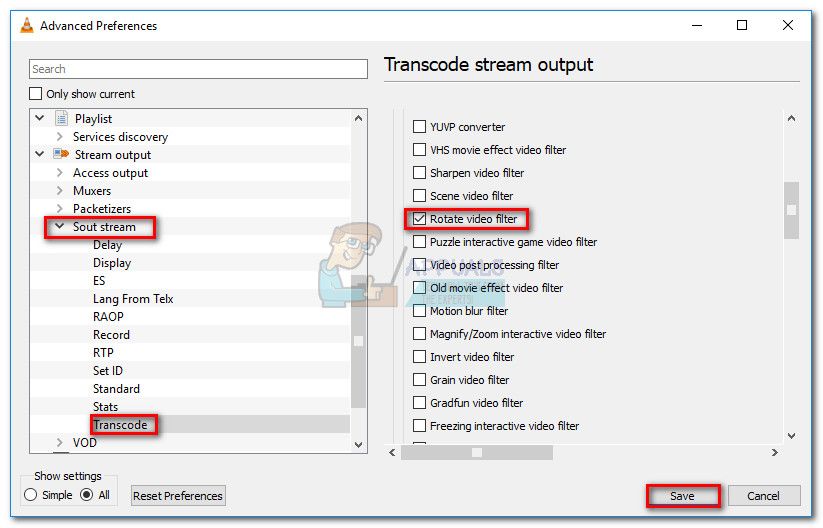
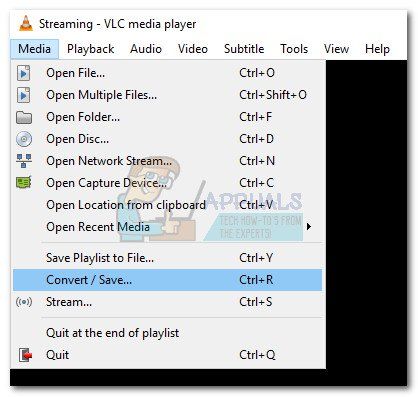
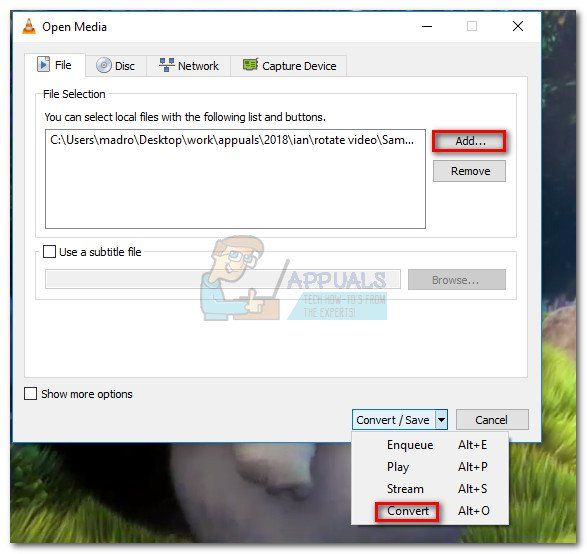
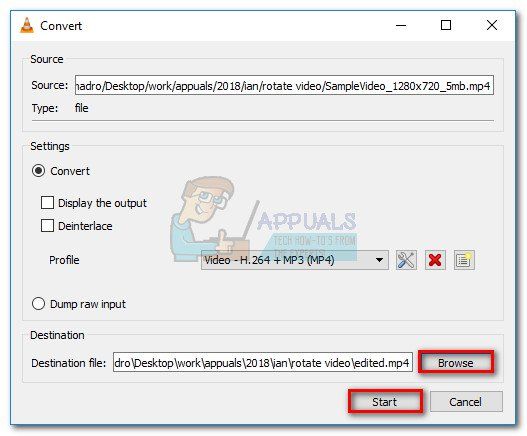 Видео наконец готово. Вы можете открыть вновь созданный файл фильма в любом приложении, включая проигрыватель Windows Media, и оно должно иметь правильную ориентацию.
Видео наконец готово. Вы можете открыть вновь созданный файл фильма в любом приложении, включая проигрыватель Windows Media, и оно должно иметь правильную ориентацию.