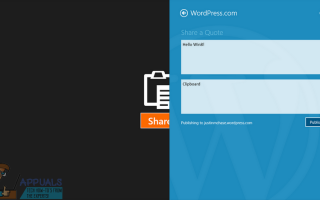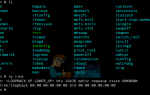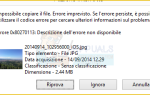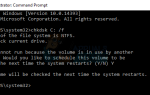Содержание
Когда вы копируете, вырезаете или иным образом перемещаете данные из одного места на компьютере, независимо от того, являются ли данные текстовыми, гиперссылками, изображениями или чем-то еще, копия данных сохраняется в невидимой части памяти компьютера. Место, где хранятся данные, которые вы копируете, вырезаете или иным образом перемещаете из одного места на компьютере, называется буфер обмена. Каждый отдельный фрагмент данных, который вы копируете во время одного сеанса использования на компьютере, хранится на его буфер обмена, и буфер обмена сбрасывается каждый раз, когда компьютер выключается, а затем снова загружается. Компьютер буфер обмена это то, что позволяет пользователю свободно копировать или перемещать данные из одного места в другое, даже если они позволяют свободно перемещать данные между различными приложениями.
На компьютере с Windows, когда вы нажимаете Ctrl + В последний фрагмент данных, который вы скопировали или переместили из другого места, скопирован или перемещен туда, где вы нажали Вставить ярлык. Однако что, если вам нужно что-то, что вы скопировали или переместили, и это не было последним фрагментом данных, который вы скопировали или переместили? Это где буфер обмена шаги — вы можете просто просмотреть свой буфер обмена, найдите то, что вам нужно, и скопируйте данные из буфер обмена. Windows XP поставляется с предустановленной Просмотр буфера обмена (clipbrd.exe), который может быть использован для просмотра всего буфер обмена компьютера под управлением Windows 10. Однако, к сожалению, ни одна из итераций операционной системы Windows, которые были созданы и выпущены после того, как Windows XP не поставляется со встроенной буфер обмена просмотр или управление утилитами. Это также верно в отношении Windows 10 — самой последней и самой лучшей в линейке операционных систем Windows.
Так что же делать пользователям Windows 10, чтобы иметь возможность взглянуть на их буфер обмена история? Ну, вот методы, которые вы можете использовать для просмотра буфер обмена история на компьютере с Windows 10:
Способ 1. Загрузите и используйте приложение «Буфер обмена».
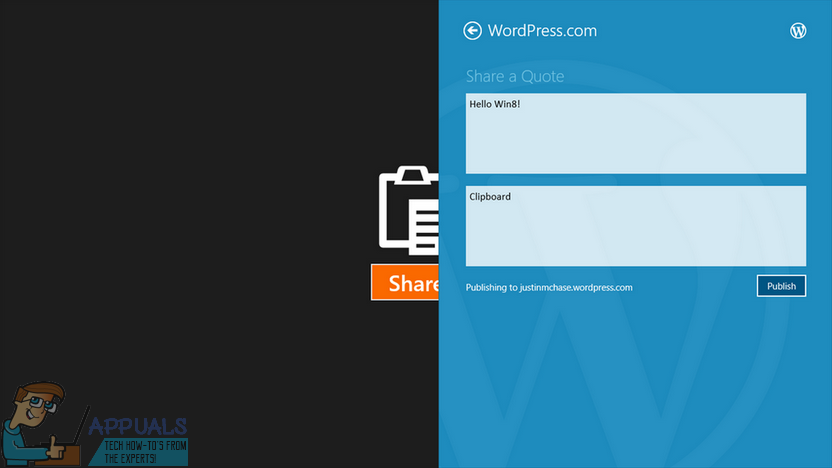 В Магазине Windows существует буфер обмена приложение, которое было разработано, чтобы позволить пользователям Windows 10 обмениваться данными, которые они копируют или перемещают, когда они используют свои компьютеры на своих компьютерах и обратно. Планшеты поделившись ими с помощью Windows 10 Поделиться очарование. буфер обмена Приложение очень простое и доступно каждому пользователю Windows 10, поэтому загружайте и используйте его для просмотра буфер обмена История — чрезвычайно легкий процесс. Чтобы использовать этот метод для просмотра вашего буфер обмена история, вам нужно:
В Магазине Windows существует буфер обмена приложение, которое было разработано, чтобы позволить пользователям Windows 10 обмениваться данными, которые они копируют или перемещают, когда они используют свои компьютеры на своих компьютерах и обратно. Планшеты поделившись ими с помощью Windows 10 Поделиться очарование. буфер обмена Приложение очень простое и доступно каждому пользователю Windows 10, поэтому загружайте и используйте его для просмотра буфер обмена История — чрезвычайно легкий процесс. Чтобы использовать этот метод для просмотра вашего буфер обмена история, вам нужно:
- Открой Магазин Windows.
- Поиск для буфер обмена приложение.
- Найдите приложение в результатах поиска просто под названием буфер обмена и выберите его.
- Убедитесь, что это правильное приложение — оно абсолютно бесплатно для загрузки и опубликовано Джастин Чейз.
- Нажмите на Получить приложение скачать и установить его.
- Ждать буфер обмена приложение, которое будет успешно загружено и установлено на вашем компьютере.
- Однажды буфер обмена приложение было успешно загружено и установлено, запустите его и используйте его, чтобы не только просматривать ваши буфер обмена историю, но также легко обмениваться данными с и на вашем компьютере с Windows 10 буфер обмена.
Способ 2: скачать и использовать Clipdiary
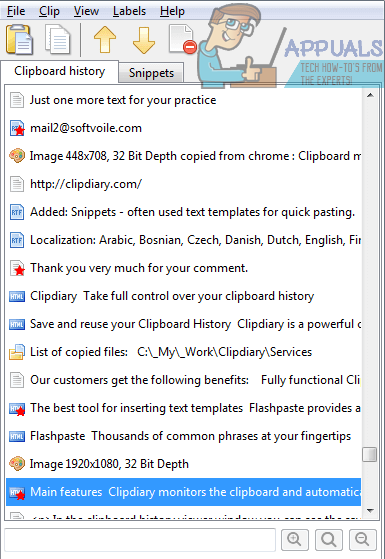 Если буфер обмена приложение, которое легко доступно в Магазине Windows, не соответствует вашим требованиям, или вам просто почему-то это не нравится, не бойтесь — у вас все еще есть еще один вариант в виде множества сторонних буфер обмена зрители и менеджеры, которые доступны для Windows 10. Один из лучших буфер обмена для просмотра и управления программами, разработанными для Windows 10, существует программа, которая называется Clipdiary. Clipdiary полностью бесплатна и может использоваться для выполнения любых задач, начиная с просмотра каждой копии, скопированной на ваш компьютер. буфер обмена во время вашей текущей сессии для удаления или редактирования конкретных буфер обмена записей. И, конечно же, вы можете использовать Clipdiary свободно копировать вещи с вашего компьютера буфер обмена. Скачать и использовать Clipdiary просматривать ваши буфер обмена История на Windows 10, вам необходимо:
Если буфер обмена приложение, которое легко доступно в Магазине Windows, не соответствует вашим требованиям, или вам просто почему-то это не нравится, не бойтесь — у вас все еще есть еще один вариант в виде множества сторонних буфер обмена зрители и менеджеры, которые доступны для Windows 10. Один из лучших буфер обмена для просмотра и управления программами, разработанными для Windows 10, существует программа, которая называется Clipdiary. Clipdiary полностью бесплатна и может использоваться для выполнения любых задач, начиная с просмотра каждой копии, скопированной на ваш компьютер. буфер обмена во время вашей текущей сессии для удаления или редактирования конкретных буфер обмена записей. И, конечно же, вы можете использовать Clipdiary свободно копировать вещи с вашего компьютера буфер обмена. Скачать и использовать Clipdiary просматривать ваши буфер обмена История на Windows 10, вам необходимо:
- Нажмите Вот скачать копию Clipdiary.
- Подождите, пока файл будет загружен.
- Загруженный файл будет исполняемым файлом, поэтому, как только он был успешно загружен, перейдите к тому месту, куда он был загружен, и дважды щелкните его, чтобы бежать Это.
- С Clipdiary работает, все, что вам нужно сделать, это нажать Ctrl + D и он появится для вас. Вы можете не только смотреть на свои буфер обмена история, но также получить вещи, которые вы скопировали на буфер обмена или отредактируйте свой буфер обмена история.
Clipdiary поддерживает все, что вы можете скопировать на ваш компьютер буфер обмена — от текста и изображений до ссылок HTML и даже имен файлов на вашем компьютере, которые вы скопировали на буфер обмена.