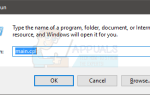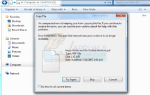Содержание
Беспроводная сеть — это компьютерная сеть, которая использует беспроводные соединения для передачи данных между узлами сети. Беспроводные сети — эффективный метод, который используют дома и предприятия, чтобы избежать дорогостоящего процесса ввода кабелей в здании.
Большинство пользователей используют беспроводные сети для подключения к интернету. Только самые организации используют кабели в качестве средства для интернет-трафика. Эти беспроводные сети в основном имеют сетевой ключ безопасности, чтобы избежать подключения к ним ненужных устройств. Иногда возникает необходимость, когда вам требуется пароль беспроводной сети для подключения другого устройства, которое еще не подключено. Существует несколько методов, с помощью которых вы можете получить ключ безопасности сети всех сетей, которые вы когда-либо подключали к вашему компьютеру.
Способ 1. Использование PowerShell
Мы можем использовать PowerShell для извлечения всех сетевых паролей, хранящихся на вашем компьютере, и сохранения их во внешнем файле заметок на вашем рабочем столе. Это очень эффективный метод, который выводит простой файл, содержащий всю информацию.
- Нажмите Windows + S запустить панель поиска. Тип «PowerShell»И выберите первый результат, который возвращается. Щелкните правой кнопкой мыши и выберите «Запуск от имени администратора».

- В окне PowerShell выполните следующую команду и нажмите Enter.
(netsh wlan show профили) | Строка выбора «\: (. +) $» | % {$ Имя = $ _ Matches.Groups [1] .Value.Trim (). $ _} | % {(netsh wlan show имя профиля = «$ name» ключ = очистить)} | Строка выбора «Ключевое содержимое \ W + \: (. +) $» | % {$ = $ Передать _ Matches.Groups [1] .Value.Trim (). $ _} | % {[PSCustomObject] @ {PROFILE_NAME = $ name; PASSWORD = $ pass}} | Format-Table – Wrap
- Эта команда выведет все сетевые имена и их пароли в PowerShell.
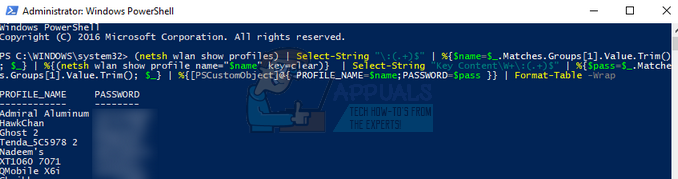
- Мы можем написать другую команду, которая выведет все результаты в файл на вашем рабочем столе. Запустите следующую команду в PowerShell и нажмите Enter.
(netsh wlan show профили) | Строка выбора «\: (. +) $» | % {$ Имя = $ _ Matches.Groups [1] .Value.Trim (). $ _} | % {(netsh wlan show имя профиля = «$ name» ключ = очистить)} | Строка выбора «Ключевое содержимое \ W + \: (. +) $» | % {$ = $ Передать _ Matches.Groups [1] .Value.Trim (). $ _} | % {[PSCustomObject] @ {PROFILE_NAME = $ name; PASSWORD = $ pass}} | Формат-таблица -Wrap | Исходный файл «$ env: userprofile \ Desktop \ WirelessNetworkPasswords.txt»

- Перейдите на рабочий стол и найдите файл «WirelessNetworkPasswords.txt». Открой это. Здесь вы увидите два столбца: один для идентификатора беспроводной сети, а другой для его пароля.
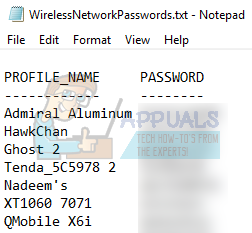
Способ 2: использование командной строки
Если вам требуется немного больше информации о сети, мы можем использовать командную строку, чтобы найти все детали. Сначала мы перечислим все сохраненные сети на вашем компьютере. Затем мы запомним название сети и используем его в другой команде, чтобы узнать все подробности об этом.
- Нажмите Windows + S запустить панель поиска вашего меню пуск. Тип «командная строкаВ диалоговом окне. Выберите первый результат, который возвращается, щелкните его правой кнопкой мыши и выберите «Запуск от имени администратора».
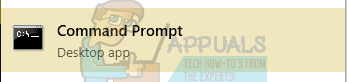
- Один в окне командной строки, введите следующую команду и нажмите Enter.
nets wlan показать профили
- Эта команда выведет список всех сохраненных сетей на вашем компьютере вместе с их именами.
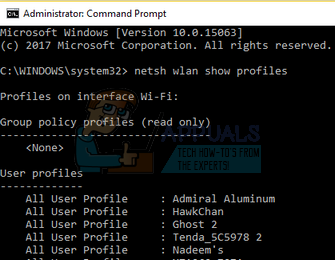
- Запишите Беспроводной профиль SSID имя, которое вы хотите увидеть пароль. Запишите запятые и точки внимательно, поскольку они могут иметь значение.
- После того как вы отметили имя, введите следующую команду и замените «SSID» на имя, которое вы только что отметили.
netsh wlan show имя профиля = ключ «SSID» = очистить
Например, чтобы узнать пароль от профиля «Адмирал Алюминий», мы напишем следующую команду
netsh wlan show имя профиля = ключ «Адмирал Алюминий» = очистить
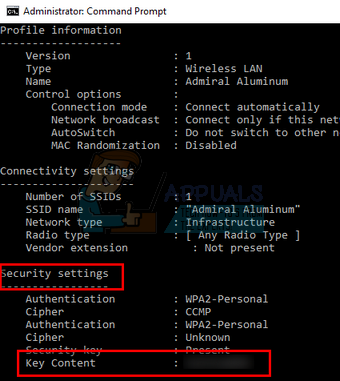
- Вы увидите ключ безопасности беспроводной сети на вкладке Настройки безопасности и на поле Ключевое содержание. Этот метод полезен, если вам требуется больше информации, чем просто пароль сети.
Способ 3: использование свойств беспроводной сети
Мы также можем получить ключ безопасности любой сети, используя Свойства беспроводной сети. Этот метод может быть выполнен, если вы в настоящее время подключены к сети. Мы перейдем к деталям вашего соединения и восстановим оттуда пароль.
- Нажмите Windows + X для запуска меню быстрой ссылки и выберите «Сетевые соединенияИз списка доступных опций.
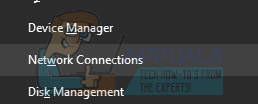
- В окне сетевых подключений нажмите «Изменить параметры адаптера»Присутствует в верхней правой части экрана.
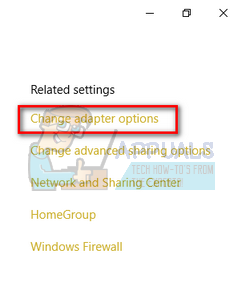
- Теперь нажмите один раз на сеть Wi-Fi и выберите «Просмотр статуса этого соединенияПрисутствует наверху.

- Теперь нажмите на опцию «Беспроводные свойства»Под заголовком« Соединение ».
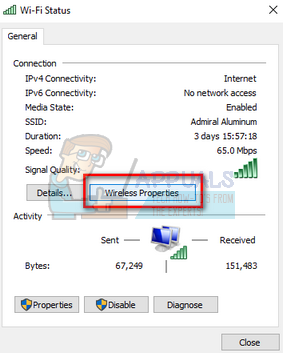
- Теперь перейдите на вкладку Безопасность. Здесь под полем Ключ безопасности сети вы найдете флажок «Показать персонажей». Нажмите на это.
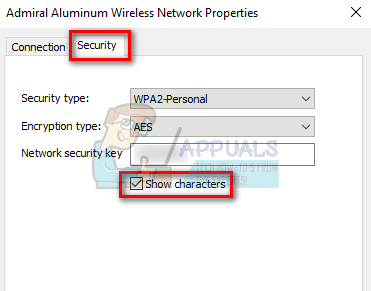
- Вы сможете увидеть сетевой ключ перед меткой ключа безопасности сети.
Способ 4: использование вашего маршрутизатора
Вы также можете восстановить пароль вашей беспроводной сети с помощью маршрутизатора. Во-первых, вам понадобится IP-адрес, чтобы открыть настройки вашего маршрутизатора с помощью компьютера. Обычно это напечатано на задней панели вашего маршрутизатора или в его коробке. IP-адреса, как:
192.168.8.1
192.168.1.1
- Откройте ваш веб-браузер и введите IP в поле адреса и нажмите Enter. Вам будет предложено ввести пароль и имя пользователя, чтобы получить доступ к странице настроек. Пароль и имя пользователя по умолчанию для большинства устройств:админ». Вы всегда можете обратиться к своему ящику, если вы сами не меняли пароль. Введите учетные данные и получите доступ к странице настроек.
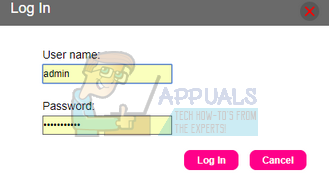
- Однажды в настройки, перейдите к Настройки WLAN или Настройки безопасности. Параметры варьируются от устройства к устройству. Если параметры для вас разные, найдите категорию безопасности в настройках беспроводной сети.
- Как только вы найдете его, вы увидите поле с именем «WPA предварительный ключ» или же «ключ безопасности». Опять же, имя поля может отличаться от компьютера к компьютеру.
- Выберите кнопку «показать пароль»И пароль будет виден сверху.
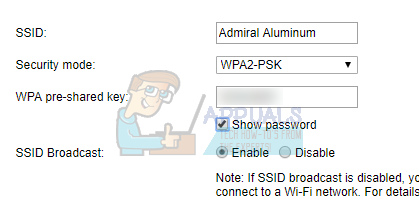
Замечания: Рекомендуется не изменять настройки вашего маршрутизатора / устройства, если вы не знаете об этом. Неправильные конфигурации могут сделать его непригодным для использования, и вам, возможно, придется проконсультироваться с вашим провайдером, чтобы исправить это за вас.