Когда вы работаете с Linux, FreeBSD или другими реализациями Unix, вы часто будете видеть файлы с расширением .tar и даже могут иметь другие расширения после него. Даже некоторые опытные пользователи не знают простого способа извлечь их из командной строки. Некоторые пользователи, которые привыкли работать исключительно из командной строки, могут не знать, что они также могут извлекать их графически в большинстве сред рабочего стола.
Технически tar означает ленточный архив, который отражает его первоначальное использование для создания резервных копий на ленту на больших железных компьютерах. Многие люди называют их тарболлами, поэтому, если кто-то скажет вам, что файл упакован как тарбол, то это тот тип архива, о котором они говорят.
Метод 1: Как распаковать файл из командной строки
Сначала вам нужно открыть командную строку, используя ту процедуру, которая наиболее удобна для вас. Пользователи Linux могут искать терминал из Dash, нажимать «Приложения» и затем выбирать «Системные инструменты» или удерживать клавиши «Ctrl», «Alt» и «T», чтобы открыть окно терминала. Вы также можете удерживать клавиши Ctrl, Alt и клавишу от F1 до F6, чтобы перейти к виртуальному терминалу, который также будет работать. Эти команды должны работать из окна терминала практически во всех других современных системах Unix.
Предполагая, что у вас есть архив tarball в вашем текущем каталоге, просто введите tar -xvf tarball.tar.gz, чтобы распаковать его. Вам нужно знать его название. В качестве иллюстрации мы загрузили архив Adobe Flash Player для Linux. Начните с ввода cd ~ / Downloads, чтобы перейти в каталог загрузок, а затем введите tar -xvf flash_player_npapi_linux.x86_64.tar.gz, чтобы извлечь этот файл. Это звучит как тонна набора текста, но все, что вам действительно нужно сделать, это набрать tar -xvf fl, а затем начать нажимать клавишу табуляции. Командная строка заполнит все остальное за вас.
Когда вы пытаетесь распаковать архив, вы можете получить сообщение об ошибке, которое выглядит примерно так:
tar: Вы должны указать один из параметров ‘-Acdtrux’, test –delete ’или‘ –test-label ’
Попробуйте «tar –help» или «tar –usage» для получения дополнительной информации.
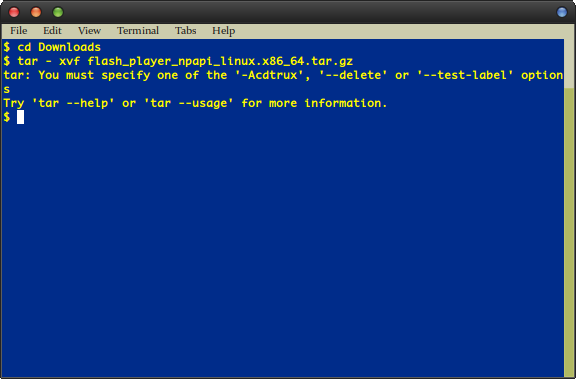
Скорее всего, вы ставите пробел между символом — и параметрами xvf в командной строке. Это делает так, чтобы программа tar не знала, какие опции вы используете, поскольку в итоге она думает, что xvf является частью имени файла. Вам нужно будет либо ввести tar -xvf flash_player_npapi_linux.x86_64.tar.gz, либо полностью пропустить — и ввести tar xvf flash_player_npapi_linux.x86_64.tar.gz, а затем нажать Enter. Вам на самом деле не нужно — и вы можете с комфортом это оставить.
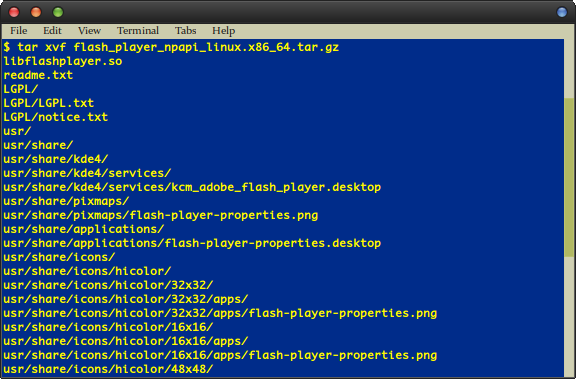
Если вы видите файл, который заканчивается на .tar.bz2 или .tar.xz, то просто следуйте той же процедуре. Вы можете даже найти те, которые сокращены, как .tgz или .txz, и вы можете использовать ту же процедуру, чтобы извлечь их тоже. Программа tar в большинстве случаев знает точный способ их распаковки, если вы сначала будете использовать tar -xvf или tar xvf. X указывает ему извлечь из него файлы, v говорит, что он многословен и сообщает вам, что он делает, и, наконец, f указывает ему указать на конкретный файл, который вы назвали.
Способ 2: Как графически распаковать архив
Командную строку проще в использовании, чем графический файловый браузер в большинстве случаев, но вы можете использовать Nautilus, Thunar или любой из других основных файловых браузеров, интегрированных в среду рабочего стола, если хотите. Таким способом легко распаковать файлы, если вы только что загрузили их и хотите сразу же посмотреть.
Откройте браузер файлов, удерживая нажатой клавишу Super и нажимая E в LXDE или F в Xfce4. Вы можете запустить его из Dash в Unity или из меню KDE в Kubuntu или из любого другого основного дистрибутива на основе KDE. Когда он запустится, перейдите туда, где находится ваш tar-архив. Щелкните правой кнопкой мыши по архиву или выделите его клавишами курсора и нажмите клавишу меню.
Выберите «Извлечь здесь», и среда вашего рабочего стола автоматически распакует архив прямо в текущем каталоге.

Выбор «Извлечь в …» откроет новое диалоговое окно, в котором вы сможете выбрать место для размещения файлов. Это хорошая идея, если у вас уже есть другие файлы или подкаталоги внутри каталога, в котором вы находитесь, что может заставить вас потерять все, что вы извлекаете, когда вы распаковываете архив!





