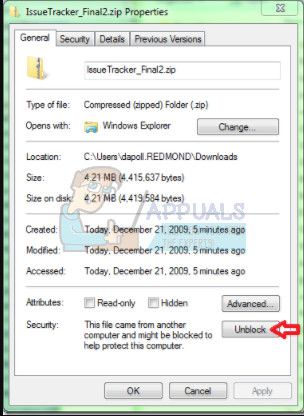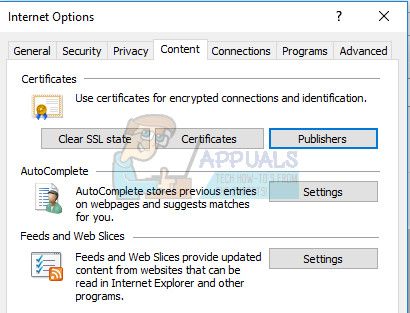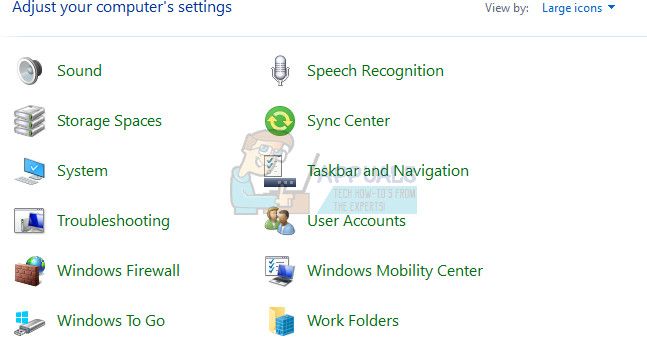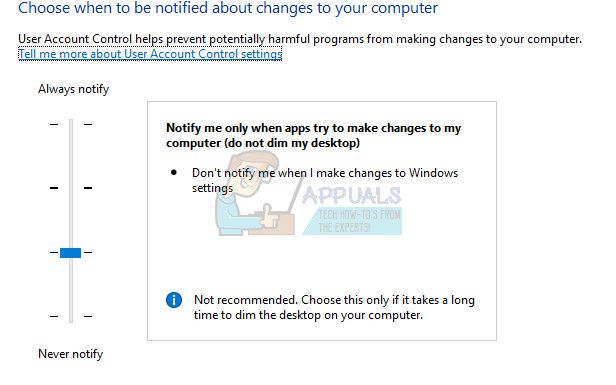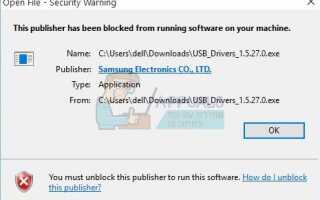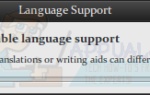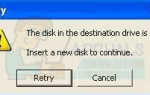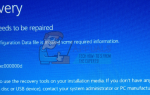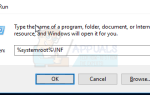Содержание
Этот раздражающий код ошибки вызывает у пользователей со всего мира, особенно те, которые недавно обновили свои компьютеры с более ранней версии ОС Windows до Windows 10.
Это происходит не только с пользователями, которые пытаются установить сомнительную или подозрительную программу, а почти со всеми программами. После появления сообщения об ошибке почти нет инструкций о том, как решить проблему, потому что даже после нажатия «Как разблокировать эти параметры» пользователи по-прежнему не могут ничего изменить.

Исправление этой проблемы может быть достигнуто различными способами, и они почти всегда довольно просты. Ошибка является довольно распространенной, и пользователи сообщают, что методы, описанные ниже, помогли им немедленно решить их проблему. Следуйте остальной части статьи для получения дополнительной информации!
Решение 1. Использование командной строки с правами администратора
Этот конкретный метод помог многим пользователям решить их проблему и включает использование командной строки с повышенными правами для получения доступа к файлу. Этот метод может быть реализован в несколько простых шагов, и рекомендуется попробовать его, прежде чем пытаться что-либо еще.
- Используйте комбинацию клавиш Windows + X, чтобы открыть меню, в котором вы должны выбрать параметр командной строки (Admin). Кроме того, вы можете щелкнуть правой кнопкой мыши в меню «Пуск» для того же эффекта или вы можете просто найти командную строку, щелкнуть правой кнопкой мыши по ней и выбрать «Запуск от имени администратора».
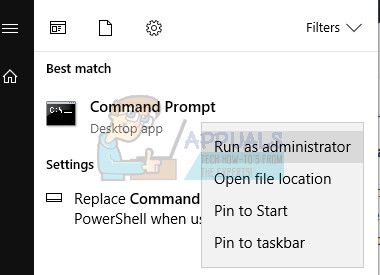
- Найдите файл установки программы, которую вы хотите установить на свой компьютер, нажмите Shift + щелкните правой кнопкой мыши и выберите «Копировать как путь».
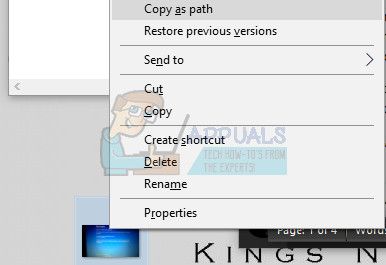
- Вставьте путь в командной строке, используя комбинацию клавиш Ctrl + V, и нажмите клавишу Enter. Файл должен выполняться без проблем, и вы сможете установить его на свой компьютер.
Кроме того, вы можете открыть командную строку из папки, в которой находится файл, и вы можете просто запустить файл из командной строки.
- Щелкните правой кнопкой мыши папку, в которой находится файл, который вы хотите запустить, и выберите опцию «Открыть командные окна здесь».
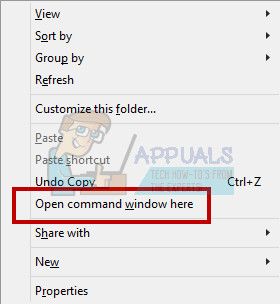
- После открытия командной строки скопируйте и вставьте имя файла, который вы хотите запустить. Убедитесь, что вы добавили расширение «.exe» в конец файла.
Решение 2. Отредактируйте свойства файла
Иногда Windows блокирует загрузку исполняемых файлов, если она не может проверить свое происхождение. Однако, если вы уверены, что файл, который вы пытаетесь запустить, безопасен для использования, вы можете изменить его настройки безопасности, отредактировав свойства файла.
- Щелкните правой кнопкой мыши файл и выберите «Свойства» внизу контекстного меню.
- После перехода на вкладку «Общие» вы увидите сообщение «Этот файл был получен с другого компьютера и может быть заблокирован для защиты этого компьютера».

- Выберите «Разблокировать» и нажмите «Применить», чтобы применить эти изменения. Попробуйте запустить файл еще раз.
Решение 3. Использование Internet Explorer
Поскольку некоторые из наиболее важных параметров Windows 10 по-прежнему можно контролировать, если вы попытаетесь использовать Internet Explorer, эту проблему также можно решить, если настроить некоторые параметры в Internet Explorer. Внимательно следуйте инструкциям ниже, чтобы попытаться устранить проблему.
- Откройте Internet Explorer, найдя его в меню «Пуск». Он должен находиться в списке приложений по умолчанию.
- В меню Сервис выберите пункт Свойства обозревателя.
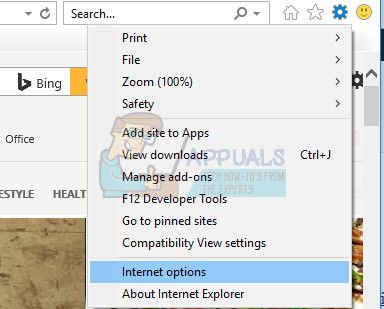
Заметка: Если меню недоступно в окне Internet Explorer, нажмите клавишу ALT на клавиатуре, чтобы отобразить меню.
- Перейдите на вкладку «Содержимое» и проверьте раздел «Сертификат».
- Нажмите кнопку «Издатели» и перейдите в раздел «Ненадежные издатели».

- Найдите издателя, чье программное обеспечение или файл был заблокирован, и нажмите «Удалить», чтобы избавиться от полученного предупреждения о безопасности.
- Попробуйте запустить файл еще раз.
Решение 4. Отключение предупреждения безопасности и контроля учетных записей
Поскольку Windows иногда может чрезмерно реагировать на их предупреждения и сообщения о безопасности, вы можете отключить их на короткое время, необходимое для установки программы, с которой вы боретесь. Вы должны отменить эти изменения, как только закончите процесс, так как последнее, что вы хотите сделать, это оставить ваш компьютер незащищенным.
* Отключить предупреждение файла безопасности **
- Откройте Internet Explorer, найдя его в меню «Пуск». Он должен находиться в списке приложений по умолчанию.
- В меню Сервис выберите пункт Свойства обозревателя.
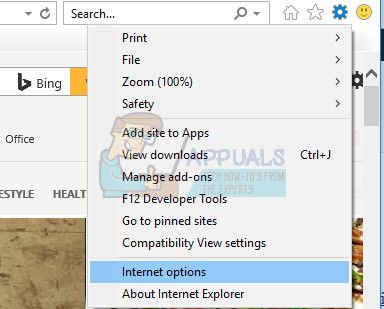
- Перейдите на вкладку «Безопасность», выберите «Интернет» в списке значков в верхней части окна и нажмите «Пользовательский уровень…».
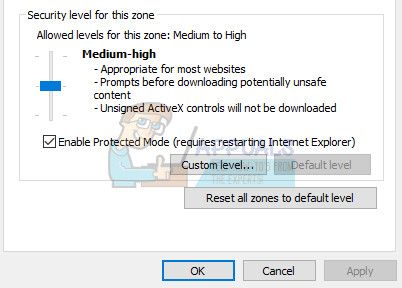
- Найдите «Запуск приложений и небезопасные файлы», который должен находиться где-то между серединой списка и концом. Нажмите на переключатель рядом с Включить.
- Может появиться сообщение, уведомляющее вас о том, что изменение этих настроек может быть небезопасным для вашего компьютера. Вы можете игнорировать их, но убедитесь, что вы отмените эти изменения позже.
К сожалению, некоторые пользователи сообщают, что даже после того, как они выполнили этот метод и им удалось избавиться от назойливого сообщения об ошибке, появляется другое сообщение, в котором говорится «Это приложение заблокировано для вашей защиты». Это контролируется контролем учетных записей, и вам, возможно, придется отключить его, если вы хотите установить файл. Убедитесь, что вы повторно включите его после установки файла.
- Откройте панель управления, выполнив поиск в меню «Пуск».
- Переключите параметр «Просмотр по» на панели управления на «Большие значки» и найдите параметр «Учетные записи пользователей».

- Откройте его и нажмите «Изменить настройки контроля учетных записей».
- Вы заметите, что есть несколько вариантов, которые вы можете выбрать на слайдере. Если ваш слайдер установлен на верхнем уровне, вы обязательно получите больше таких всплывающих сообщений, чем обычно.

- Попробуйте уменьшить это значение на единицу, если оно находится на верхнем слайдере, и проверьте, помогло ли оно.
- Мы рекомендуем отключить его сейчас, поскольку файл, вероятно, должен быть успешно установлен. Вы также можете запустить файл, даже если вы не отключили UAC полностью, но вы должны обязательно оставить его включенным, поскольку он защищает ваш компьютер.